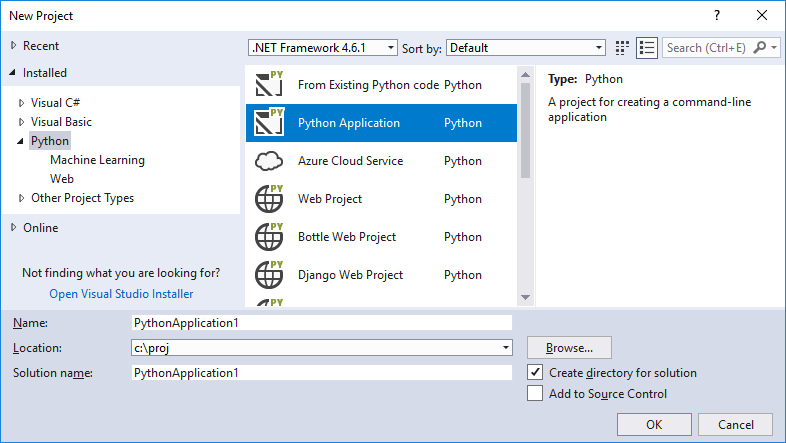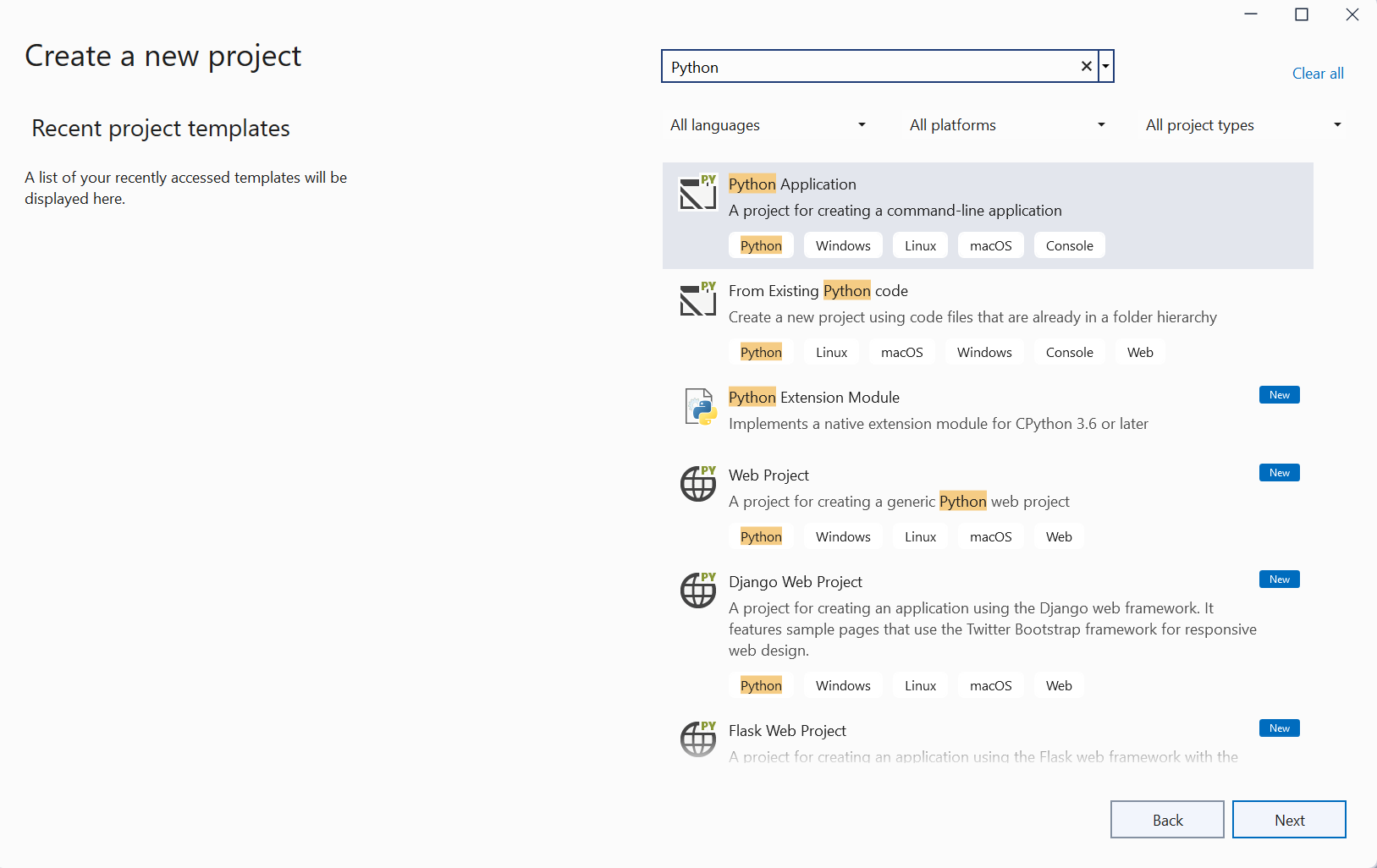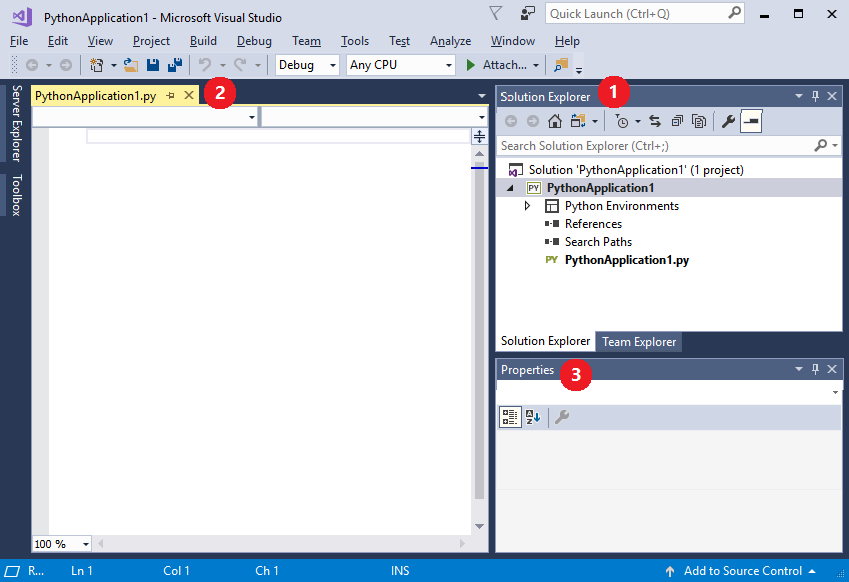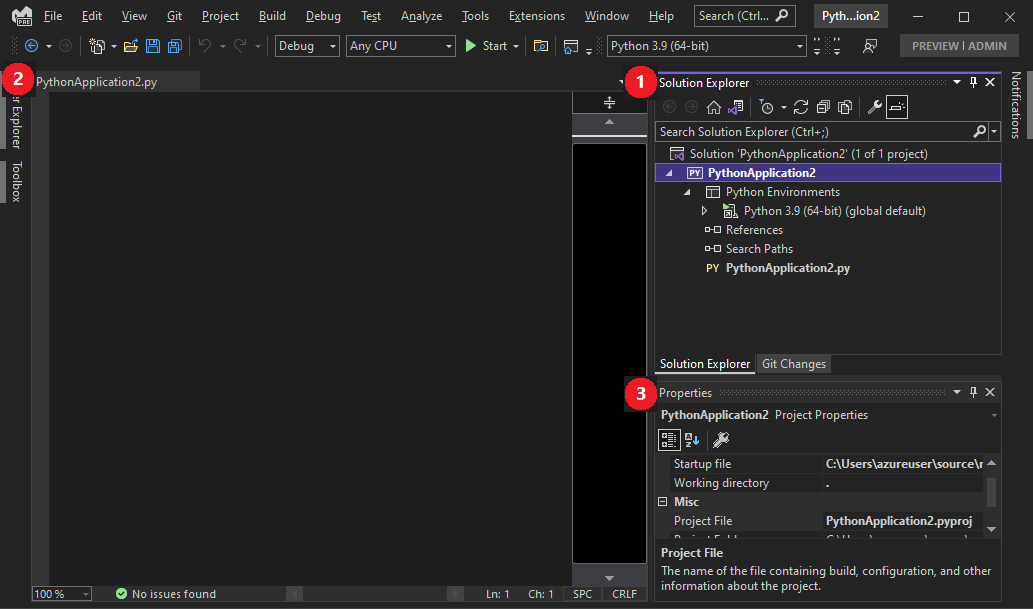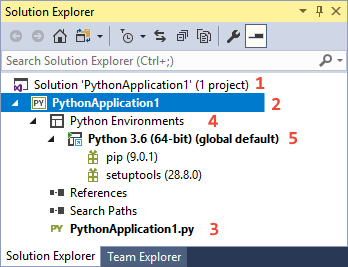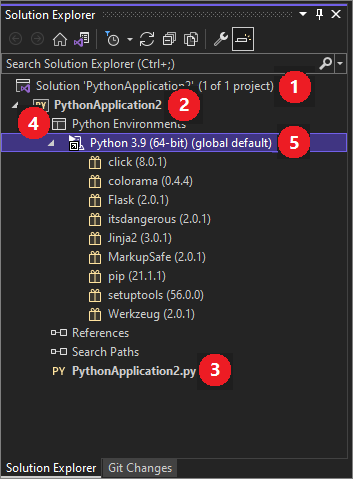Tutoriel : Utiliser Python dans Visual Studio
Cet article est la première étape d’une série de tutoriels en six parties qui montre comment utiliser Python dans Visual Studio. Python est un langage de programmation populaire fiable, flexible, facile à apprendre et libre à utiliser sur tous les systèmes d’exploitation. Une communauté de développeurs forte et de nombreuses bibliothèques gratuites offrent une prise en charge robuste de l’utilisation de Python. Le langage prend en charge tous les types de développement, notamment les applications web, les services web, les applications de bureau, les scripts et l’informatique scientifique. De nombreuses universités, scientifiques, développeurs occasionnels et développeurs professionnels utilisent Python. Visual Studio fournit une prise en charge du langage de première classe pour Python.
Les six parties de la série de tutoriels sont les suivantes :
- Étape 1 : Créer un projet Python (cet article)
- Étape 2 : Écrire et exécuter du code pour voir Visual Studio IntelliSense au travail
- Étape 3 : Créer plus de code dans la fenêtre REPL interactive
- Étape 4 : Exécuter le programme terminé dans le débogueur Visual Studio
- Étape 5 : Installer des packages et gérer des environnements Python
- Étape 6 : Utiliser Git
À l’étape 1 du didacticiel, vous allez apprendre à :
- Créer un projet d’application Python dans Visual Studio
- Gérer vos fichiers projet Python dans l’Explorateur de solutions
Conditions préalables
- Visual Studio installé avec prise en charge des charges de travail Python. Pour plus d’informations, consultez Installer la prise en charge de Python dans Visual Studio.
Créer un projet Python
Un projet est la façon dont Visual Studio gère tous les fichiers qui se rassemblent pour produire une seule application. Les fichiers d’application incluent le code source, les ressources et les configurations. Un projet formalise et maintient les relations entre tous les fichiers du projet. Le projet gère également les ressources externes partagées entre plusieurs projets. Un projet permet à votre application de développer et de croître sans effort. Utiliser des projets est plus facile que de gérer les relations manuellement dans des dossiers, scripts, fichiers texte et mémoires non structurés.
Ce tutoriel commence par créer un projet simple qui contient un fichier de code unique et vide.
Dans Visual Studio, sélectionnez Fichier>Nouveau>Projet pour ouvrir la boîte de dialogue Nouveau projet. Vous pouvez également utiliser le raccourci clavier Ctrl+Shift+N. Dans la boîte de dialogue, vous pouvez parcourir des modèles dans différents langages, sélectionner un modèle pour votre projet et spécifier l’emplacement des fichiers dans Visual Studio.
Pour afficher les modèles Python, sélectionnez Installé>Python dans le menu de gauche, ou recherchez « Python ». L’option de recherche est un excellent moyen de trouver un modèle lorsque vous ne pouvez pas mémoriser son emplacement dans l’arborescence des langues.
La prise en charge de Python dans Visual Studio comprend plusieurs modèles de projet, notamment des applications web utilisant les frameworks Bottle, Flask et Django. Pour les besoins de cette procédure pas à pas, commençons par un projet vide.
Sélectionnez le modèle application Python, spécifiez un nom pour le projet, puis sélectionnez OK.
Dans Visual Studio, sélectionnez Fichier>Nouveau>Projet ou utilisez le raccourci clavier Ctrl+Shift+N. L'écran Créer-un-projet s'ouvre, où vous pouvez rechercher et parcourir des modèles dans diverses langues.
Pour afficher les modèles Python, recherchez Python . La recherche est un excellent moyen de trouver un modèle lorsque vous ne pouvez pas mémoriser son emplacement dans l’arborescence des langues.
La prise en charge web de Python dans Visual Studio comprend plusieurs modèles de projet, tels que des applications web dans les frameworks Bottle, Flask et Django. Lorsque vous installez Python avec Visual Studio Installer, sélectionnez Prise en charge de Python web sous Facultatif pour installer ces modèles. Pour ce tutoriel, commencez par un projet vide.
Sélectionnez le modèle Application Python, puis sélectionnez Suivant.
Dans le Configurer votre nouveau projet écran, spécifiez un nom et un emplacement de fichier pour le projet, puis sélectionnez Créer.
Après quelques instants, votre nouveau projet s’ouvre dans Visual Studio :
Voici ce que vous voyez :
- (1): la fenêtre de l’Explorateur de solutions visual Studio affiche la structure du projet.
- (2): le fichier de code par défaut s’ouvre dans l’éditeur.
- (3): la fenêtre Propriétés affiche plus d’informations pour l’élément sélectionné dans Explorateur de solutions, y compris son emplacement exact sur le disque.
Examiner les éléments dans l’Explorateur de solutions
Prenez un certain temps pour vous familiariser avec l’Explorateur de solutions. Cette fenêtre dans Visual Studio est l’endroit où vous pouvez parcourir des fichiers et des dossiers dans votre projet.
Dans Explorateur de solutions (1), notez l’élément de niveau supérieur dans la structure. Cet élément est votre solution Visual Studio . Par défaut, le nom de votre solution est identique à celui de votre projet.
Une solution, présentée sous la forme d’un fichier .sln sur le disque, est un conteneur pour un ou plusieurs projets associés. Par exemple, si vous écrivez une extension C++ pour votre application Python, ce projet C++ peut se trouver dans la même solution. La solution peut également contenir un projet pour un service web et des projets pour des programmes de test dédiés.
Recherchez l’élément directement sous le nom de la solution. Cet élément est votre projet (2). Le nom de votre projet est le nom que vous avez entré dans la boîte de dialogue Créer un projet. Visual Studio utilise la mise en gras pour identifier le projet actuellement sélectionné dans votre solution.
Sur le disque, un fichier .pyproj dans votre dossier de projet représente le projet.
Basculez la flèche Développer/Réduire à côté du nom du projet pour afficher les fichiers source de votre projet.
Visual Studio utilise la mise en gras pour identifier le fichier de démarrage pour le programme. Dans cet exemple, vous n’avez qu’un seul fichier .py. (3)
Pour afficher les propriétés d’un fichier dans la fenêtre Propriétés, sélectionnez le fichier dans Explorateur de solutions.
Si vous ne voyez pas la fenêtre Propriétés, sélectionnez l’icône de clé dans la bannière Explorateur de solutions. Si vous double-cliquez sur un fichier, il s’ouvre de la manière appropriée pour ce fichier.
Sous votre nœud de projet, recherchez le nœud Environnements Python. (4) Développer le nœud pour afficher les interpréteurs Python disponibles.
Sous le nœud Environnements Python, développez un nœud d'interpréteur pour afficher les bibliothèques installées dans cet environnement. (5)
Cliquez avec le bouton droit sur n’importe quel nœud ou élément dans Explorateur de solutions pour afficher un menu contextuel des commandes applicables. Par exemple, renommer vous permet de modifier le nom d’un nœud ou d’un élément, y compris le projet et la solution.