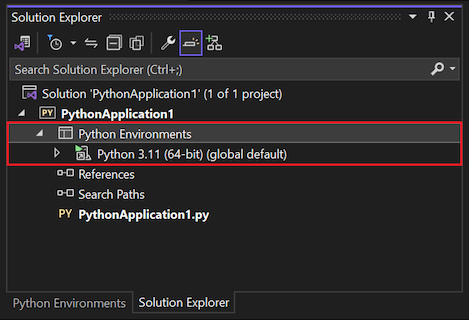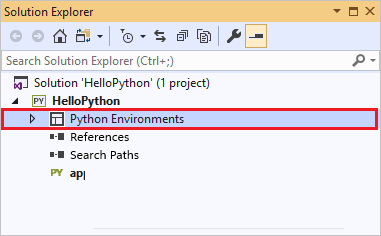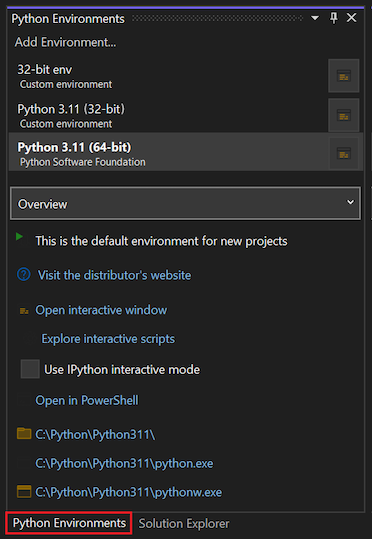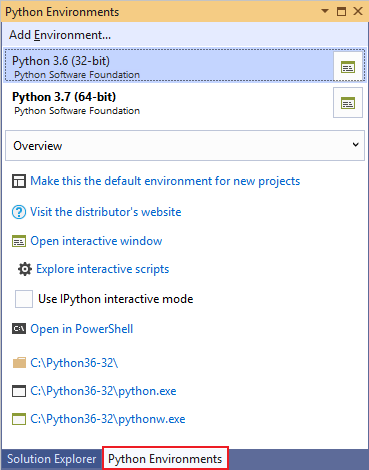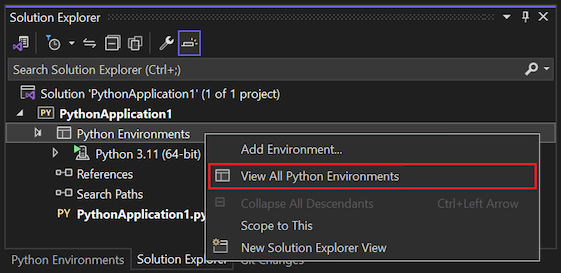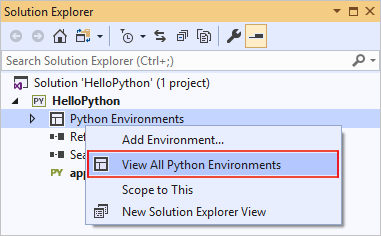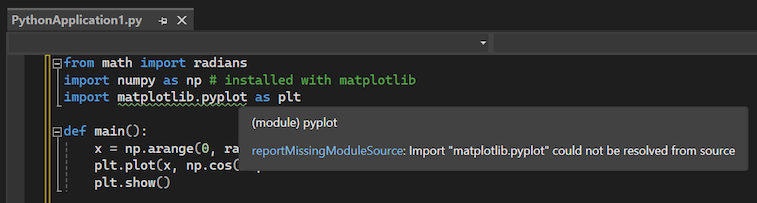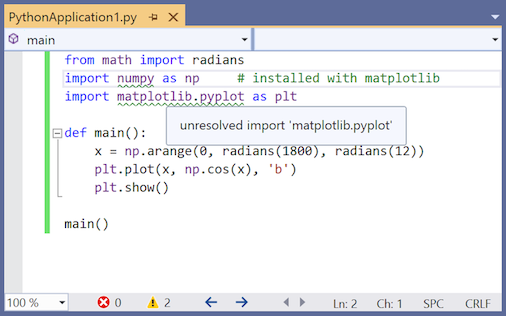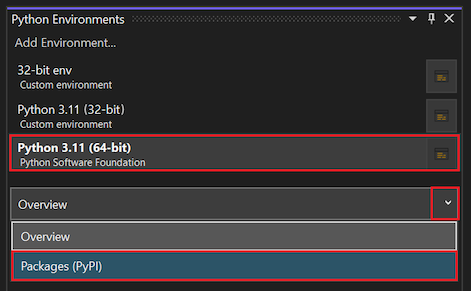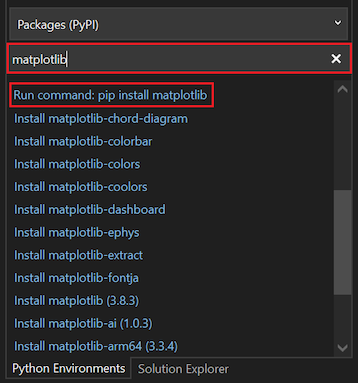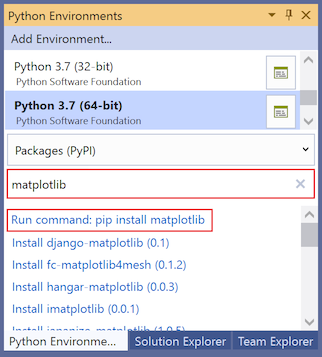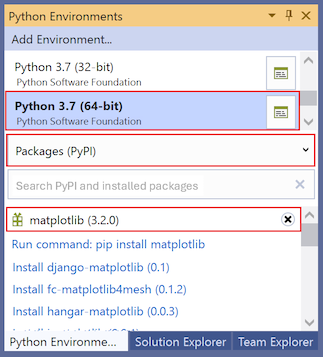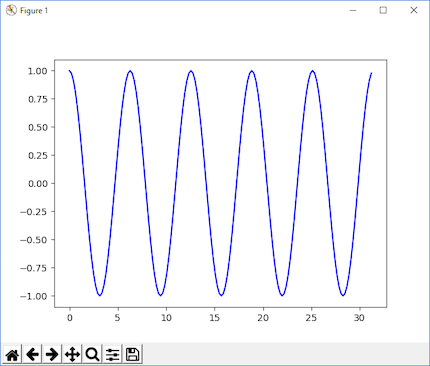Tutoriel : Installer des packages dans votre environnement Python dans Visual Studio
Cet article présente l’étape 5 de la série de didacticiels Utiliser Python dans Visual Studio.
Tout le code d’un projet Python s’exécute dans le contexte d’un environnement spécifique. Les exemples d’environnements incluent un environnement global, un environnement virtuel, un environnement conda, et ainsi de suite. L’environnement est utilisé pour toutes les tâches qui nécessitent des services de langage spécifiques à la version de Python et un ensemble de packages installés. Chaque environnement nécessite certains packages installés en fonction du code du projet.
La communauté des développeurs Python produit des milliers de packages utiles que vous pouvez incorporer dans vos propres projets. À l’étape 5 de cette série de tutoriels, vous utilisez la fenêtre Environnements Python dans Visual Studio pour gérer les packages dans vos environnements Python.
À l’étape 5 du didacticiel, vous allez apprendre à :
- Afficher les environnements et packages Python dans Visual Studio
- Installer et gérer des packages pour les environnements Python
- Tester le code Python avec des packages installés
Conditions préalables
- Projet d’application Python qui a un fichier Python (.py) avec du code créé à l’étape 2 : écrire et exécuter du code Python.
Afficher les environnements Python dans Visual Studio
Visual Studio fournit deux emplacements pour afficher des informations sur les environnements Python :
Le nœud environnements Python dans l’Explorateur de solutions répertorie les environnements actuellement utilisés par votre projet. Si vous avez plusieurs environnements pour un projet, Visual Studio affiche l’environnement actif en gras. Vous pouvez développer un environnement spécifique pour voir l’ensemble des packages installés. Lorsqu’un environnement est actif, vous pouvez importer ses packages installés et les utiliser dans votre code.
La fenêtre Environnements Python affiche tous les environnements disponibles et leurs packages installés. Vous pouvez afficher les environnements installés à l’aide du programme d’installation et des environnements Visual Studio installés séparément. Les environnements disponibles incluent des environnements globaux, virtuels et conda. Visual Studio affiche l’environnement Python par défaut pour les nouveaux projets en gras.
Utilisez l’une des méthodes suivantes pour ouvrir la fenêtre des environnements Python :
Pour accéder à la fenêtre à partir de la barre d’outils principale de Visual Studio, sélectionnez Afficher>Autres environnements Windows>Python.
Si vous avez un projet Python ouvert dans Explorateur de solutions, cliquez avec le bouton droit sur le nœud Environnements Python sous le projet, puis sélectionnez Afficher tous les environnements Python:
Vous pouvez également utiliser le raccourci clavier Ctrl+K, Ctrl+' pour ouvrir la fenêtre Environnements Python à partir de Explorateur de solutions.
Préparer le fichier Python
Pour préparer l’exercice, procédez comme suit pour mettre à jour votre fichier projet Python afin d’inclure le code nécessaire :
Ouvrez votre fichier projet Python (.py) dans l’éditeur. (L’étape 2 du tutoriel explique comment créer ce fichier, où le nom de fichier par défaut est PythonApplication1.py.)
Remplacez le code dans le fichier par le code suivant. Cette version du code crée une vague de cosinus similaire à la sortie du didacticiel Étape 4, mais elle trace la sortie graphiquement.
from math import radians import numpy as np # installed with matplotlib import matplotlib.pyplot as plt def main(): x = np.arange(0, radians(1800), radians(12)) plt.plot(x, np.cos(x), 'b') plt.show() main()Dans l’éditeur, pointez sur l’instruction import
matplotlib. Visual Studio utilise une mise en forme spéciale pour indiquer que l’instruction n’est pas résolue.L’instruction import
matplotlibn’est pas résolue, car les packages nécessaires ne sont pas installés dans l’environnement global par défaut. Vous allez apprendre à installer les packages requis dans la section suivante.
Installer des packages pour l’environnement Python
Pour résoudre l’instruction import matplotlib, vous devez installer les packages nécessaires dans l’environnement global par défaut :
Dans la fenêtre environnements Python, sélectionnez l’environnement par défaut pour les nouveaux projets Python, puis sélectionnez packages (PyPI) dans le menu déroulant. (PyPI est l’acronyme de Python Package Index.)
Visual Studio affiche la liste des packages actuellement installés dans l’environnement par défaut.
Dans le champ de recherche, entrez
matplotlib. Dans la liste des résultats, sélectionnez l’option Exécuter la commande : pip install matplotlib.La commande installe la bibliothèque
matplotlib, ainsi que les packages dont elle dépend. Dans ce cas, les packages dépendants incluent la bibliothèquenumpy.Vous pouvez ouvrir la fenêtre View>Output pour surveiller la progression de l’installation.
Une fois les packages installés, la fenêtre Environnements Python s’actualise pour afficher les packages de l’environnement sélectionné :
Le X à droite du package le désinstalle.
Exécuter le programme
Maintenant que la bibliothèque matplotlib est installée, vous êtes prêt à tester votre programme.
Exécutez votre programme avec le débogage (F5) ou sans le du débogueur (Ctrl+F5).
Vérifiez la sortie du programme. Vous devriez voir un graphique des données de cosinus.