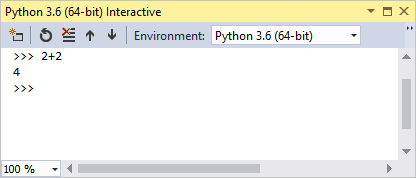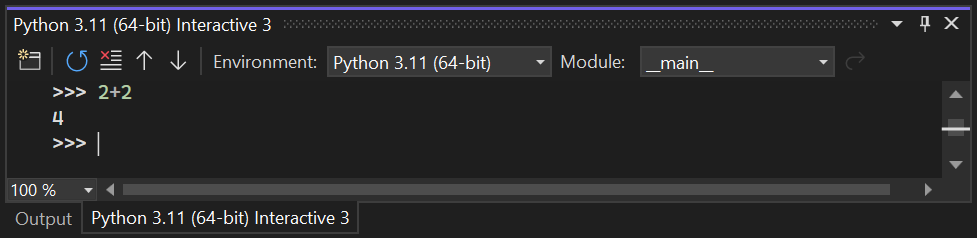Installer la prise en charge de Python dans Visual Studio
La prise en charge de Python est disponible uniquement sur Visual Studio pour Windows. Sur Mac et Linux, la prise en charge de Python est disponible via Visual Studio Code.
Conditions préalables
- Visual Studio sur Windows. Pour installer le produit, suivez les étapes décrites dans Installer Visual Studio.
Note
Vous avez également besoin d’un interpréteur Python installé pour travailler avec Python dans Visual Studio. Nous vous recommandons d’en installer une à partir de python.org ou d’Anaconda. Pour plus d’informations sur les interpréteurs Python, consultez Installation des interpréteurs Python.
Télécharger et installer la charge de travail Python
Effectuez les étapes suivantes pour télécharger et installer la charge de travail Python.
Téléchargez et exécutez la dernière version de Visual Studio Installer pour Windows. La prise en charge de Python est présente dans la version 15.2 et ultérieure. Si Visual Studio est déjà installé, ouvrez Visual Studio et exécutez le programme d’installation en sélectionnant Tools>Obtenir des outils et des fonctionnalités.
Conseil
L’édition Community est destinée aux développeurs individuels, à l’apprentissage en classe, à la recherche universitaire et au développement open source. Pour d’autres utilisations, installez Visual Studio Professional ou Visual Studio Enterprise.
Le programme d’installation fournit la liste des charges de travail qui sont des groupes d’options associées pour des domaines de développement spécifiques. Pour Python, sélectionnez la charge de travail Développement Python, puis Installer :
Options d’installation de Python Description Distributions Python Choisissez n’importe quelle combinaison de distribution Python avec laquelle vous envisagez de travailler. Les options courantes incluent des variantes 32 bits et 64 bits de Python 2, Python 3, Miniconda, Anaconda 2 et Anaconda 3. Chaque option inclut l’interpréteur, le runtime et les bibliothèques de distribution. Anaconda, en particulier, est une plateforme de science des données ouverte qui comprend un large éventail de packages préinstallés. Visual Studio détecte automatiquement les installations Python existantes. Pour plus d'informations, consultez la fenêtre Environnements Python. En outre, si une version plus récente de Python est disponible que la version affichée dans le programme d’installation, vous pouvez installer la nouvelle version séparément et Visual Studio la détecte. Prise en charge des modèles Cookiecutter Installez l’interface utilisateur graphique Cookiecutter pour découvrir des modèles, des options de modèle d’entrée et créer des projets et des fichiers. Pour plus d’informations, consultez Utiliser l’extension Cookiecutter. Prise en charge de Python web Installez des outils pour le développement web, notamment la prise en charge des éditions HTML, CSS et JavaScript, ainsi que des modèles pour les projets utilisant les frameworks Bottle, Flask et Django. Pour plus d’informations, consultez modèles de projet web Python. outils de développement natifs Python Installez le compilateur C++ et d’autres composants nécessaires pour développer des extensions natives pour Python. Pour plus d’informations, consultez Créer une extension C++ pour Python. Installez également la charge de travail Développement bureautique avec C++ pour bénéficier d’une prise en charge complète. Par défaut, la charge de travail Python s’installe pour tous les utilisateurs sur un ordinateur sous :
%ProgramFiles%\Microsoft Visual Studio\<VS_version>\<VS_edition>Common7\IDE\Extensions\Microsoft\Python
où <VS_version> est 2022 et <VS_edition> est Community, Professional ou Enterprise.
%ProgramFiles(x86)%\Microsoft Visual Studio\<VS_version>\<VS_edition>Common7\IDE\Extensions\Microsoft\Python
où <VS_version> est 2019 ou 2017 et <VS_edition> est Community, Professional ou Enterprise.
Tester votre installation
Vérifiez rapidement votre installation de la prise en charge de Python :
Lancez Visual Studio.
Sélectionnez Alt + I pour ouvrir la fenêtre interactive Python .
Dans la fenêtre, entrez l’instruction
2+2.La sortie
4de l’instruction s’affiche dans la fenêtre. Si vous ne voyez pas le résultat correct, revérifiez vos étapes.