Ajouter vos comptes GitHub à votre trousseau Visual Studio
Dans cet article, vous allez apprendre à ajouter votre compte GitHub ou GitHub Enterprise public à votre trousseau Visual Studio. Après avoir ajouté votre compte, vous pourrez suivre vos modifications de code dans les dépôts GitHub directement à partir de Visual Studio. Vous pouvez également créer et utiliser des workflows GitHub Actions pour automatiser les déploiements.
Ajout de comptes GitHub publics
Vous pouvez ajouter votre compte GitHub public à tout moment, après vous être connecté à Visual Studio avec un compte Microsoft, un compte professionnel ou un compte scolaire.
Si GitHub Copilot est installé, vous pouvez ajouter un compte GitHub en sélectionnant Ajouter un compte GitHub à Visual Studio à partir de l'icône d'état de GitHub Copilot, même si vous ne vous êtes pas connecté à Visual Studio avec un compte Microsoft, un compte professionnel ou un compte scolaire.
Ajoutez un compte GitHub à partir de la boîte de dialogue Paramètres du compte :
Ouvrez la boîte de dialogue Paramètres de compte. Pour cela, accédez à Fichier>Paramètres de compte....
Dans le sous-menu Tous les comptes, sélectionnez + Ajouter pour ajouter un compte et sélectionnez GitHub.
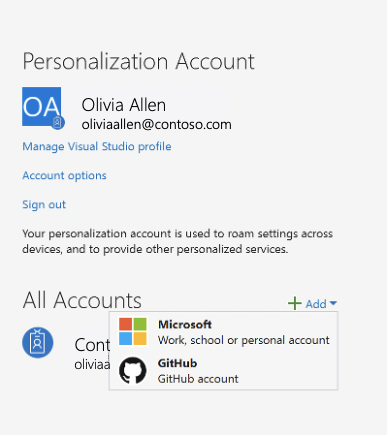
Vous basculez vers le navigateur, où vous pouvez vous connecter avec vos informations d’identification GitHub. Une fois connecté, vous voyez dans le navigateur une fenêtre indiquant que la connexion a réussi et vous pouvez revenir à Visual Studio.
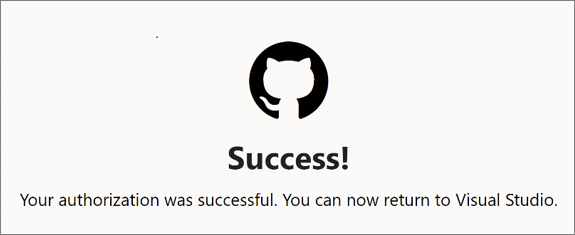
Votre compte GitHub est désormais présent dans le sous-menu Tous les comptes.
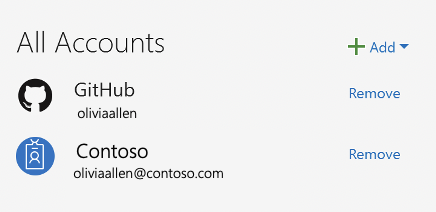
Ouvrez la boîte de dialogue Paramètres de compte. Pour cela, accédez à Fichier>Paramètres de compte....
Dans le sous-menu Tous les comptes, sélectionnez + Ajouter pour ajouter un compte, puis sélectionnez GitHub.
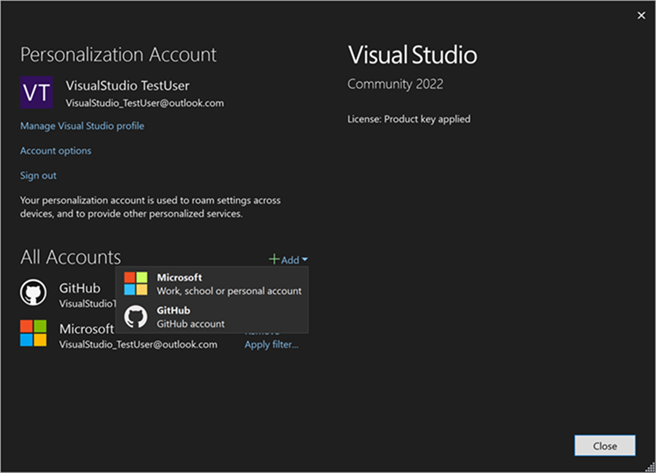
Vous basculez vers le navigateur, où vous pouvez vous connecter avec vos informations d’identification GitHub. Une fois connecté, vous voyez dans le navigateur une fenêtre indiquant que la connexion a réussi et vous pouvez revenir à Visual Studio.
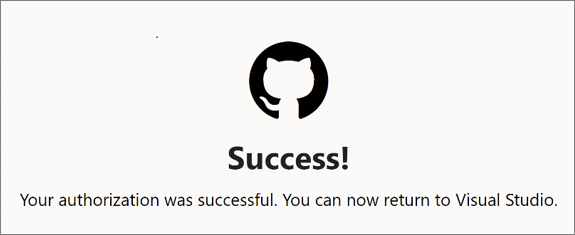
Votre compte GitHub est désormais présent dans le sous-menu Tous les comptes.
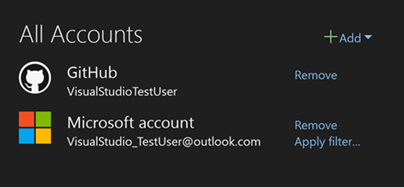
Ajoutez un compte GitHub à partir de la carte de profil :
Si vous n’êtes pas déjà connecté à Visual Studio, sélectionnez le lien Se connecter dans le coin supérieur droit de l’environnement Visual Studio et utilisez un compte Microsoft, un compte professionnel ou un compte scolaire pour vous connecter.
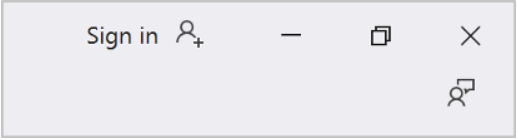
Ensuite, suivez ces instructions pour ajouter votre compte GitHub.
Sélectionnez l’icône avec le nom de votre profil dans le coin supérieur de droite de l’environnement Visual Studio, sélectionnez Ajouter un autre compte, puis sélectionnez GitHub.
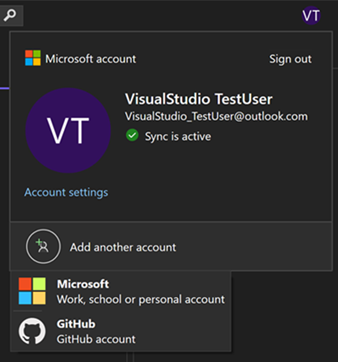
Vous basculez vers le navigateur, où vous pouvez vous connecter avec vos informations d’identification GitHub. Une fois connecté, vous voyez dans le navigateur une fenêtre indiquant que la connexion a réussi et vous pouvez revenir à Visual Studio.
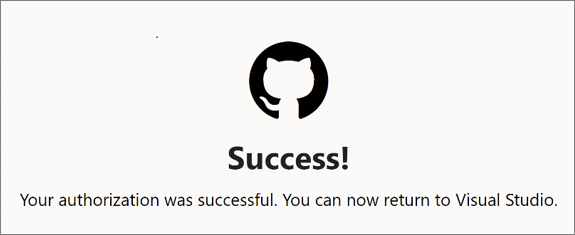
Votre compte GitHub est désormais présent dans votre carte de profil.
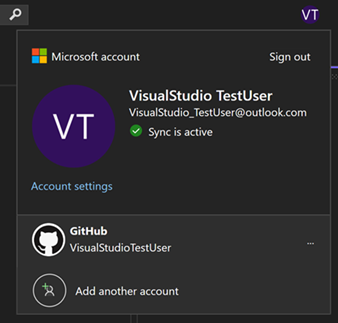
Activation de comptes d’entreprise GitHub
Par défaut, seuls les comptes GitHub publics sont activés dans Visual Studio. Procédez comme suit pour ajouter un compte GitHub Enterprise Server ou un compte associé aux points de terminaison .ghe.com.
Pour activer les comptes GitHub d’entreprise, accédez à Outils>Options et recherchez les options Comptes.
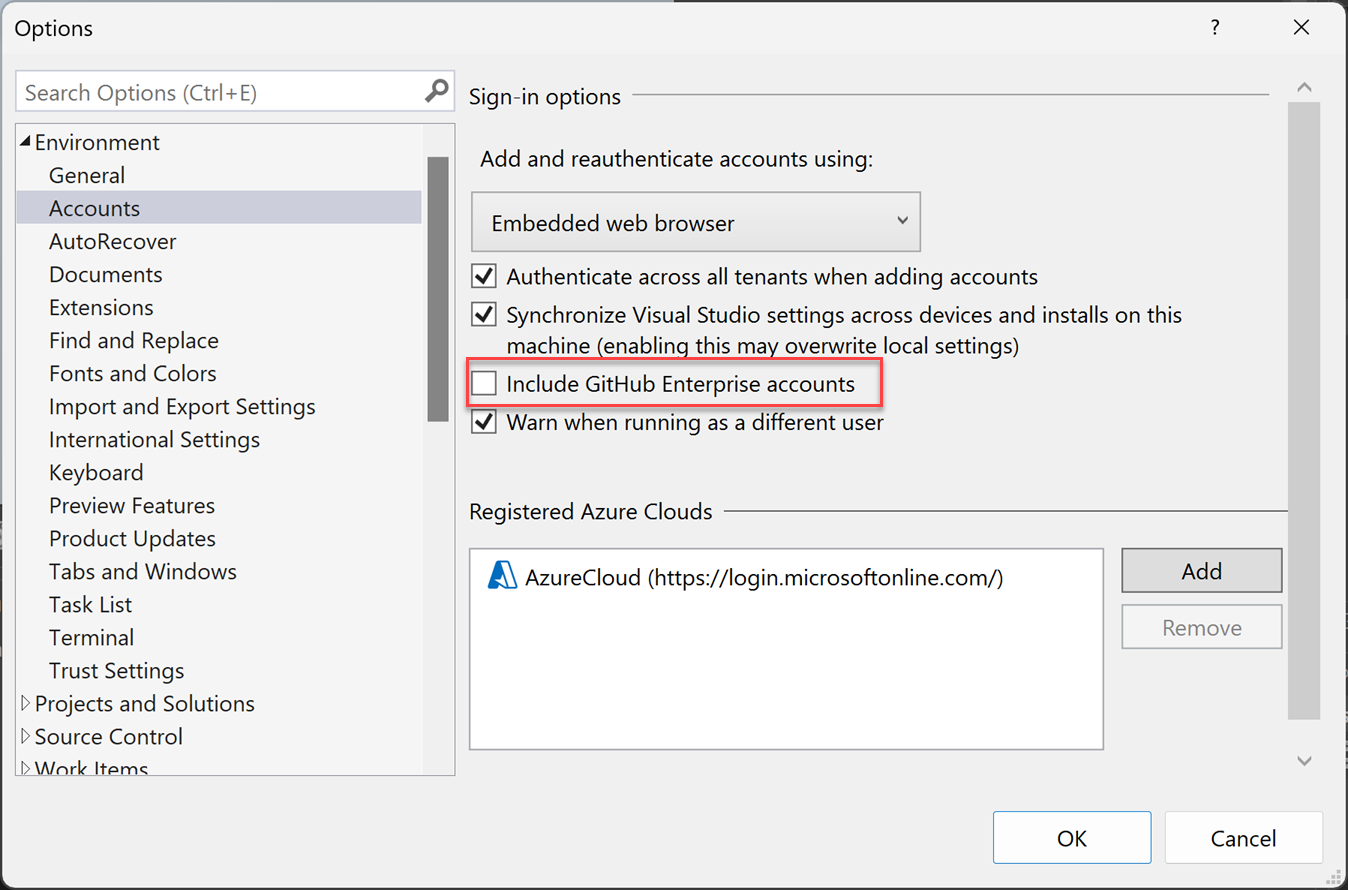
Cochez ensuite la case Inclure les comptes GitHub Enterprise Server. La prochaine fois que vous accéderez aux Paramètres de compte et que vous essaierez d’ajouter un compte GitHub, vous verrez des options pour GitHub et GitHub Enterprise.
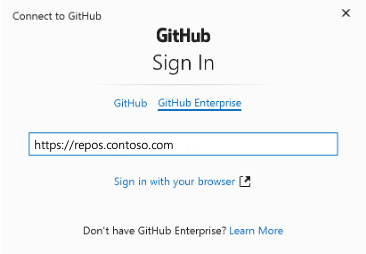
Après avoir entré l’adresse de votre serveur GitHub Enterprise, sélectionnez Se connecter avec votre navigateur. Vous pouvez vous connecter avec vos informations d’identification GitHub Enterprise.
Pour activer les comptes GitHub d’entreprise, accédez à Outils>Options> et recherchez les options Comptes.
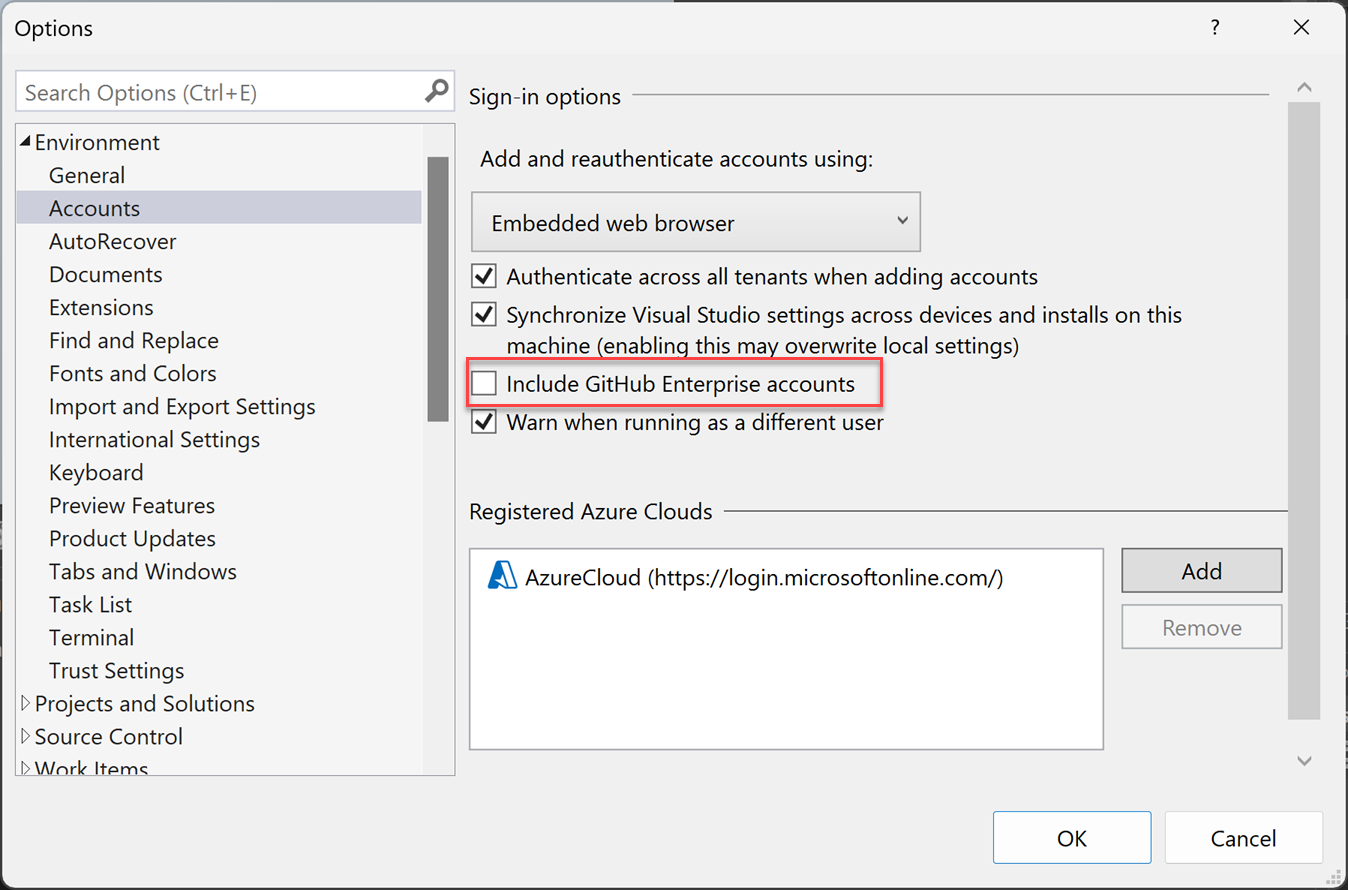
Cochez ensuite la case Inclure les comptes GitHub Enterprise Server. La prochaine fois que vous accéderez aux Paramètres de compte et que vous essaierez d’ajouter un compte GitHub, vous verrez des options pour GitHub et GitHub Enterprise.
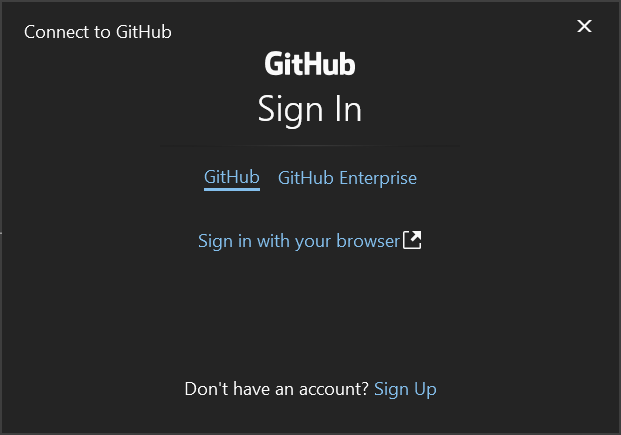
Après avoir entré l’adresse de votre serveur GitHub Enterprise, sélectionnez Se connecter avec votre browser. Vous pouvez vous connecter avec vos informations d’identification GitHub Enterprise.
Remarque
Pour ajouter un compte pour accéder aux ressources github.com, par exemple github.com/enterprises/*, suivez les étapes d’ajout de comptes GitHub publics.
Ajout de comptes GitHub EMU (Enterprise Managed User)
Vous pouvez ajouter votre compte GitHub EMU si vous êtes déjà connecté à Visual Studio avec un compte Microsoft, un compte professionnel ou un compte scolaire.
Sélectionnez l’icône avec vos initiales dans le coin supérieur droit de l’environnement Visual Studio. Ensuite, sélectionnez Ajouter un autre compte>GitHub.
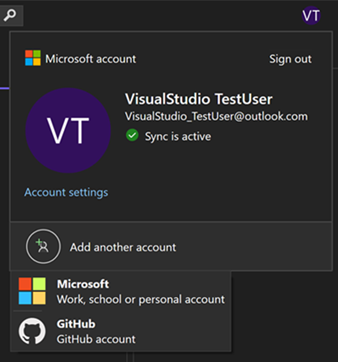
Vous basculez vers le navigateur, où vous pouvez vous connecter avec vos informations d’identification GitHub EMU.
Vous pouvez utiliser la boîte de dialogue Paramètres du compte pour gérer vos comptes :
Sélectionnez l’icône avec vos initiales dans le coin supérieur droit de l’environnement Visual Studio. Ouvrez la boîte de dialogue Paramètres du compte en sélectionnant Paramètres du compte ou en accédant à Fichier>Paramètres du compte....
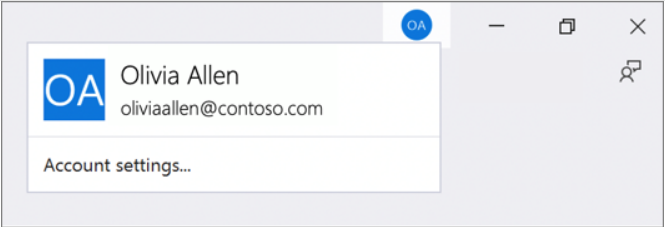
Dans le sous-menu Tous les comptes, sélectionnez le menu déroulant +Ajouter pour ajouter un compte et sélectionnez GitHub.
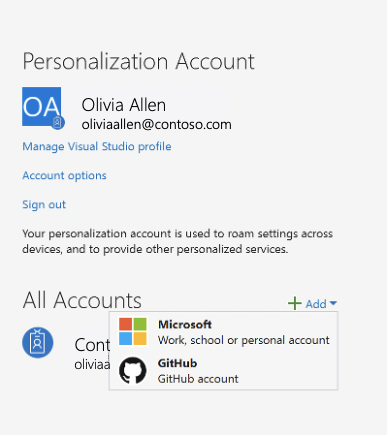
Sélectionnez GitHub Enterprise dans la boîte de dialogue Se connecter à GitHub.
Sélectionnez l’icône avec vos initiales dans le coin supérieur droit de l’environnement Visual Studio. Ouvrez la boîte de dialogue Paramètres du compte en sélectionnant Paramètres du compte ou en accédant à Fichier>Paramètres du compte....
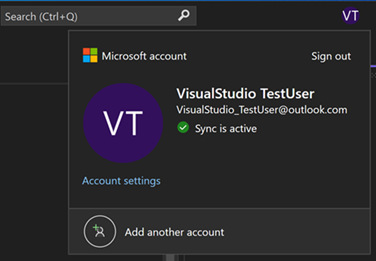
Dans le sous-menu Tous les comptes, sélectionnez le menu déroulant +Ajouter pour ajouter un compte et sélectionnez GitHub.
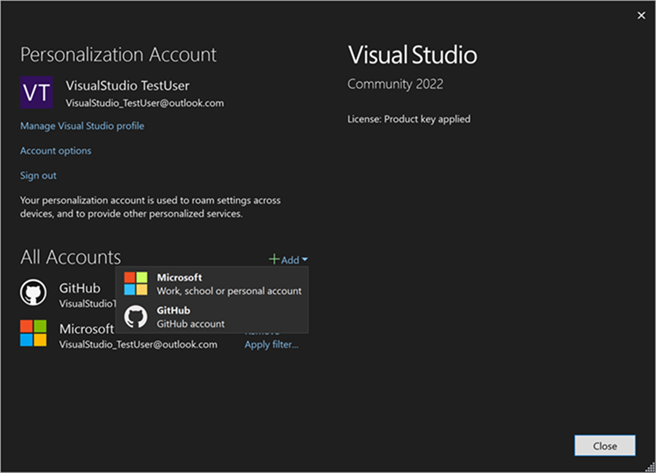
Sélectionnez GitHub Enterprise dans la boîte de dialogue Se connecter à GitHub.
Notes
Veillez à entrer les informations d’identification de votre compte GitHub EMU (le nom d’utilisateur comporte un trait de soulignement suivi du nom de l’entreprise) sur cette page.
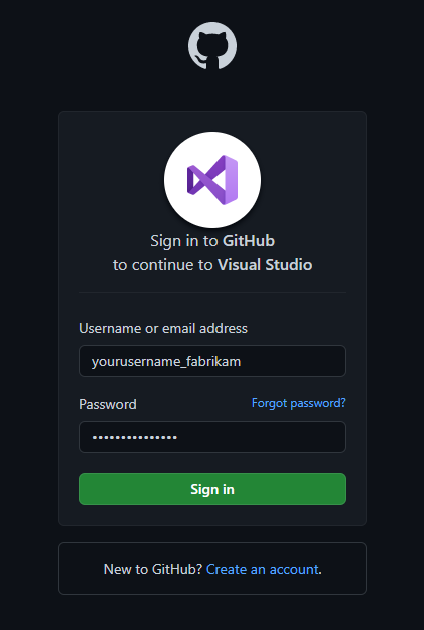
Une fois connecté, vous voyez dans le navigateur une fenêtre indiquant que la connexion a réussi et vous pouvez revenir à Visual Studio.
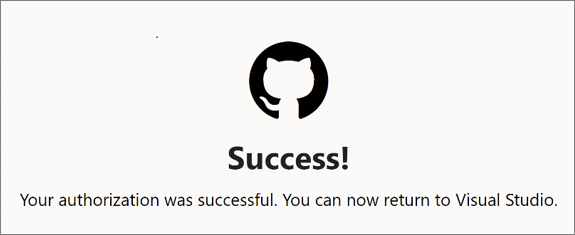
Supprimer un compte
Pour supprimer un compte, sélectionnez Supprimer pour le compte que vous souhaitez supprimer du sous-menu Tous les comptes dans la boîte de dialogue Paramètres du compte.
- Sélectionnez Fichier > et Paramètres du compte….
- Tous les comptes répertorie tous les comptes signés dans Visual Studio. En regard du compte à supprimer, sélectionnez Supprimer.
- Confirmez la suppression dans la boîte de dialogue qui s'affiche.
Supprimer un compte
Pour supprimer un compte :
Sélectionnez l'icône avec le nom de votre profil dans le coin supérieur droit de votre environnement Visual Studio.
En regard du compte à supprimer, sélectionnez Supprimer le compte.
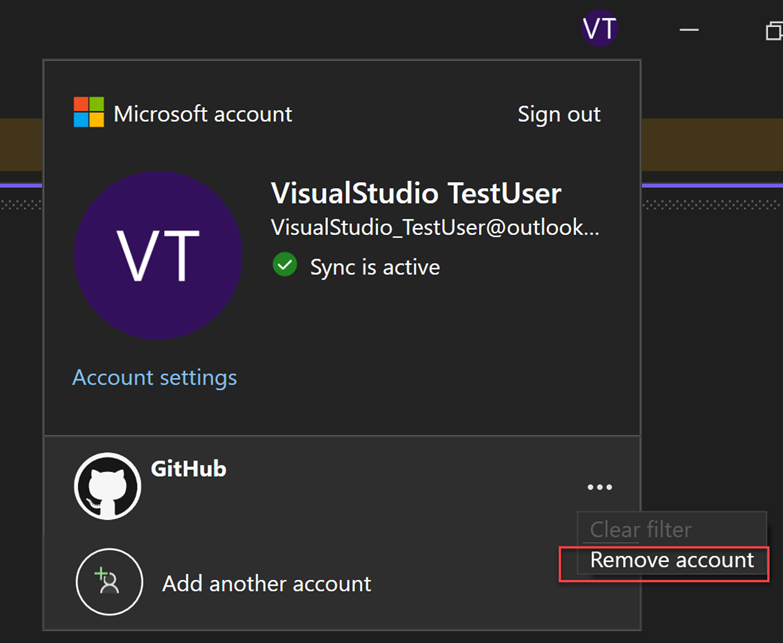
Vous pouvez aussi utiliser la boîte de dialogue Paramètres du compte pour supprimer un compte.
Sélectionnez Fichier > et Paramètres du compte….
Tous les comptes répertorie tous les comptes signés dans Visual Studio. En regard du compte à supprimer, sélectionnez Supprimer.
Confirmez la suppression dans la boîte de dialogue qui s'affiche.
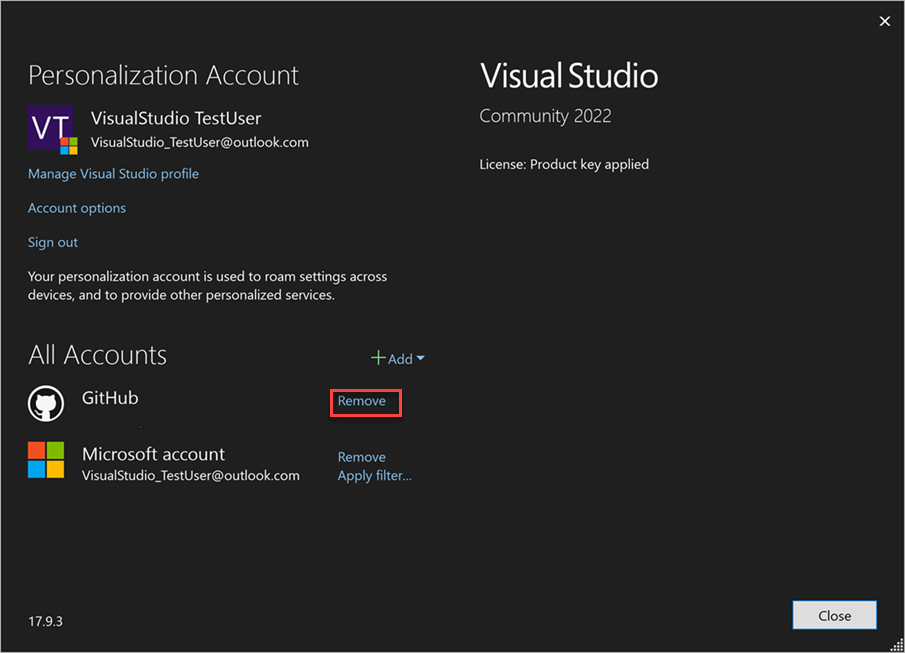
Résolution des problèmes de connexion
Si vous rencontrez des problèmes quand vous ajoutez ou réauthentifiez des comptes GitHub, essayez les étapes suivantes :
Problèmes liés à HSTS (HTTP Strict Transport Security)
Vérifiez que HSTS (HTTP Strict Transport Security) n'est pas activé pour localhost sur le navigateur web par défaut de votre système :
- Dans Microsoft Edge, vous pouvez taper edge://net-internals/#hsts et entrer
localhostdans la section Supprimer des stratégies de sécurité de domaine. - Dans Google Chrome, tapez chrome://net-internals/#hsts et entrez
localhostdans la section Supprimer les stratégies de sécurité du domaine.
Problèmes relatifs à l’exécution
L’exécution de Visual Studio à l’aide d’un compte qui ne correspond pas à votre compte Windows connecté peut entraîner des problèmes lors de l’ajout de comptes GitHub à Visual Studio. Vous pouvez rencontrer ce problème lorsque vous utilisez des produits tiers qui tentent d’exécuter Visual Studio en mode élevé.
Vous pouvez contrôler l’utilisateur en suivant les étapes suivantes :
- Ouvrez
Task Manager. - Accédez à l’onglet
Details. - Recherche du processus
devenv.exe - Vérifiez que le nom d’utilisateur de ce processus correspond au compte Windows connecté
Pour résoudre ce problème, exécutez Visual Studio en tant qu’utilisateur connecté à Windows, puis ajoutez votre compte GitHub.
Remarque
Signalez un problème si vous rencontrez toujours des problèmes de connexion.