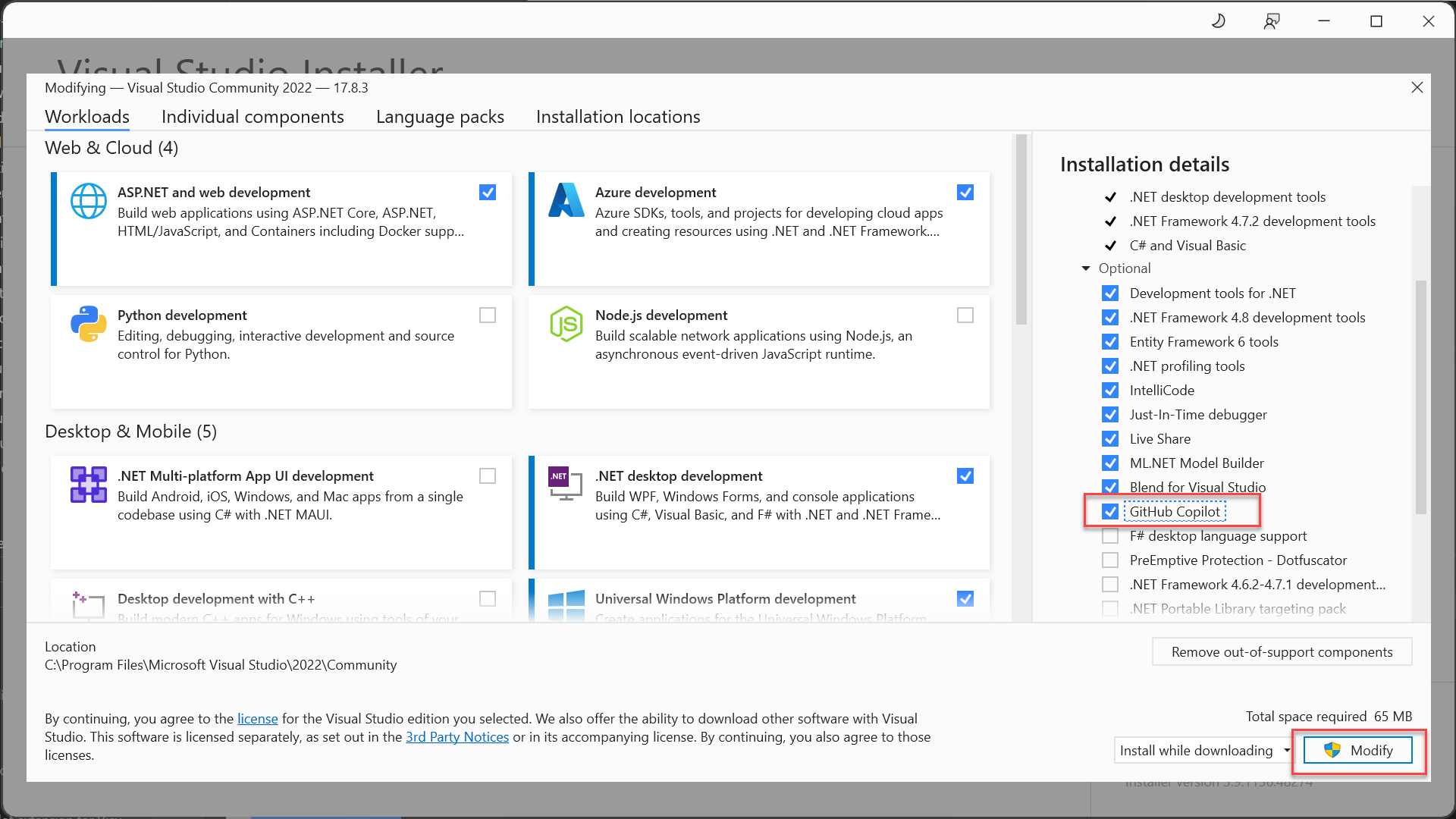Installer GitHub Copilot dans Visual Studio
GitHub Copilot Completions et GitHub Copilot Chat dans Visual Studio permettent d’améliorer le développement assisté par l’IA dans Visual Studio, ce qui vous permet d’être plus productif et efficace lors de l’écriture de code.
Dans cet article, vous allez apprendre à installer GitHub Copilot dans Visual Studio. Si vous utilisez Visual Studio 2022 version 17.10 ou ultérieure, vous apprenez à utiliser le badge Copilot dans l’IDE pour gérer votre état Copilot.
Obtenir GitHub Copilot pour Visual Studio 2022 version 17.10 ou ultérieure
Avec Visual Studio 2022 version 17.10, GitHub Copilot et GitHub Copilot Chat sont disponibles pour être installés sous la forme d’une expérience unique qui combine Copilot et Copilot Chat dans un package. L’expérience GitHub Copilot unifiée est incluse en tant que composant intégré, recommandé par défaut dans toutes les charges de travail et disponible via Visual Studio Installer.
Pour obtenir la nouvelle expérience GitHub Copilot unifiée :
- Installez Visual Studio 2022 version 17.10 ou ultérieure.
- Sélectionnez au moins une charge de travail dans le programme d’installation. Veillez à laisser le composant préélectionné GitHub Copilot sélectionné. OU Si aucune charge de travail n’est sélectionnée, installez GitHub Copilot en le sélectionnant dans Composants individuels via le programme d’installation.
GitHub Copilot est installé par défaut avec toutes les charges de travail. Si vous choisissez de l’exclure, vous pouvez l’installer ultérieurement à l’aide de Visual Studio Installer pour modifier votre installation, puis sélectionner le composant GitHub Copilot.
Obtenir GitHub Copilot pour Visual Studio 2022 versions 17.8 à 17.9
Dans Visual Studio 2022 versions 17.8 à 17.9, GitHub Copilot et GitHub Copilot Chat sont disponibles pour l’installation sous la forme de deux extensions distinctes.
Remarque
L’installation de l’extension GitHub Copilot est une condition préalable à l’installation de GitHub Copilot Chat.
Installer GitHub Copilot
Vous pouvez obtenir l’extension GitHub Copilot de l’une des manières suivantes :
- Installez l'extension GitHub Copilot en utilisant le programme d’installation de Visual Studio (recommandé)
- Installer à l’aide de l'Extension Manager
- Installez directement à partir de Visual Studio Marketplace : GitHub Copilot sur Marketplace
Installer GitHub Copilot Chat
Vous pouvez obtenir la extension GitHub Copilot Chat de l’une des manières suivantes :
- Installer à l’aide du Gestionnaire d’extensions
- Installez directement à partir de Visual Studio Marketplace: GitHub Copilot Chat sur Marketplace
La prise en charge de GitHub Copilot Chat sera fournie par GitHub et peut être accessible à https://support.github.com.
Installer à l’aide de Visual Studio Installer
Lancez Visual Studio Installer.
Sélectionnez l’installation de Visual Studio que vous souhaitez modifier, puis sélectionnez Modifier.
Sélectionnez n’importe quelle charge de travail, par exemple Développement .NET Desktop.
Sélectionnez GitHub Copilot dans la liste des composants facultatifs, puis sélectionnez Modifier pour installer l’extension.
Remarque
Dans les versions 17.9 ou antérieures, vous allez utiliser la boîte de dialogue Gérer les extensions pour gérer les mises à jour de l’extension GitHub Copilot.
Installer à l’aide de la boîte de dialogue Gérer les extensions
- Ouvrez Visual Studio.
- Dans la barre de menus, sélectionnez Extensions>Gérer les extensions.
- Dans la zone de recherche, entrez « GitHub Copilot » ou « GitHub Copilot Chat ».
- Sélectionnez l’extension, puis sélectionnez le bouton Télécharger.
- Redémarrez Visual Studio pour terminer le processus d’installation.
Remarque
Pour plus d’informations sur l’autorisation d'activation &, consultez la section Installation de l’extension Visual Studio dans la documentation GitHub.
Installer à partir de Visual Studio Marketplace
Téléchargez et installez les extensions directement à partir de Visual Studio Marketplace.
- [Extension GitHub Copilot pour Visual Studio 2022 version 17.9 ou antérieure]GitHub Copilot sur la Place de marché
- extension GitHub Copilot Chat pour Visual Studio 2022 version 17.9 ou antérieure
Gérer l'état de votre Copilot
Avec Visual Studio 2022 version 17.10, vous voyez une icône d’état Copilot dans le coin supérieur droit de l’environnement Visual Studio qui indique si Copilot est actif, inactif, indisponible ou non installé. À l’aide du menu déroulant à partir de l’icône d’état, vous pouvez facilement accéder aux options permettant de gérer ou de résoudre les problèmes de votre état Copilot. Certaines options sont disponibles ou grisées en fonction de la configuration de votre Copilot.
Remarque
Notez que l’icône d’état se déplace depuis le panneau inférieur de l’éditeur Visual Studio.
Copilot est actif
Copilot est actif et entièrement fonctionnel si vous vous connectez à Visual Studio à l’aide d’un compte GitHub avec accès à Copilot. À l’aide du menu déroulant, vous pouvez facilement ouvrir la fenêtre Conversation, accéder aux paramètres Copilot et gérer l’abonnement Copilot.
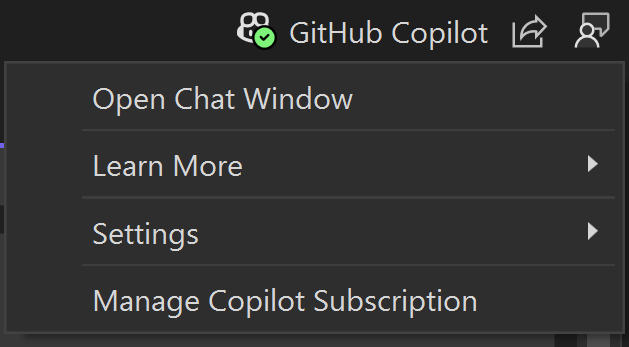
Copilot est inactif
Si Copilot est installé mais dans un état inactif, cela peut être dû au fait :
- vous n’êtes pas encore connecté à Visual Studio avec un compte GitHub
- votre compte GitHub connecté n’a pas d’abonnement Copilot actif
Sélectionnez Ajouter un compte GitHub avec un abonnement Copilot dans la liste déroulante depuis l'icône de statut pour ouvrir les paramètres du compte et connectez-vous avec un compte GitHub qui a un abonnement actif pour utiliser Copilot. Lorsque vous êtes connecté, l’icône d’état Copilot est mise à jour en mode actif.
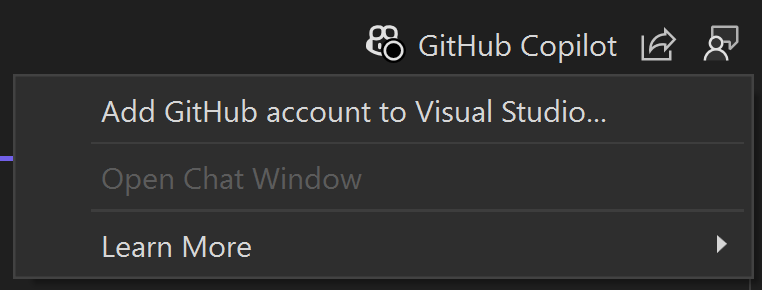
Si Copilot est inactif, car les informations d’identification du compte GitHub connecté doivent être actualisées, sélectionnez Actualiser vos informations d’identification GitHub dans la liste déroulante pour actualiser votre compte GitHub et reconnectez-vous.
Si Copilot est désactivé par votre administrateur, contactez votre administrateur informatique pour en savoir plus.
Copilot n’est pas disponible
Si Copilot est installé mais indisponible pour une utilisation, il peut être dû à problèmes de connectivité réseau, problèmes techniques côté serveurou un plan de service expiré. Dans cet état, Copilot ne fournit pas ses services habituels tant que les problèmes externes ne sont pas résolus.
Sélectionnez Copilot est inaccessible dans le menu déroulant pour ouvrir la page Résolution des problèmes sur le diagnostic et la résolution des erreurs réseau courantes avec GitHub Copilot. Lorsque le problème est résolu et que vous êtes connecté avec un abonnement actif, l’icône d’état Copilot est mise à jour pour afficher l’état actif.
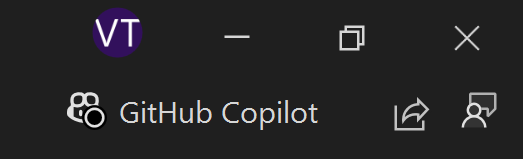
Copilot non installé
Si vous avez choisi de désactiver l’installation recommandée par défaut en décochant le composant GitHub Copilot dans le programme d’installation, l’icône d’état est toujours disponible dans l’IDE.
Sélectionnez Installer copilot dans la liste déroulante pour installer Copilot. Si vous choisissez de ne pas installer Copilot, vous pouvez sélectionner Masquer Copilot dans la liste déroulante pour masquer l'icône de statut Copilot dans l'IDE.
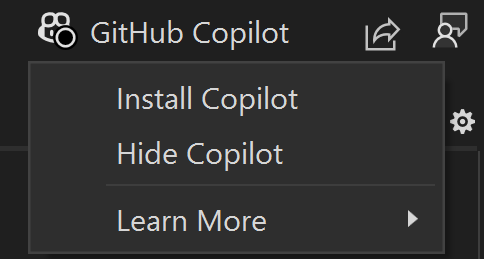
Désactiver Copilot
Masquer le badge Copilot
Vous pouvez masquer le badge GitHub Copilot dans l’IDE Visual Studio en désélectionnant Tools>Options>Environnement>Masquer le badge de menu Copilot.
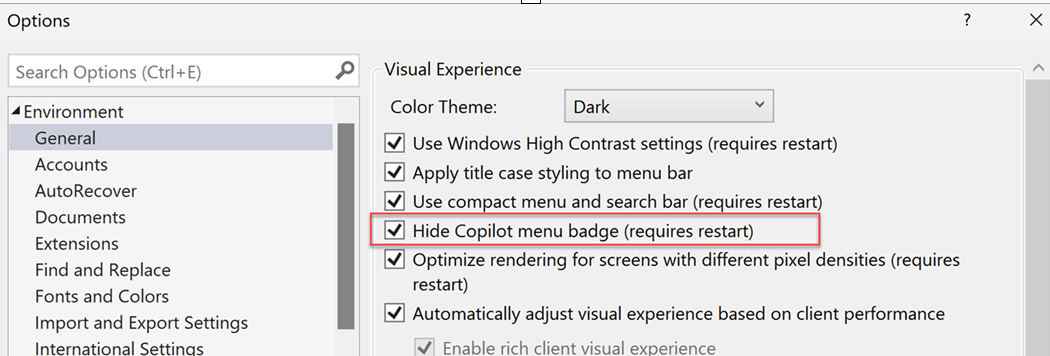
Désinstaller Copilot
Vous pouvez supprimer le composant GitHub Copilot de votre instance Visual Studio à l’aide de Visual Studio Installer.
- Lancez Visual Studio Installer en sélectionnant Tools>Obtenir des outils et des fonctionnalités.
- Sélectionnez Composants individuels.
- Tapez « copilot » dans la zone de recherche.
- Décochez GitHub Copilot et sélectionnez Modifier.
- Redémarrez Visual Studio, puis dans la liste déroulante de l'icône d'état de Copilot, sélectionnez Masquer Copilot pour masquer le badge.
Étapes suivantes
Pour en savoir plus, envisagez d’explorer les ressources suivantes :