Conseils et astuces d’accessibilité pour Visual Studio
Visual Studio dispose de fonctionnalités d’accessibilité intégrées compatibles avec les lecteurs d’écran et d’autres technologies d’assistance. Que vous souhaitiez utiliser des raccourcis clavier pour naviguer dans l’IDE ou utiliser des thèmes à contraste élevé pour améliorer la visibilité, vous trouverez plusieurs conseils & astuces sur cette page sur la façon de le faire.
Nous abordons également la façon d’utiliser des annotations pour révéler des informations utiles sur votre code, ainsi que sur la définition de signaux audio pour les événements d’erreur, de point d’arrêt ou d’avertissement.
Lecteurs d’écran
Visual Studio prend en charge les lecteurs d’écran dans l’IDE. Les lecteurs d’écran suivants ont été testés :
Enregistrer vos paramètres IDE
Vous pouvez personnaliser votre expérience IDE en enregistrant la disposition de votre fenêtre, le schéma de mappage de clavier et d’autres préférences. Pour plus d’informations, consultez Personnaliser l’IDE Visual Studio.
Modifier votre IDE pour l’affichage à contraste élevé
Pour certaines personnes, certaines couleurs sont plus difficiles à voir. Si vous souhaitez plus de contraste à mesure que vous codez, mais que vous ne souhaitez pas utiliser les thèmes classiques « Contraste élevé », nous proposons désormais un thème « Bleu (Contraste supplémentaire) ».
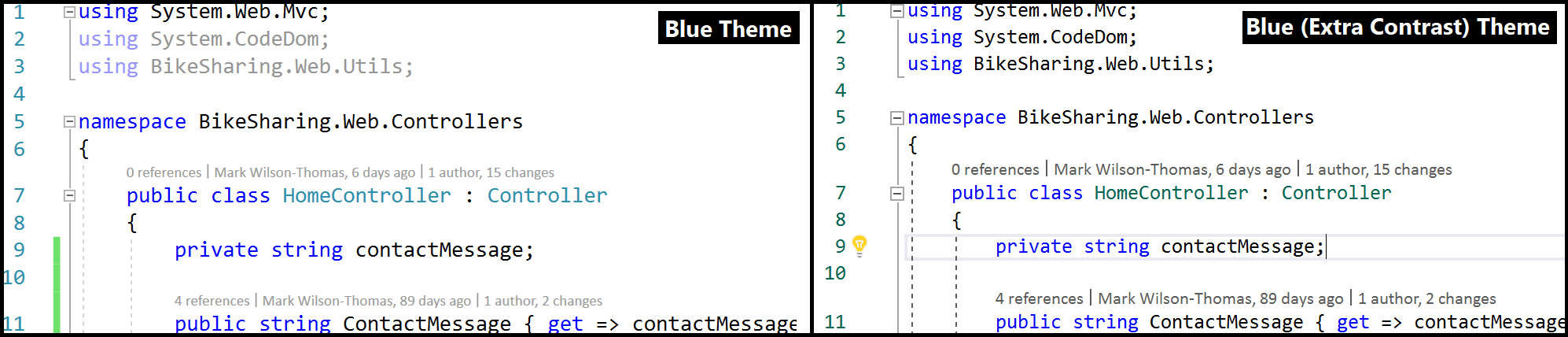
Conseil
Consultez le billet de blog Nous avons mis à niveau l’interface utilisateur dans Visual Studio 2022, afin d'en savoir plus sur les ajustements subtils de contraste des couleurs et une nouvelle police Cascadia Code que nous avons ajoutée pour rendre Visual Studio plus accessible à tous.
Utiliser des annotations pour révéler des informations utiles sur votre code
L'éditeur Visual Studio comprend de nombreux ornements textuels qui vous permettent de connaître les caractéristiques et les fonctionnalités à des points spécifiques d'une ligne de code, tels que les icônes de tournevis et d'ampoule, les soulignements d'erreurs et d'avertissements, les signets, etc. Vous pouvez utiliser l’ensemble de commandes « Afficher les annotations de ligne » pour découvrir et parcourir ces ornements.

Accéder aux barres d’outils à l’aide de raccourcis clavier
L’IDE Visual Studio comporte des barres d’outils comme de nombreuses fenêtres d’outils. Les raccourcis clavier suivants vous aident à y accéder.
| Caractéristique | Description | Raccourci clavier |
|---|---|---|
| Barres d’outils IDE | Sélectionnez le premier bouton dans la barre d’outils Standard. | Alt, Ctrl+Tab |
| Barres d’outils des fenêtres Outil | Déplacez le focus sur les barres d’outils dans une fenêtre d’outil. REMARQUE : Cela fonctionne pour la plupart des fenêtres d’outils, mais uniquement lorsque le focus se trouve dans une fenêtre d’outil. En outre, vous devez choisir la touche Maj avant la touche Alt. Dans certaines fenêtres d’outils, telles que Team Explorer, vous devez conserver la touche Maj pendant un instant avant de choisir la touche Alt. |
Maj+Alt |
| Barres d’outils | Accédez au premier élément de la barre d’outils suivante (lorsqu’une barre d’outils a le focus). | Ctrl+Tab |
Raccourcis clavier Git
La barre d’état de Visual Studio affiche les contrôles contextuels permettant d’accéder rapidement à différentes fonctionnalités Git. Les raccourcis clavier suivants vous aident à y accéder.
| Caractéristique | Description | Raccourci clavier |
|---|---|---|
| Sélecteur de branche | Ce contrôle vous permet de voir, de gérer et d’extraire des branches dans un dépôt Git actif. | Ctrl+Alt+F3 |
| Sélecteur de référentiels | Affichez, gérez et ouvrez des référentiels Git connus de Visual Studio. | Ctrl+Alt+F4 |
Autres raccourcis clavier utiles
Voici d’autres raccourcis clavier utiles.
| Caractéristique | Description | Raccourci clavier |
|---|---|---|
| IDE | Activer et désactiver le contraste élevé. REMARQUE : raccourci clavier Standard de Windows |
Alt gauche+Maj gauche+Imp. écr |
| Boîte de dialogue | Activez ou désactivez l’option de case à cocher dans une boîte de dialogue. REMARQUE : raccourci clavier Standard de Windows |
Barre d’espace |
| Menus contextuels | Ouvrez un menu contextuel (clic droit). REMARQUE : raccourci clavier Standard de Windows |
Maj+F10 |
| Menus | Accédez rapidement à un élément de menu à l’aide de ses touches d’accélérateur. Choisissez la touche Alt suivie des lettres soulignées dans un menu pour activer la commande. Par exemple, pour afficher la boîte de dialogue Ouvrir un projet dans Visual Studio, vous devez choisir Alt+F+O+P. REMARQUE : raccourci clavier Standard de Windows |
Alt + [lettre] |
| Barre de recherche | Utilisez la fonctionnalité de recherche dans Visual Studio. | Ctrl+Q |
| Fenêtre d'outils | Déplacer entre les onglets de boîte à outils. | Ctrl+flèche haut et Ctrl+flèche vers le bas |
| Fenêtre Boîte à outils | Insérez un contrôle de la boîte à outils dans un formulaire ou un éditeur de conception. | Entrée |
| Boîte de dialogue Options : Environnement > Clavier | Supprimez une combinaison de touches entrée dans l’option Appuyez sur les touches de raccourci. | Retour arrière |
| Fenêtre Outil Notifications | Ouvrez la fenêtre de l’outil Notifications à l’aide de deux combinaisons de touches de raccourci clavier, l’une suivie de l’autre. Ensuite, affichez une notification à l’aide des touches de direction pour la sélectionner. | Ctrl+\, Ctrl+N |
| Grilles de données | Ouvrez les filtres dans les en-têtes de colonne de la grille de données, comme dans la fenêtre d'outils de références. | Ctrl+[touches de direction] |
Pour obtenir une liste complète, consultez raccourcis clavier dans Visual Studio.
Remarque
Les boîtes de dialogue et les commandes de menu que vous voyez peuvent différer de celles décrites dans l’aide, selon vos paramètres actifs ou édition.
Accéder aux notifications à l’aide de raccourcis clavier
Lorsqu’une notification apparaît dans l’IDE, voici comment accéder à la fenêtre Notifications à l’aide de raccourcis clavier :
À partir de n’importe où dans l’IDE, appuyez sur les deux raccourcis clavier suivants, l’un après l’autre : Ctrl+\, puis Ctrl+N.
La fenêtre Notifications s’ouvre.
fenêtre outil Notifications
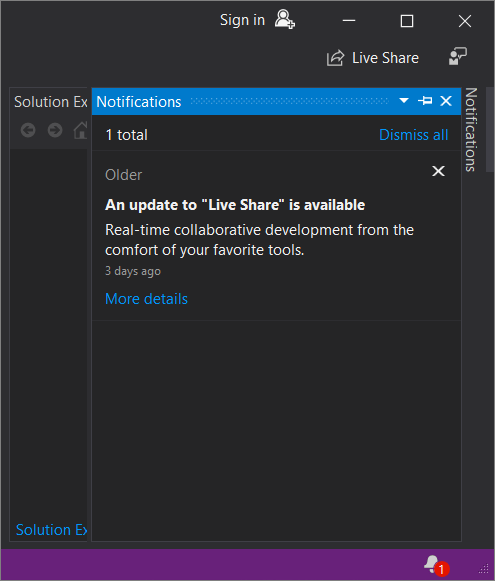
Utilisez l’onglet ou les touches de direction pour sélectionner une notification.
Affecter des signaux audio aux événements du programme Visual Studio
À partir de la version 17.3 (et notamment dans la version 17.4 et les versions ultérieures), vous pouvez ajouter des signaux audio pour les événements de programme directement dans Visual Studio. Plus précisément, vous pouvez activer un paramètre afin que Visual Studio émette un signal sonore quand le curseur dans l'éditeur arrive sur une ligne avec une erreur, un point d'arrêt ou un avertissement. Lorsque vous visualisez un fichier dans la vue Diff, Visual Studio peut également émettre un signal sonore lorsque le curseur arrive sur une ligne qui a été ajoutée ou supprimée.
Pour ajouter la fonctionnalité d’indicateur audio, accédez à Outils>Options>Éditeur de texte> Général, puis sélectionnez le paramètre Activer les indicateurs audio.
Conseil
Pour en savoir plus sur le parcours d’ajout de signaux audio dans Visual Studio, consultez le Écoutez, Visual Studio propose une nouvelle fonctionnalité à découvrir absolument ! article de blog.
Dans Visual Studio 2022 version 17.2 et versions antérieures, vous pouvez utiliser le Panneau de configuration audio dans Windows pour affecter des signaux audio aux événements du programme Visual Studio. Plus précisément, vous pouvez affecter des signaux audio aux événements de programme suivants :
- Point d'arrêt atteint
- Build annulée
- Échec de la build
- Build réussie
Voici comment ajouter des indications audio aux événements de programme à l’aide de Windows 11 ou Windows 10.
Windows 11
Sélectionnez le bouton Démarrer sur un ordinateur exécutant Windows 11, puis dans la zone Rechercher, tapez Modifier les sons système.
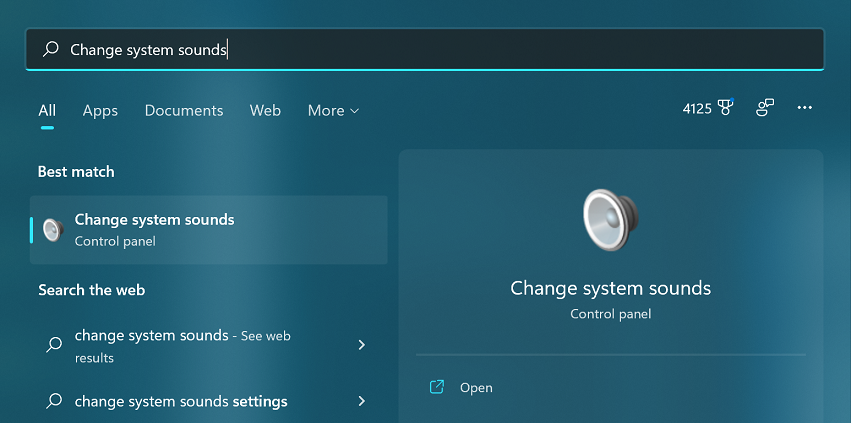
Dans les résultats de la recherche, sélectionnez l’option Modifier les sons système du Panneau de configuration. (Vous pouvez également sélectionner l’icône Ouvrir dans le volet droit des résultats de la recherche.)
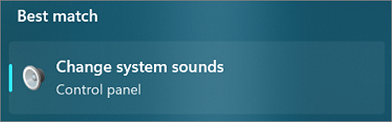
Dans la boîte de dialogue Sound (Son), cliquez sur l’onglet Sons.
Dans Événements, faites défiler la liste jusqu’à Microsoft Visual Studio, puis sélectionnez les sons à appliquer aux événements de votre choix.
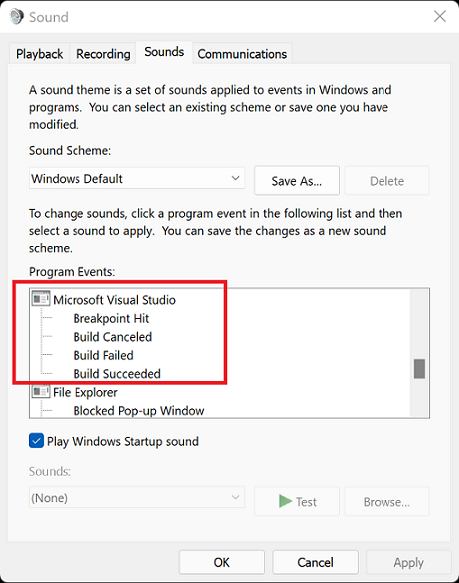
Cliquez sur OK.
Windows 10
Dans la zone de recherche sur un ordinateur exécutant Windows 10, tapez Modifier les sons système.

(Sinon, si Cortana est activé, dites « Hey Cortana », puis dites « Changer les sons système ».
Double-cliquez sur Modifier les sons système.
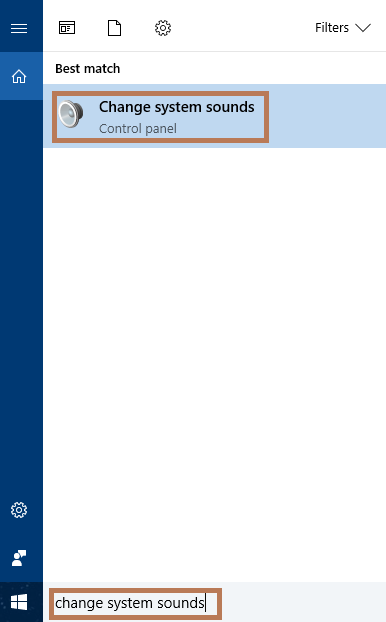
Dans la boîte de dialogue Sound (Son), cliquez sur l’onglet Sons.
Dans Événements, faites défiler la liste jusqu’à Microsoft Visual Studio, puis sélectionnez les sons à appliquer aux événements de votre choix.
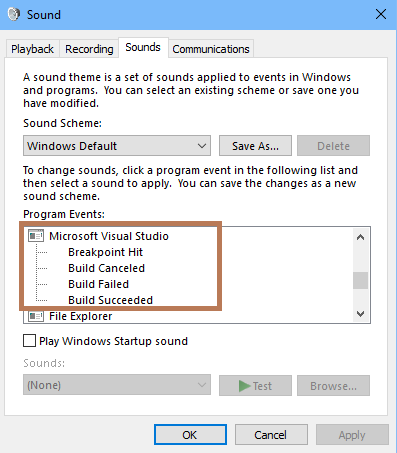
Cliquez sur OK.