Modifier les polices, les couleurs et les thèmes dans Visual Studio
Vous pouvez modifier les polices et les couleurs dans Visual Studio de plusieurs façons. Par exemple, vous pouvez modifier le thème sombre par défaut (également appelé « mode sombre ») en thème clair, un thème bleu, un thème à contraste supplémentaire ou un thème qui correspond à vos paramètres système. Vous pouvez également modifier la police et la taille de texte par défaut dans l’IDE et l’éditeur de code.
Conseil
Consultez le Nous avons amélioré l’interface utilisateur dans Visual Studio 2022 billet de blog pour en savoir plus sur les ajustements subtils du contraste des couleurs et une nouvelle police Cascadia Code que nous avons ajoutée afin de rendre Visual Studio plus accessible pour tous.
Vous pouvez modifier les polices et les couleurs dans Visual Studio de plusieurs façons. Par exemple, vous pouvez remplacer le thème bleu par défaut par le thème foncé (également appelé « mode sombre »). Vous pouvez également sélectionner un thème à contraste supplémentaire si cela convient le mieux à vos besoins. Vous pouvez également modifier la police et la taille de texte par défaut dans l’IDE et l’éditeur de code.
Modifier le thème de couleur
Voici comment modifier le thème de couleur du cadre IDE et les fenêtres d’outils dans Visual Studio.
Dans la barre de menus, sélectionnez Outils>Options.
Dans la liste des options, sélectionnez Environnement>Général.
Dans la liste de thèmes de couleur , sélectionnez soit le thème foncé par défaut, soit le thème clair, soit le thème bleu, ou le thème bleu (contraste supplémentaire).
Vous pouvez également choisir d’utiliser le thème utilisé par Windows en sélectionnant Utiliser le paramètre système.
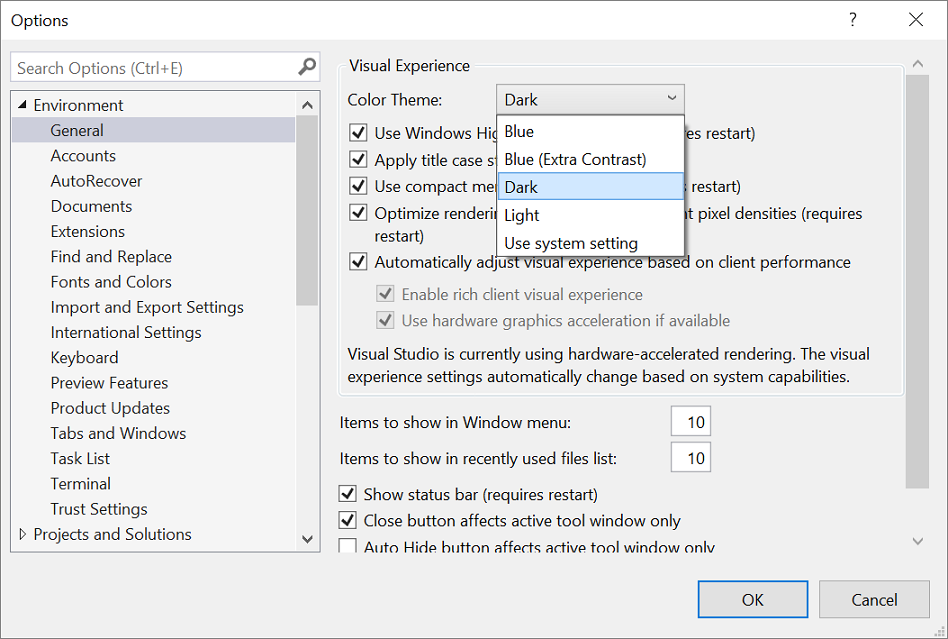
Remarque
Lorsque vous modifiez un thème de couleur, le texte de l’IDE revient aux polices et tailles par défaut ou précédemment personnalisées pour ce thème.
Conseil
Vous souhaitez choisir parmi d’autres thèmes ? Découvrez le large éventail de thèmes personnalisés sur le Visual Studio Marketplace. Pour voir des exemples de nouveaux thèmes personnalisés Visual Studio 2022 basés sur VS Code, consultez la Présentation d’une collection de nouveaux thèmes Visual Studio billet de blog.
Si vous téléchargez des thèmes à partir du Visual Studio Marketplace, redémarrez votre instance Visual Studio pour les afficher. Ensuite, accédez à Outils -> Thème. La liste inclut désormais vos thèmes nouvellement installés. Sélectionnez le thème souhaité pour l’appliquer.
Dans la barre de menus, sélectionnez Outils>Options.
Dans la liste des options, sélectionnez Environnement>Général.
Dans la liste des thèmes de couleur , sélectionnez le thème bleu par défaut , le thème clair , le thème foncé , ou le thème bleu (contraste supplémentaire) .
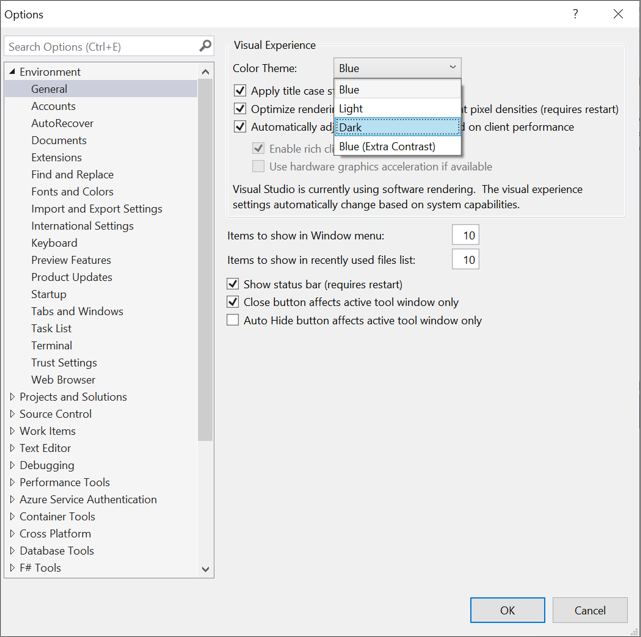
Remarque
Lorsque vous modifiez un thème de couleur, le texte de l’IDE revient aux polices et tailles par défaut ou précédemment personnalisées pour ce thème.
Conseil
Vous pouvez créer et modifier vos propres thèmes Visual Studio à l’aide d’une extension. Choisissez l’une des deux options suivantes, en fonction de la version de Visual Studio que vous utilisez :
- Concepteur de thème de couleur pour Visual Studio 2019.
- Éditeur de thème de couleur pour Visual Studio 2017
Modifier les polices et la taille du texte
Vous pouvez modifier la police et la taille du texte pour toutes les fenêtres de cadre et d’outil de l’IDE, ou uniquement pour certains éléments windows ou texte. Vous pouvez également modifier la police et la taille du texte dans l’éditeur.
Pour modifier la police et la taille du texte dans l’IDE
Dans la barre de menus, sélectionnez Outils>Options.
Dans la liste d’options, sélectionnez Environnement>Polices et couleurs.
Dans la liste Afficher les paramètres de, sélectionnez Environnement.
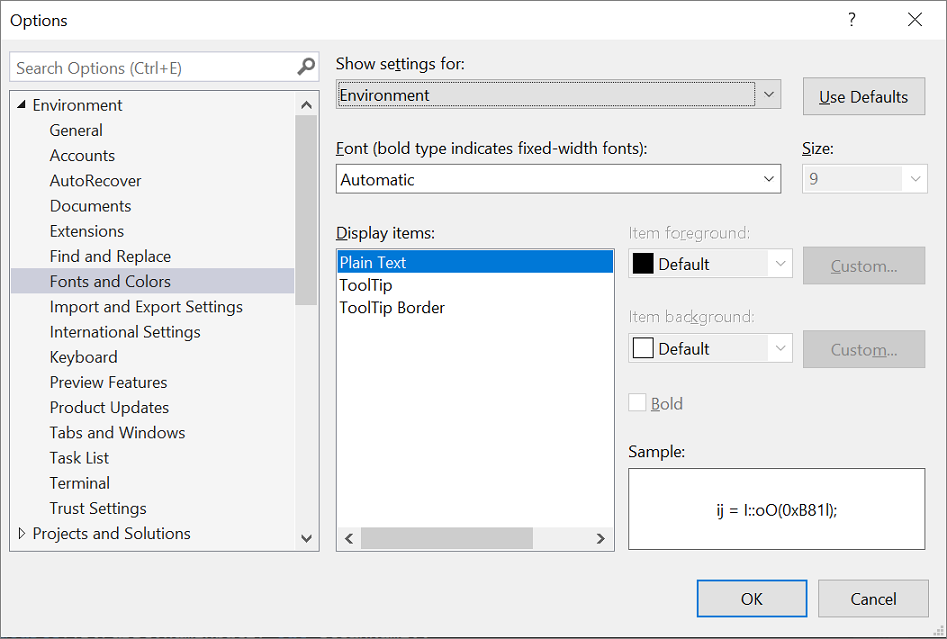
Remarque
Si vous souhaitez modifier la police uniquement pour les fenêtres d'outils, dans la liste Afficher les paramètres pour, sélectionnez Toutes les fenêtres d'outils de texte.
Modifiez les options Police et Taille pour modifier la police et la taille du texte de l’IDE.
Sélectionnez l’élément approprié dans Éléments affichés, puis modifiez les options Premier plan de l’élément et Arrière-plan de l’élément.
Pour en savoir plus sur la définition des paramètres de police par défaut pour l’interface utilisateur dans une application que vous créez avec Visual Studio, consultez les didacticiels sur Créer une application Windows Forms simple ou Créer une application WPF.
Dans la barre de menus, sélectionnez Outils>Options.
Dans la liste d’options, sélectionnez Environnement>Polices et couleurs.
Dans la liste Afficher les paramètres de, sélectionnez Environnement.
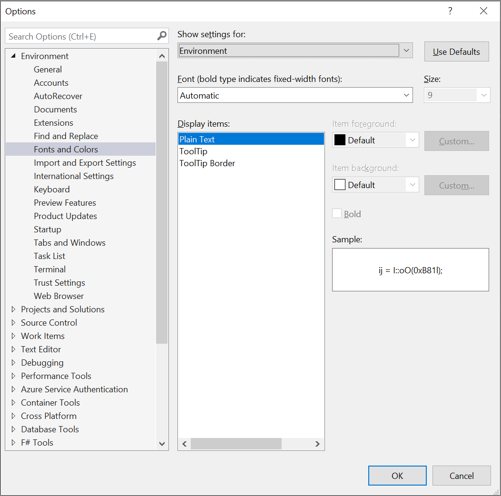
Remarque
Si vous souhaitez modifier la police uniquement pour les fenêtres d’outils, dans la liste Afficher les paramètres pour, sélectionnez Toutes les fenêtres d'outils de texte.
Modifiez les options Police et Taille pour modifier la police et la taille du texte de l’IDE.
Sélectionnez l’élément approprié dans Éléments affichés, puis modifiez les options Premier plan de l’élément et Arrière-plan de l’élément.
Pour modifier la police et la taille du texte dans l’éditeur
Dans la barre de menus, sélectionnez Outils>Options.
Dans la liste d’options, sélectionnez Environnement>Polices et couleurs.
Dans la liste Afficher les paramètres de, sélectionnez Éditeur de texte.

Modifiez les options Police et Taille pour modifier la police et la taille du texte de l’éditeur.
Sélectionnez l’élément approprié dans Éléments affichés, puis modifiez les options Premier plan de l’élément et Arrière-plan de l’élément.
Conserver les paramètres de police entre les modifications de thème
Avec Visual Studio 2022 version 17.12, vous pouvez maintenant conserver vos préférences de police et de taille de police entre les modifications de thème. Cette fonctionnalité est activée par défaut. Lorsque vous changez de thème dans Visual Studio, vos paramètres de taille et de visage de police personnalisés restent inchangés, tandis que la couleur de police est mise à jour avec le nouveau thème.
Si vous préférez que les sélections de police changent avec le thème, sélectionnez Outils>Gérer les fonctionnalités en préversion et décochez Séparer les paramètres de police de la sélection des thèmes de couleur (nécessite un redémarrage).
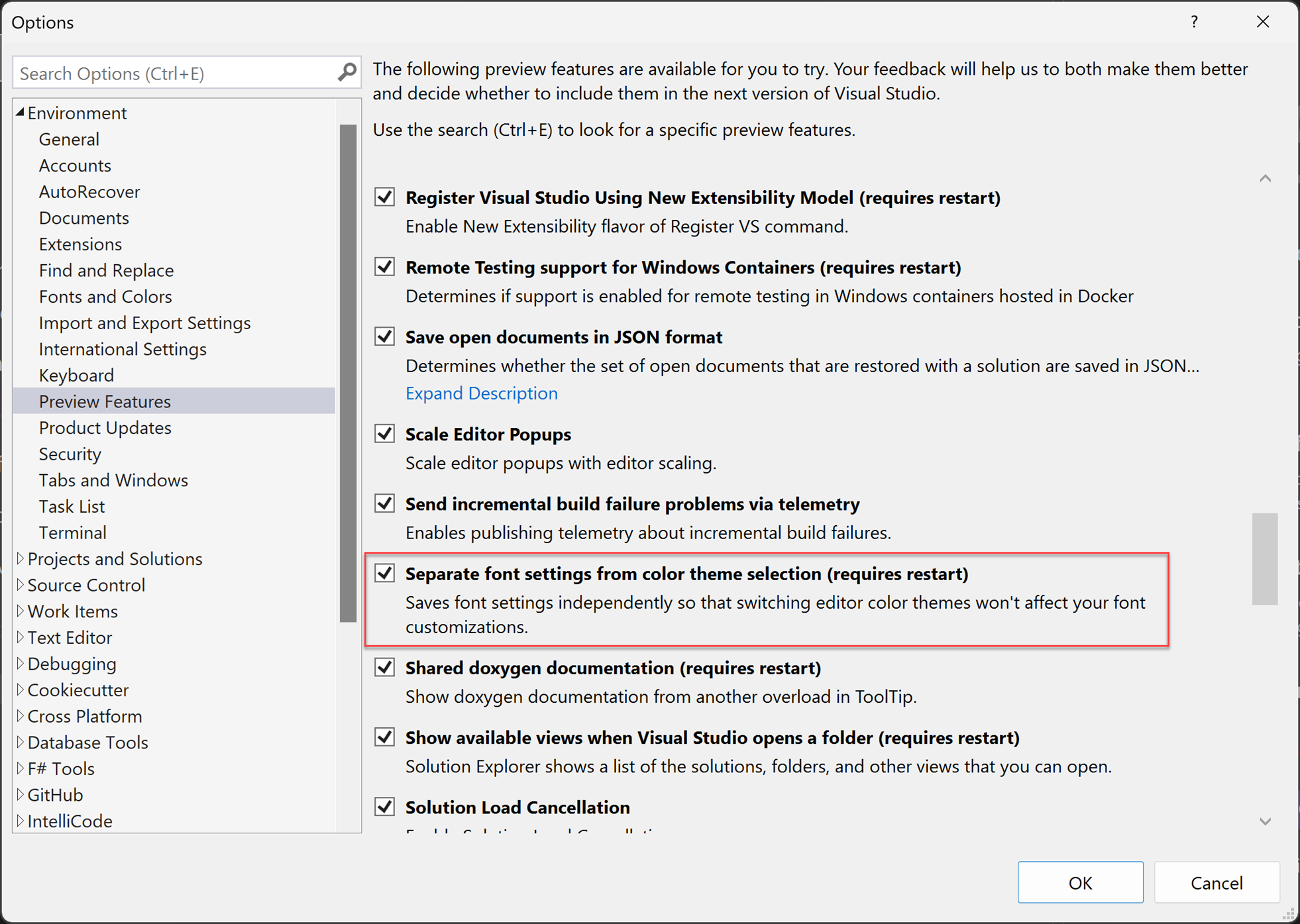
Dans la barre de menus, sélectionnez Outils>Options.
Dans la liste d’options, sélectionnez Environnement>Polices et couleurs.
Dans la liste Afficher les paramètres de, sélectionnez Éditeur de texte.
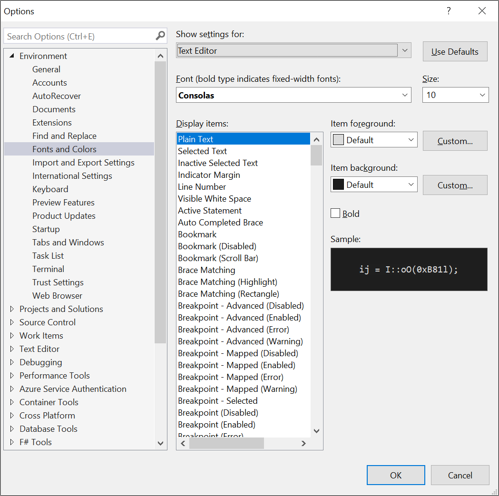
Modifiez les options Police et Taille pour modifier la police et la taille du texte de l’éditeur.
Sélectionnez l’élément approprié dans Afficher les éléments, puis modifiez les options Premier plan de l’élément et Arrière-plan de l’élément.
Les modifications apportées aux paramètres de police de l’imprimante affectent l’apparence du texte dans les documents imprimés. Pour modifier la police pour l’impression, dans la liste Afficher les paramètres pour, sélectionnez Imprimante et Copier/Couper. Si vous obtenez des caractères indésirables lors de l’impression, veuillez vous référer au ticket dans la communauté de développeurs concernant ce problème.
Pour plus d’informations sur la modification des polices et des couleurs pour l’accessibilité, consultez la section Définir les options d’accessibilité de cette page. Pour plus d’informations sur tous les éléments d’interface utilisateur dans lesquels vous pouvez modifier les jeux de polices et de couleurs, consultez la page Polices et couleurs, Environnement, Boîte de dialogue Options page.
Définir des options d’éditeur spécifiques à la langue
Vous pouvez apporter différentes modifications à l’éditeur de code pour répondre à votre langage de programmation de votre choix. Par exemple, vous pouvez modifier la mise en forme des accolades en C# pour qu’elles apparaissent sur la même ligne ou sur une nouvelle ligne, et bien plus encore. Pour savoir comment personnaliser l’éditeur de code, consultez Définir des options d’éditeur spécifiques à la langue.
Définir les options d’accessibilité
Dans un monde neurodiverse, nous voulons soutenir nos différents apprenants et utilisateurs de faible vision en offrant les options de police et les thèmes de couleur suivants :
- Vous pouvez utiliser la police Code Cascadia, ce qui ajoute plus de poids aux proportions de lettres, de chiffres et de caractères pour les désambiguer. Cascadia Code inclut également des ligatures de codage.
- Vous pouvez choisir d’utiliser un thème de couleurs à contraste élevé pour toutes les applications et l’interface utilisateur sur un ordinateur, ou un thème de couleur à contraste supplémentaire pour Visual Studio uniquement.
Utiliser la police Cascadia Code
La nouvelle police Cascadia Code inclut Cascade Mono, qui est la police par défaut dans Visual Studio 2022. Non seulement ces deux polices sont plus faciles à lire, mais la police Cascadia Code inclut également des ligatures de codage qui transforment une séquence de caractères en glyphe. Le codage des ligatures, ou des glyphes, facilite l’association cognitive de la signification derrière elles.
La capture d’écran suivante montre un exemple de police Cascadia Mono par défaut et répertorie une série de caractères, pour inclure des symboles mathématiques que vous pouvez utiliser pendant le code.
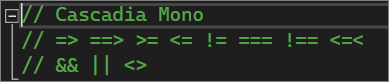
La capture d’écran suivante montre un exemple de police Cascadia Code, où les mêmes séries de caractères affichés précédemment sont désormais converties en ligatures de codage, ou glyphes.
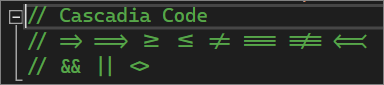
Notez que la dernière ligne de texte de la capture d’écran de Cascadia Code montre comment l’espace entre les caractères dupliqués est réduit, ce qui les rend également plus faciles à lire.
Voici comment basculer entre les polices Cascadia :
Accédez à Outils>Options>Environnement>Polices et couleurs.
Dans la liste déroulante Police, sélectionnez la police Cascadia Code ou Cascadia Mono souhaitée, puis sélectionnez OK.
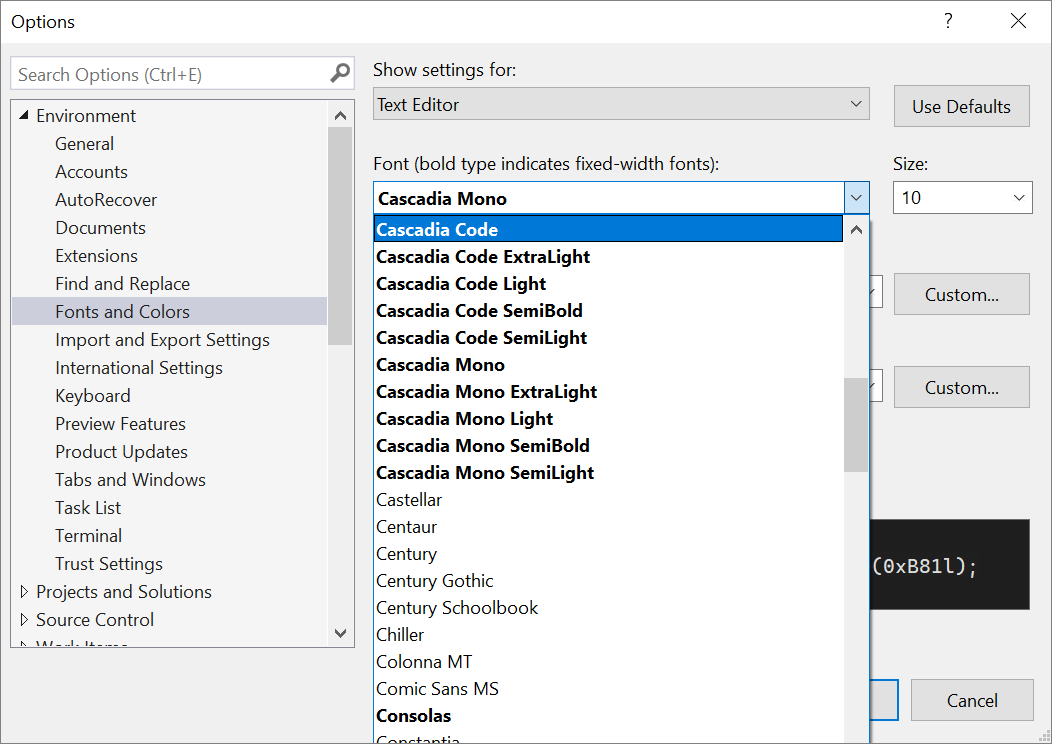
Il existe des options de thème de couleur pour vous si vous rencontrez une faible vision. Vous pouvez utiliser une option à contraste élevé pour toutes les applications et l’interface utilisateur sur un ordinateur, ou une option de contraste supplémentaire pour Visual Studio uniquement.
Utiliser le contraste élevé de Windows
Utilisez l’une des procédures suivantes pour activer ou désactiver l’option de contraste élevé Windows :
Dans Windows ou dans n’importe quelle application Microsoft, appuyez sur les touches Alt gauche+Maj gauche+PrtScn.
Dans Windows, sélectionnez Démarrer>Paramètres>Facilité d’accès. Ensuite, sous la section Vision dans Windows 10 et versions ultérieures, sélectionnez le Contraste élevé.
Avertissement
Le paramètre à contraste élevé Windows affecte toutes les applications et l’interface utilisateur sur l’ordinateur.
Utiliser le contraste supplémentaire de Visual Studio
Utilisez les procédures suivantes pour activer l’option de contraste supplémentaire de Visual Studio :
Dans la barre de menus de Visual Studio, sélectionnez Outils>Options, puis, dans la liste des options, sélectionnez Environnement>Général.
Dans la liste déroulante du thème de couleur , sélectionnez le thème Bleu (contraste supplémentaire), puis sélectionnez OK.
Conseil
S’il existe une option d’accessibilité pour les couleurs ou les polices que vous pensez être utiles, mais n’est pas actuellement disponible dans Visual Studio, faites-nous savoir en sélectionnant Suggérer une fonctionnalité dans la communauté des développeurs Visual Studio . Pour plus d’informations sur ce forum et son fonctionnement, consultez la page Suggérer une fonctionnalité.
Fonctionnalités d’accessibilité supplémentaires dans Visual Studio
Visual Studio inclut également des fonctionnalités permettant d’aider les personnes qui ont une déxtérialité limitée à écrire. Par exemple, Visual Studio prend en charge les dispositions de clavier Dvorak, ce qui rend les caractères les plus fréquemment typés plus accessibles.
Vous pouvez également personnaliser les raccourcis clavier par défaut disponibles avec Visual Studio. Pour plus d’informations, consultez les pages suivantes :
- Identifier et personnaliser les raccourcis clavier
- Comment utiliser le clavier exclusivement
- raccourcis clavier dans Visual Studio
Visual Studio inclut également la saisie automatique pour les méthodes et les paramètres ; pour plus d’informations, consultez IntelliSense dans Visual Studio.
Il existe d’autres façons de personnaliser Visual Studio pour qu’il soit plus accessible à vous. Par exemple, vous pouvez modifier le comportement des fenêtres contextuelles, des fenêtres d’outils basées sur du texte, des boutons de barre d’outils, des indicateurs de marge, etc.
Remarque
Les boîtes de dialogue et les commandes de menu que vous voyez peuvent différer de celles décrites ici, ce qui peut varier en fonction de vos paramètres actifs ou édition. Pour modifier vos paramètres, sélectionnez Paramètres d'importation et d'exportation dans le menu Outils. Pour plus d’informations, consultez Réinitialiser les paramètres.
Modifier le comportement des fenêtres contextuelles
Visual Studio affiche des fenêtres contextuelles dans l’éditeur. Ces fenêtres contextuelles incluent des informations qui facilitent le codage, telles que les paramètres pour terminer une fonction ou une instruction. Les fenêtres contextuelles peuvent également être utiles si vous avez des difficultés à taper. Toutefois, certains utilisateurs peuvent constater qu’ils interfèrent avec le focus dans l’éditeur de code, ce qui peut être problématique.
Voici comment désactiver les fenêtres contextuelles :
Dans le menu Outils, sélectionnez Options.
Sélectionnez Éditeur de texte>Toutes les langues>général .
Désactivez les cases à cocher Répertorier automatiquement les membres et Informations sur les paramètres.
Vous pouvez réorganiser les fenêtres dans l’environnement de développement intégré (IDE) pour qu’elles conviennent le mieux à votre travail. Vous pouvez ancrer, flotter, masquer ou masquer automatiquement chaque fenêtre d’outil. Pour plus d’informations sur la modification des dispositions de fenêtre, consultez Personnaliser les dispositions de fenêtre.
Modifier les paramètres des fenêtres d’outils textuels
Vous pouvez modifier les paramètres des fenêtres Outil de texte, telles que la fenêtre Commande, la fenêtre Exécution et la fenêtre Sortie en utilisant Outils>Options>Environnement>Polices et couleurs.
Lorsque l’option [Toutes les fenêtres Outil de texte] est sélectionnée dans la liste déroulante Afficher les paramètres de, le paramètre par défaut est répertorié en tant que Par défaut dans les listes déroulantes Premier plan de l’élément et Arrière plan de l’élément. Sélectionnez le bouton personnalisé pour modifier ces paramètres.
Vous pouvez également modifier les paramètres de l’affichage du texte dans l’éditeur. Voici comment.
Dans le menu Outils, sélectionnez Options.
Sélectionnez Environnement>Polices et couleurs.
Sélectionnez une option dans le menu déroulant Afficher les paramètres de.
Pour modifier la taille de police du texte dans un éditeur, sélectionnez Éditeur de texte.
Pour modifier la taille de police du texte dans les fenêtres d’outils textuels, sélectionnez [Toutes les fenêtres outil de texte].
Pour modifier la taille de police du texte des info-bulles dans un éditeur, sélectionnez Info-bulle de l’éditeur.
Pour modifier la taille de police du texte dans la saisie semi-automatique des instructions, sélectionnez Saisie semi-automatique des instructions.
Dans Afficher les éléments, sélectionnez Texte brut.
Dans police, sélectionnez un nouveau type de police.
Dans Taille, sélectionnez une nouvelle taille de police.
Conseil
Pour réinitialiser la taille du texte pour les fenêtres et les éditeurs d’outils basés sur du texte, sélectionnez Utiliser les paramètres par défaut.
Sélectionnez OK.
Modifier les couleurs du texte, des indicateurs de marge, des espaces blancs et des éléments de code
Vous pouvez choisir de modifier les couleurs par défaut pour le texte, les indicateurs de marge, les espaces blancs et les éléments de code dans l’éditeur. Voici comment.
Dans le menu Outils, sélectionnez Options.
Dans le dossier Environnement, sélectionnez Polices et couleurs.
Dans Afficher les paramètres de, sélectionnez Éditeur de texte.
Dans Afficher les éléments, sélectionnez un élément dont vous devez modifier l’affichage, tel que texte brut, numéro de ligne, de marge d’indicateur, espace blanc visible, nom d’attribut HTMLou attribut XML.
Sélectionnez les paramètres d’affichage parmi les options suivantes : Premier plan de l’élément, Arrière-plan de l’élément et Gras.
Sélectionnez OK.
Certaines langues ont leurs propres polices et paramètres de couleurs spécifiques. Si vous êtes développeur C++ et que vous souhaitez modifier la couleur utilisée pour les fonctions, par exemple, vous pouvez rechercher fonctions C++ dans la liste des éléments d’affichage .
Conseil
Pour utiliser des couleurs à contraste élevé pour toutes les fenêtres d’application sur votre système d’exploitation, appuyez sur Alt gauche+Maj gauche+PrtScn. Si Visual Studio est ouvert, fermez-le, puis rouvrez-le pour implémenter entièrement des couleurs à contraste élevé.
Ajouter du texte aux boutons de barre d’outils ou modifier le texte
Pour améliorer la facilité d’utilisation et l’accessibilité de la barre d’outils, vous pouvez ajouter du texte aux boutons de barre d’outils.
Pour affecter du texte aux boutons de barre d’outils
Dans le menu Outils , sélectionnez Personnaliser .
Dans la boîte de dialogue Personnaliser, sélectionnez l’onglet Commandes.
Sélectionnez barre d’outils, puis sélectionnez le nom de la barre d’outils qui contient le bouton pour lequel vous souhaitez afficher du texte.
Dans la liste, sélectionnez la commande à modifier.
Sélectionnez Modifier la sélection.
Sélectionnez image et texte.
Pour modifier le texte affiché dans un bouton
Réélectionnez Modifier la sélection.
Dans Nom, entrez une nouvelle légende pour le bouton sélectionné.
Prise en charge de l’accessibilité
Pour plus d’informations sur les fonctionnalités, produits et services qui rendent Windows plus accessible aux personnes handicapées, consultez produits et services d’accessibilité de Microsoft. Pour plus d’informations sur la façon d’obtenir des formats de documentation plus accessibles pour les produits Microsoft, vous pouvez afficher un index de documentation de produit accessible sur le site web Microsoft Accessibility.
Les informations d’accessibilité incluses dans cette page peuvent s’appliquer uniquement aux utilisateurs qui licencent des produits Microsoft aux États-Unis. Si vous avez obtenu ce produit en dehors des États-Unis, visitez le site web Microsoft Accessibility pour obtenir la liste des numéros de téléphone et adresses des services de support Microsoft. Vous pouvez contacter votre filiale pour savoir si le type de produits et de services décrits dans cette page est disponible dans votre région. Des informations sur l’accessibilité sont également disponibles dans d’autres langues.