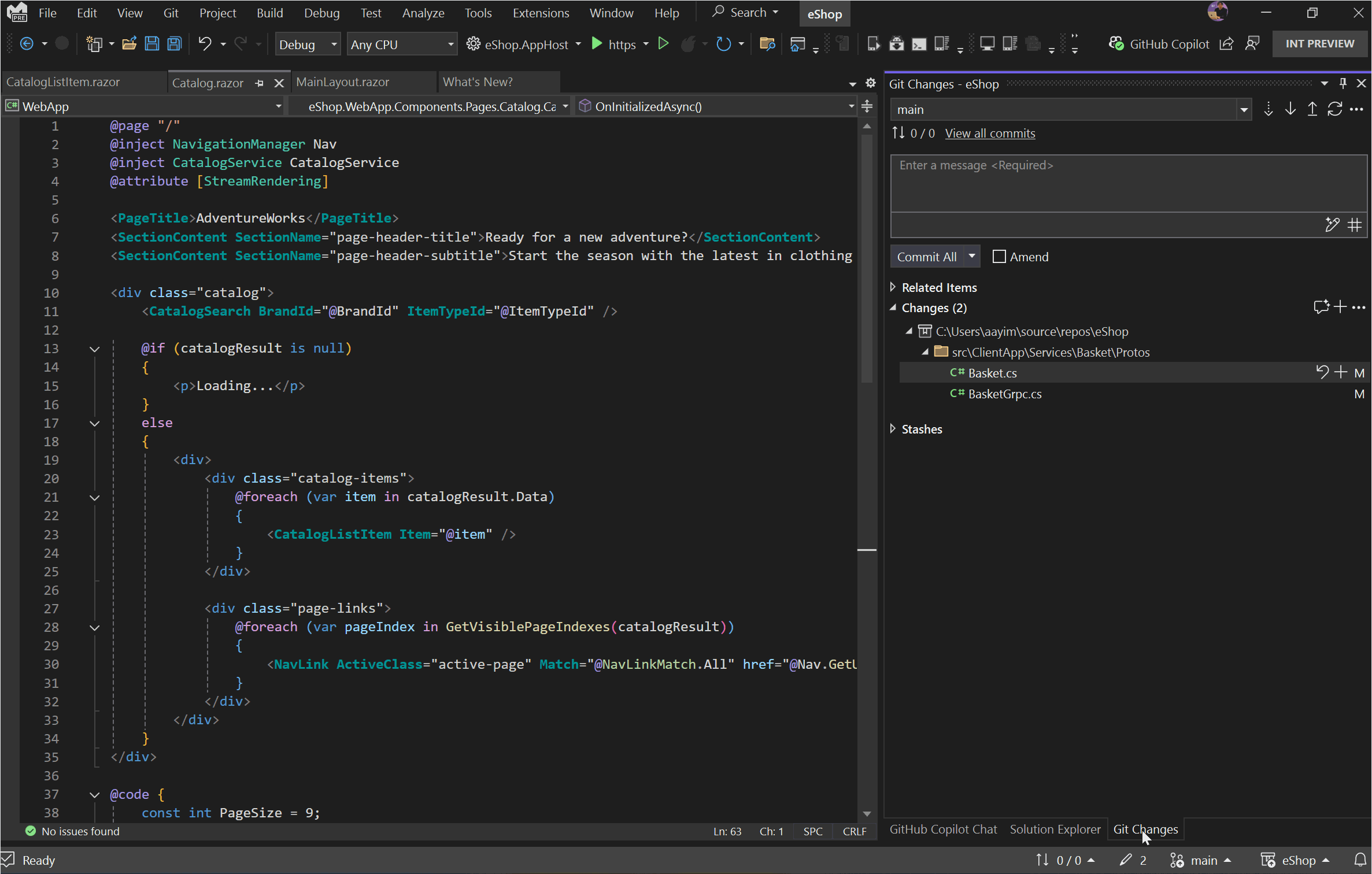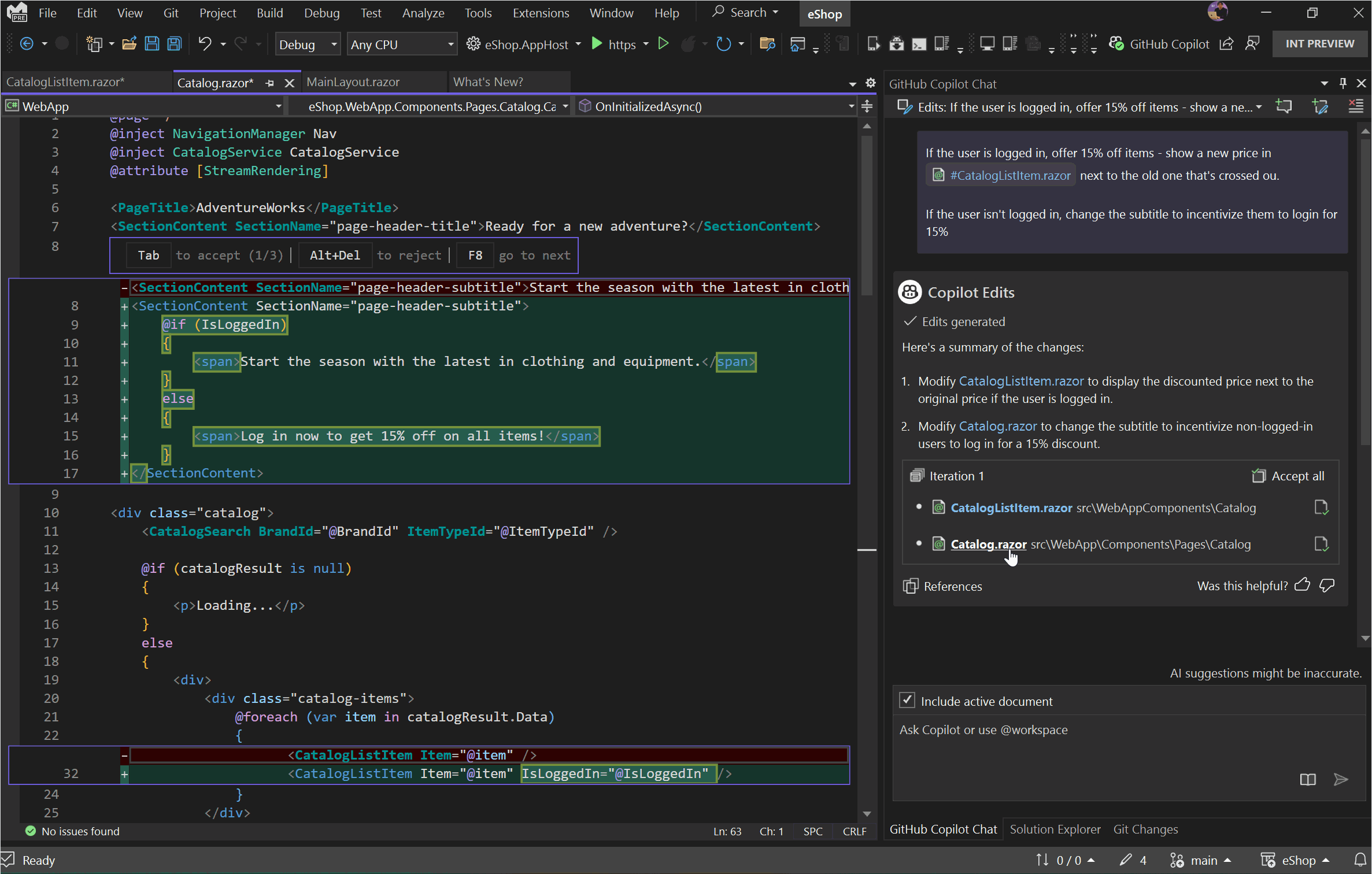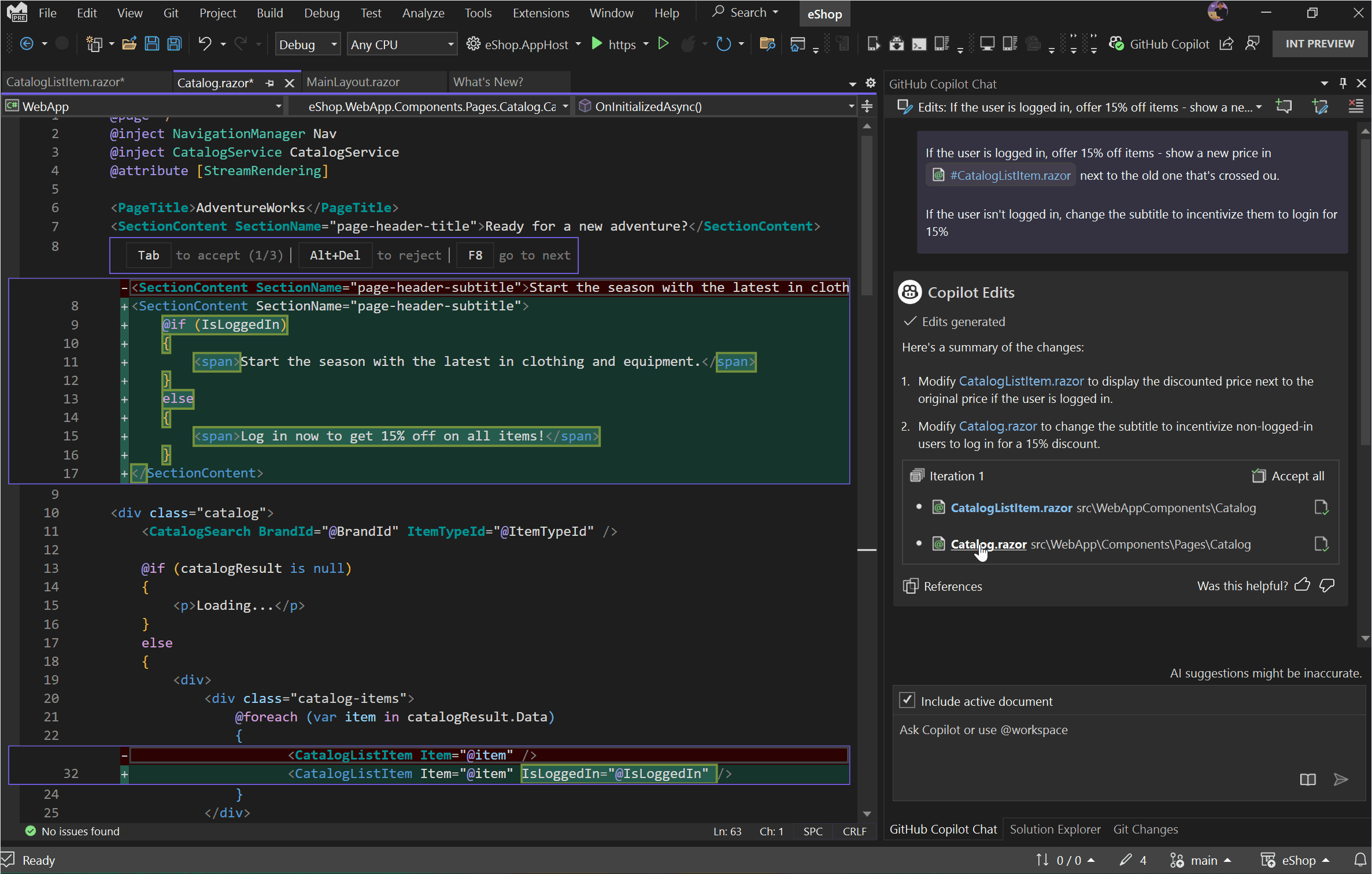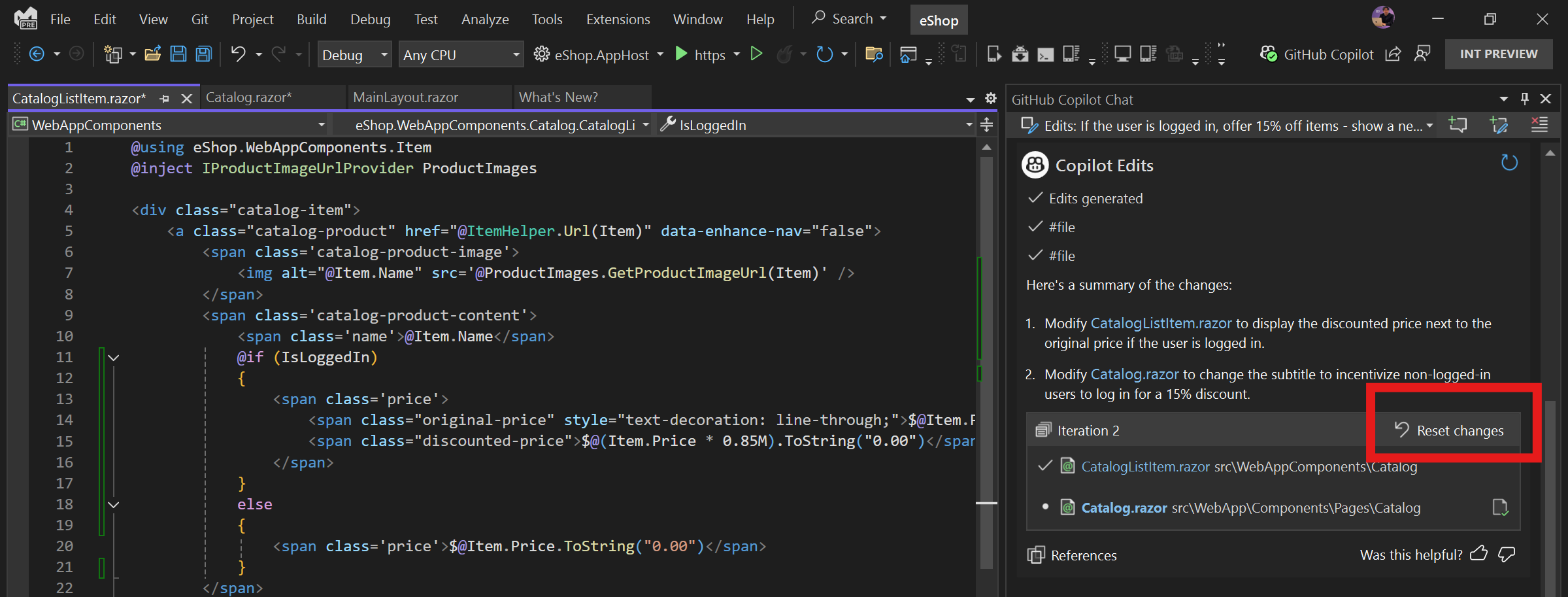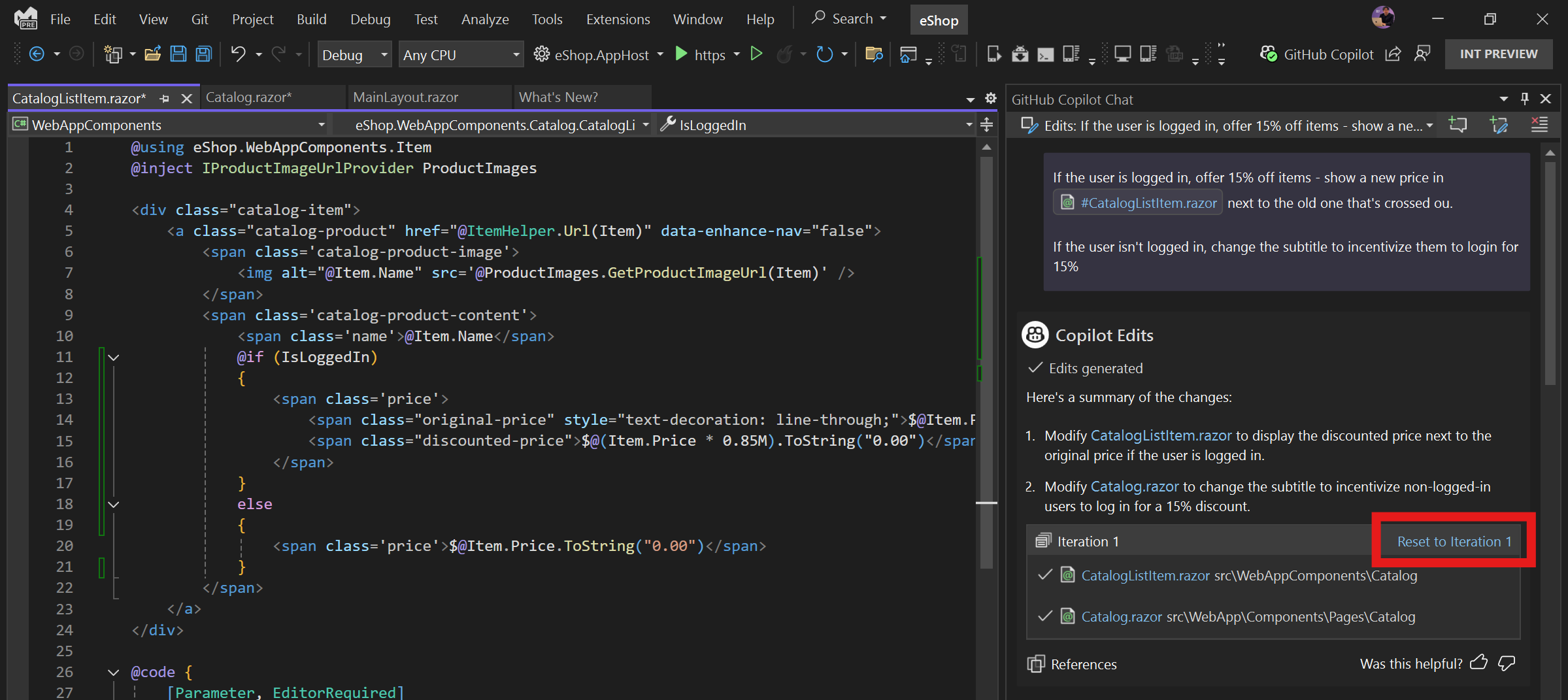Qu’est-ce que GitHub Copilot Edits (aperçu) ?
GitHub Copilot Edits, une fonctionnalité en préversion de GitHub Copilot Chat, est conçue pour faciliter l’itération sur plusieurs fichiers plus efficaces. Cette fonctionnalité est disponible en préversion dans Visual Studio 2022 version 17.13 Preview 2 et versions ultérieures.
Les modifications combinent le flux conversationnel et une expérience de révision intégrée, offrant les avantages suivants :
- Aperçu avec précision: Savoir exactement ce qui est modifié avec un résumé des fichiers affectés et des modifications proposées.
- Révision avec flux: afficher des différences de code inline, directement dans votre éditeur. Utilisez la clé
TABpour accepter ou la cléAlt+Delpour rejeter les modifications individuelles, ou appliquer/ignorer tout à la fois. - Itérer avec confiance: utilisez des points de contrôle pour revoir les itérations antérieures d’un fichier de code ou essayer une autre approche à tout moment pour de nouvelles idées.
Conditions préalables
- Visual Studio 2022 version 17.13 Preview 2 ou ultérieure.
- Connectez-vous à Visual Studio à l’aide d’un compte GitHub avec accès Copilot.
- Vous pouvez utiliser GitHub Copilot gratuitement. Inscrivez-vous et tirez parti de l’IA pour coder plus rapidement et plus efficacement.
Quand utiliser Copilot Edits vs Copilot Chat
| Fonctionnalité | Copilot Chat | Copilot Edits |
|---|---|---|
| Cas d’usage principal | interface conversationnelle à usage général pour comprendre les concepts de programmation, poser des questions sur le code et générer du code. | Édition éléments ciblés multi-fichiers interface avec révision de code, aperçu dans les fichiers et retour en arrière pour simplifier l’itération du code à travers plusieurs fichiers. |
| Aperçu du code proposé | appliquer manuellement chaque bloc de code à chaque fichier de votre solution pour évaluer la différence de code. | Applique automatiquement la différence proposée de code dans chaque fichier de code, ce qui facilite la compréhension des changements. |
| Expérience de révision du code | Acceptez ou refusez un fichier contenant des modifications à la fois. | Acceptez ou refusez des fragments de code individuels dans un fichier. |
| Gestion de version | Peut utiliser le contrôle de version existant. | Ajoute une expérience de restauration pour ramener les fichiers modifiés à leur état antérieur. Effectue le suivi de toutes les modifications proposées, acceptées, ignorées et manuelles apportées au fichier. Ces points de contrôle sont conservés jusqu’à ce que l’utilisateur ferme Visual Studio. |
Utilisation de Copilot Edits
Démarrer un thread d’éditions
Sélectionnez View>GitHub Copilot Chat pour lancer GitHub Copilot Chat. Vous pouvez également le lancer à partir de l’icône d’état GitHub Copilot.
Sélectionnez Créer une nouvelle session de modification pour créer un fil de modifications.
Entrez une invite de conversation à l’aide du langage naturel sur la modification spécifique que vous souhaitez effectuer. Pour aider Copilot Edits à fournir de meilleures suggestions de code, vous pouvez également ajouter un contexte pertinent à votre invite. Référence de contexte en tapant les commandes
#pour faire référence à un fichier, à votre solution, à vos erreurs ou à un symbole de manière spécifique.
Conseil
Nous vous suggérons de demander des modifications correspondant à un commit à la fois. Plus vous pouvez décomposer un problème, plus le résultat est meilleur.
Accepter ou ignorer les modifications
Après que Copilot Edits propose une itération de code, vous pouvez afficher un aperçu de ces suggestions dans vos fichiers de code. Vous pouvez ensuite Accepter pour valider les modifications proposées.
Examiner chaque modification proposée
Commencez par cliquer sur un nom de fichier.
Le fichier s’ouvre et les modifications proposées sont affichées en tant que différences dans l’éditeur de code.
Utilisez
TABpour accepter une proposition,Alt+Delrejeter une proposition ouF8d’aller à la prochaine proposition.Si vous acceptez ou refusez une proposition, le curseur passe automatiquement à la proposition suivante.
Accepter toutes les modifications proposées dans un fichier
Cochez la case en regard d’un nom de fichier pour accepter toutes les modifications proposées spécifiques à un fichier.
Accepter toutes les modifications proposées dans tous les fichiers
Sélectionnez Accepter toutes les pour accepter les modifications de code proposées dans tous les fichiers où les modifications sont disponibles. Les fichiers avec des modifications proposées sont mis en gras.
Annuler les modifications
Rétablir l’état d’origine
Lors de l’examen des modifications de fichier, si vous acceptez ou refusez une proposition de code que vous n’avez pas voulu dire, sélectionnez Réinitialiser les modifications pour réinitialiser les fichiers répertoriés à leur état avant la génération de l’itération.
Réinitialiser les modifications réinitialise également les modifications manuelles apportées aux fichiers. Une boîte de dialogue contextuelle confirme l’action avant de rétablir les états du fichier
Rétablir une itération précédente
À tout moment, vous pouvez sélectionner Réinitialiser à l'itération dans une itération précédente pour annuler toutes les modifications proposées et manuelles apportées aux fichiers répertoriés. Une boîte de dialogue contextuelle confirme l’action avant de rétablir les états du fichier.