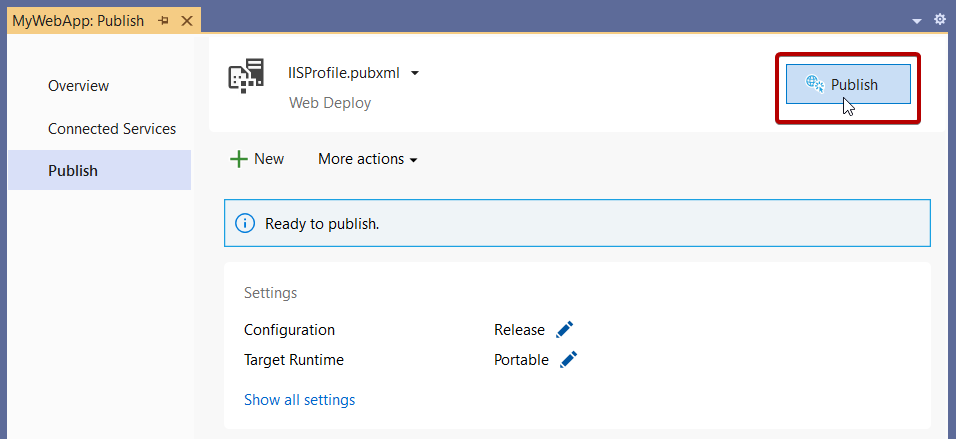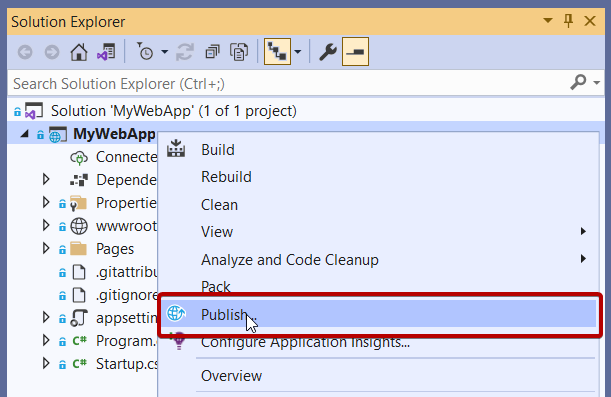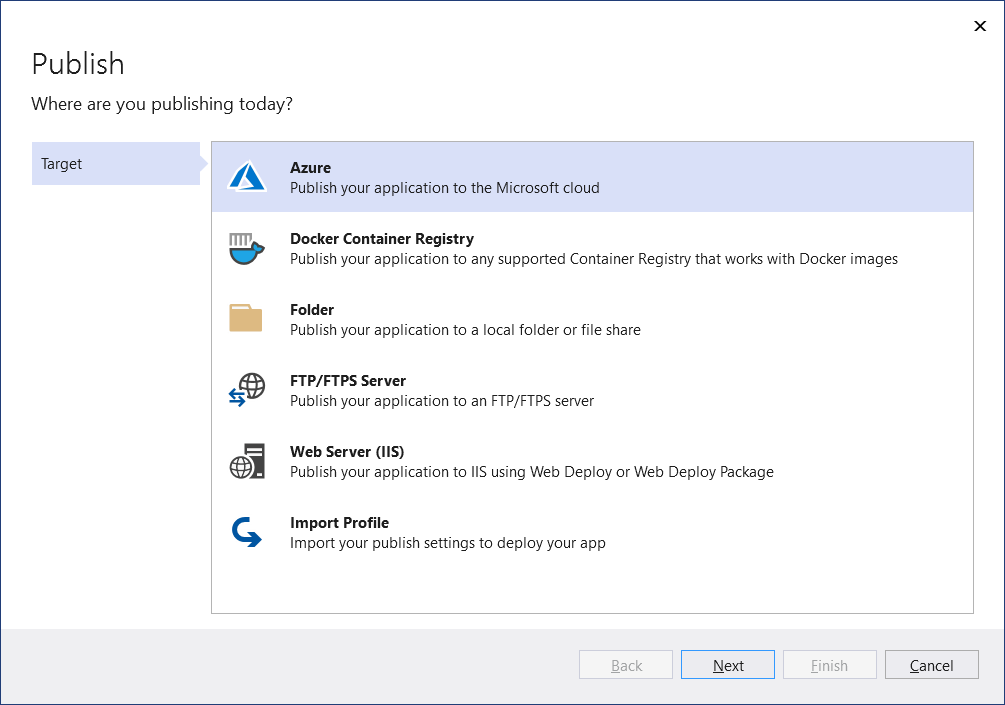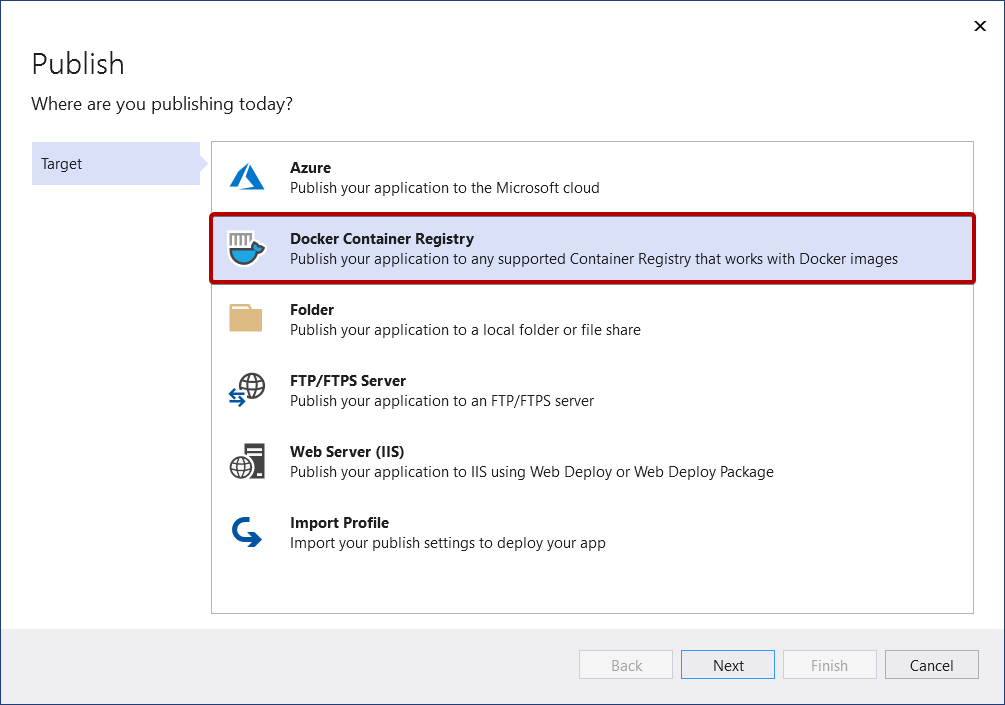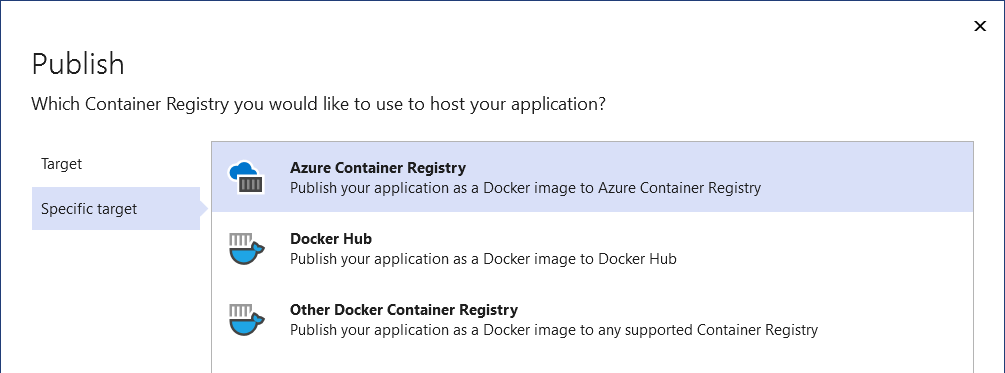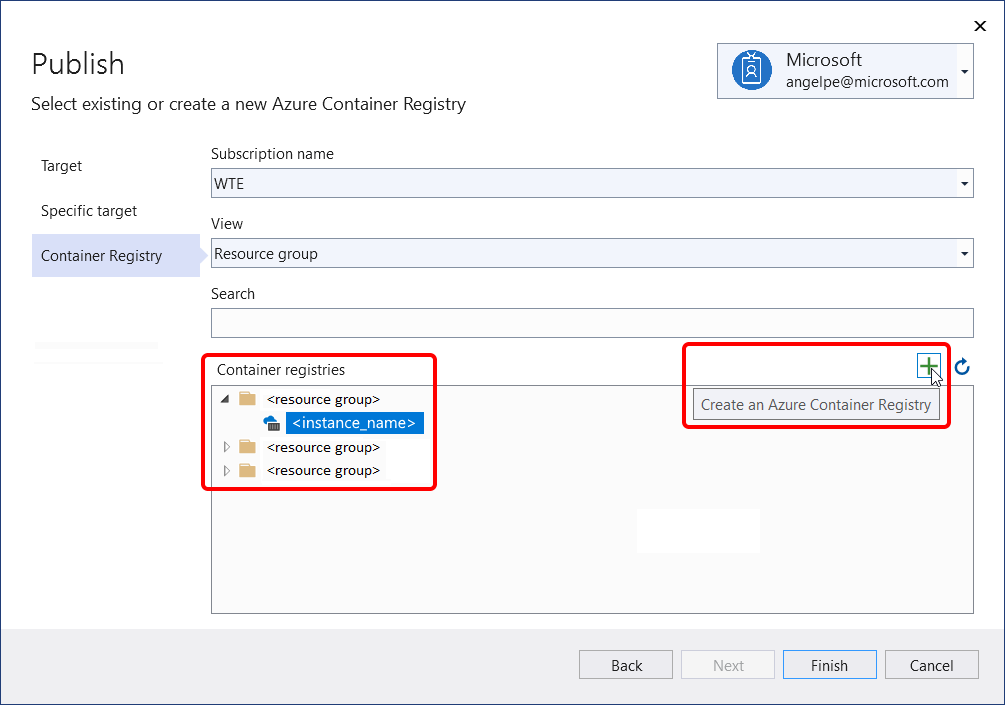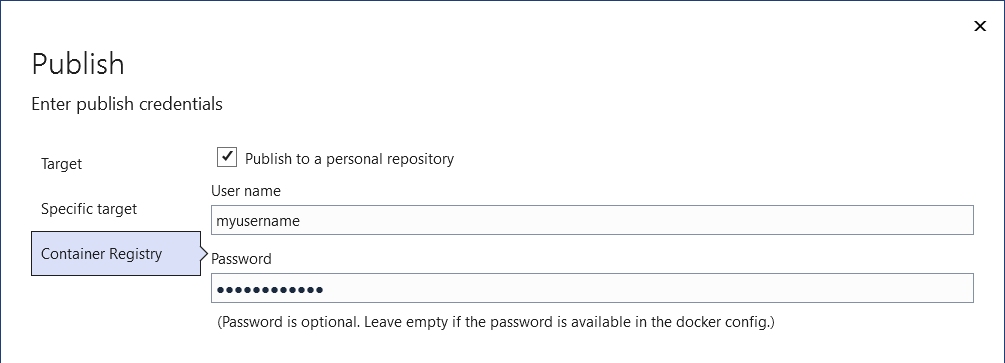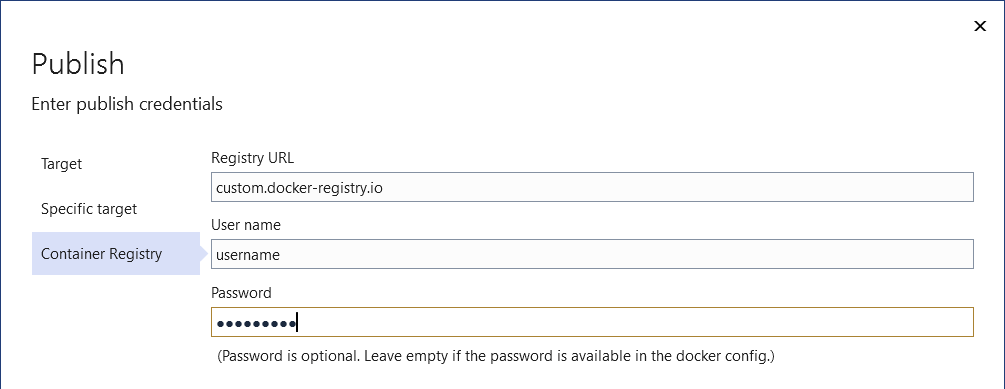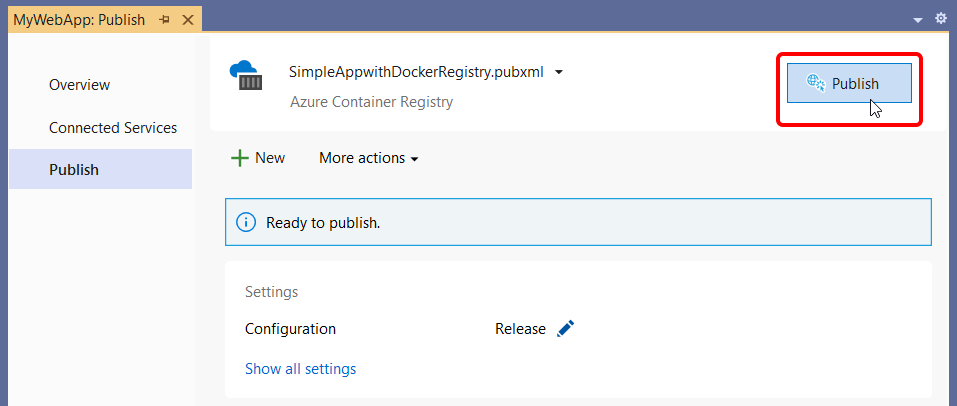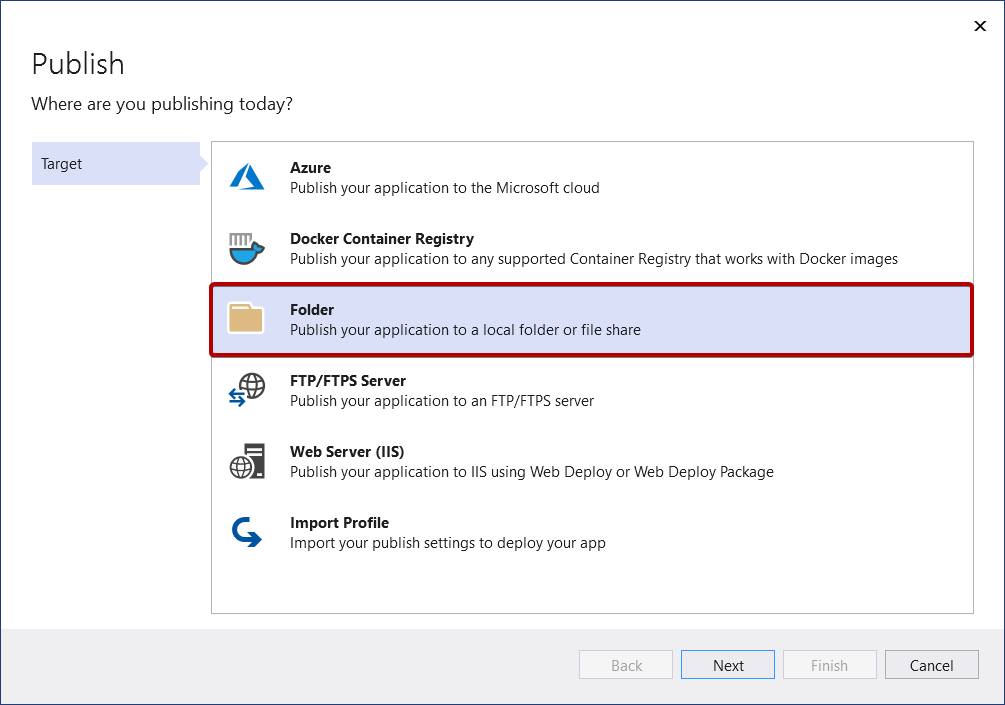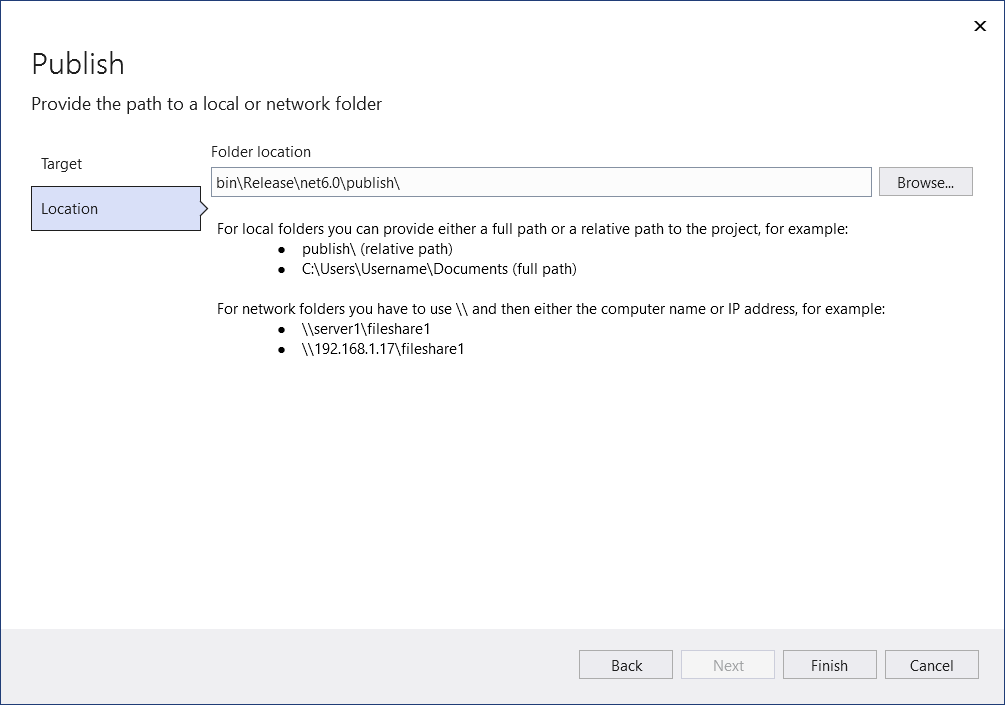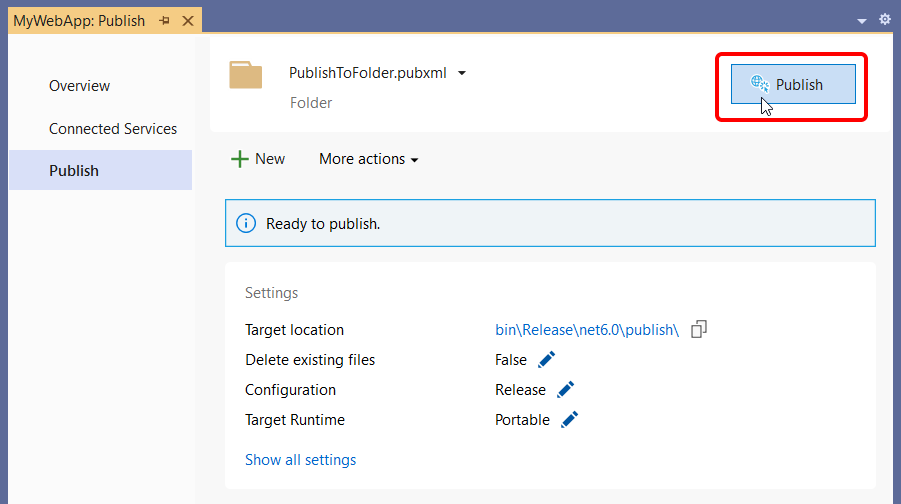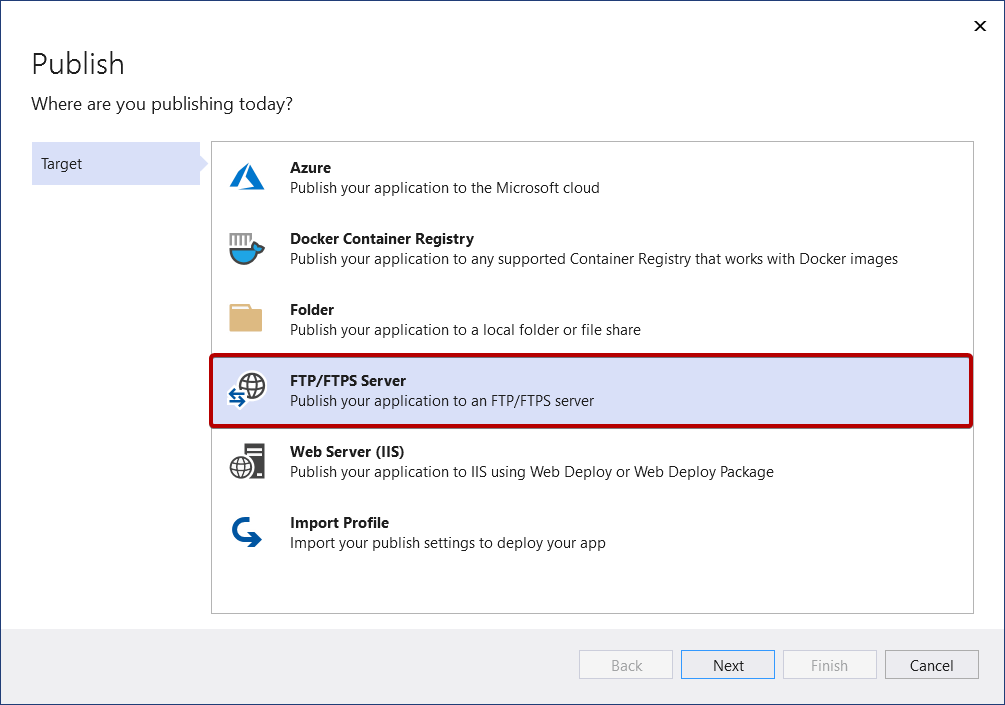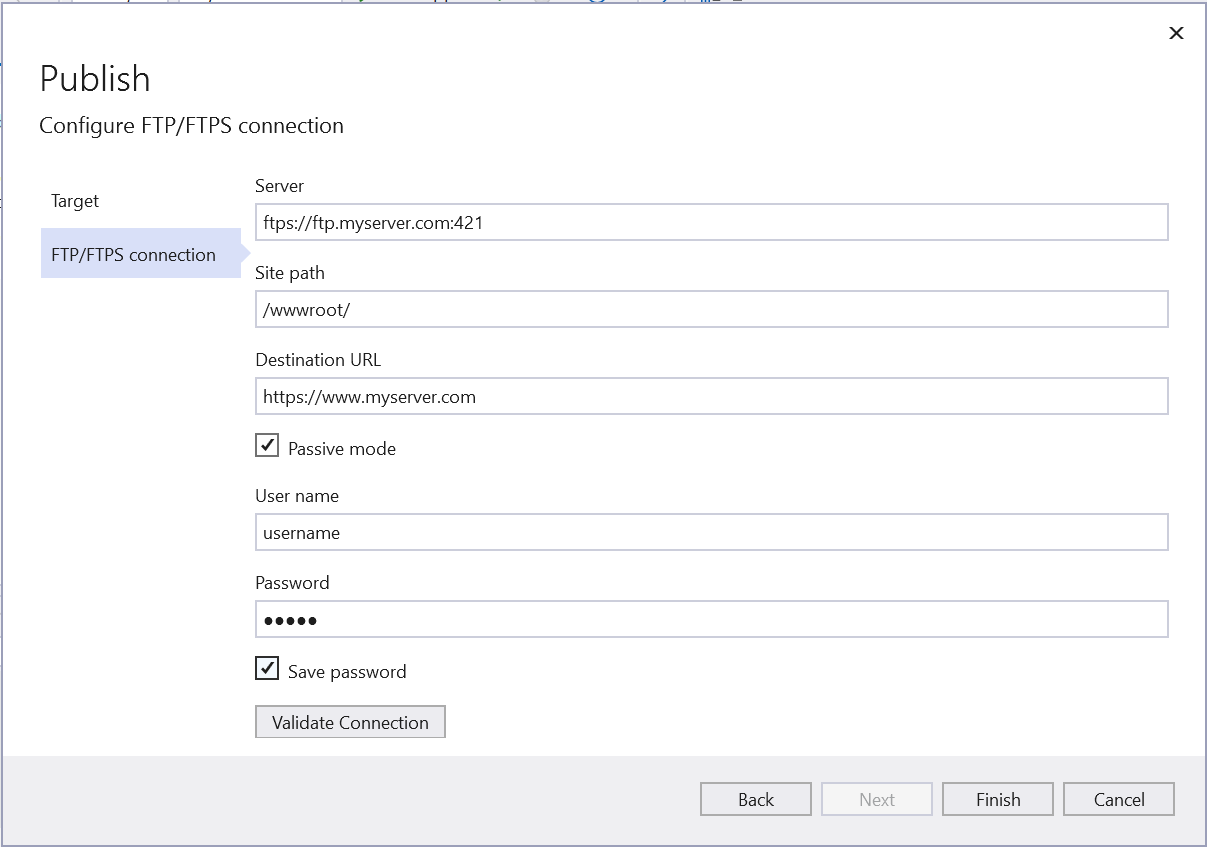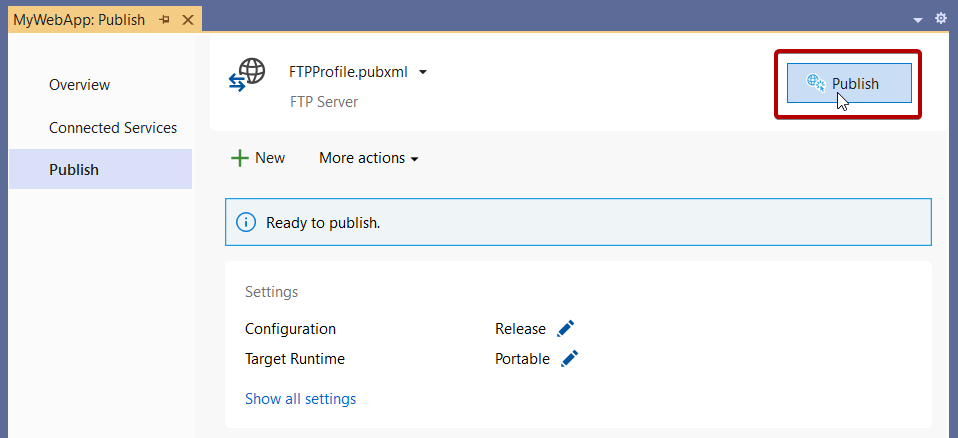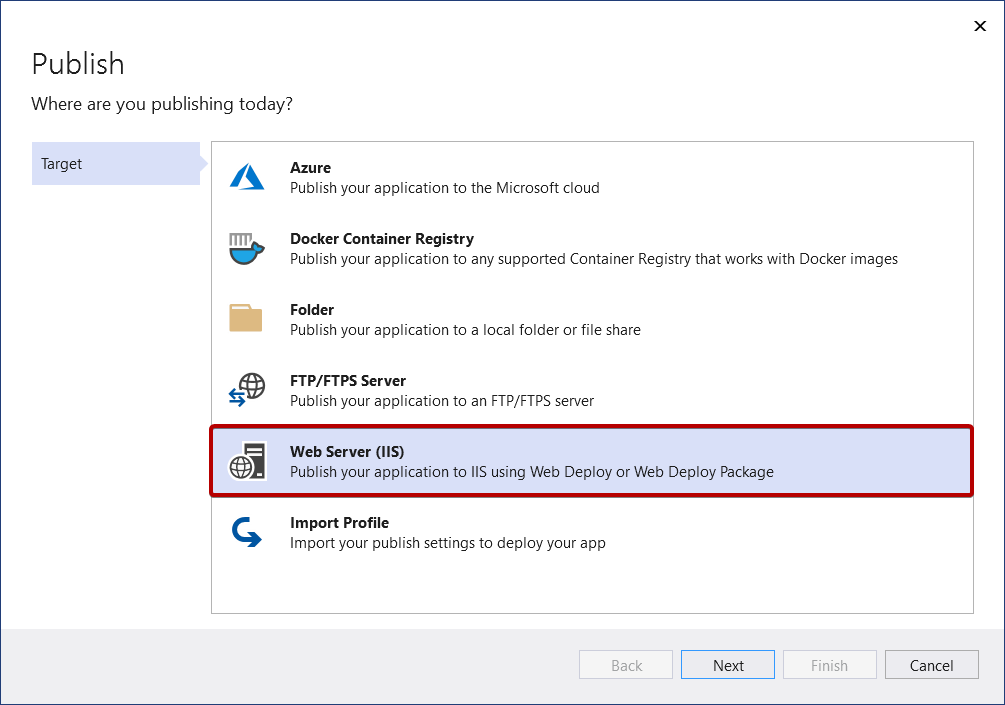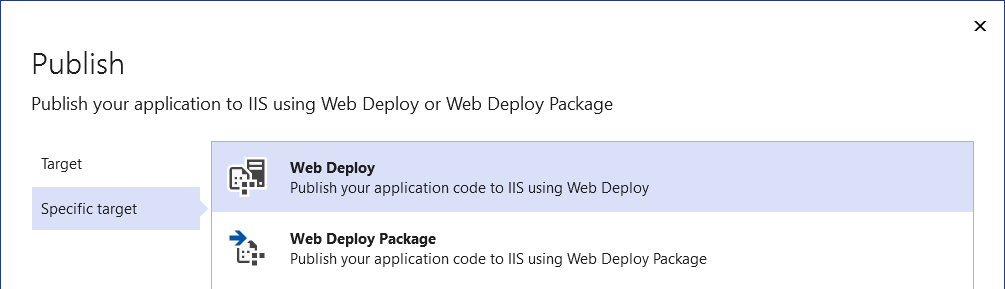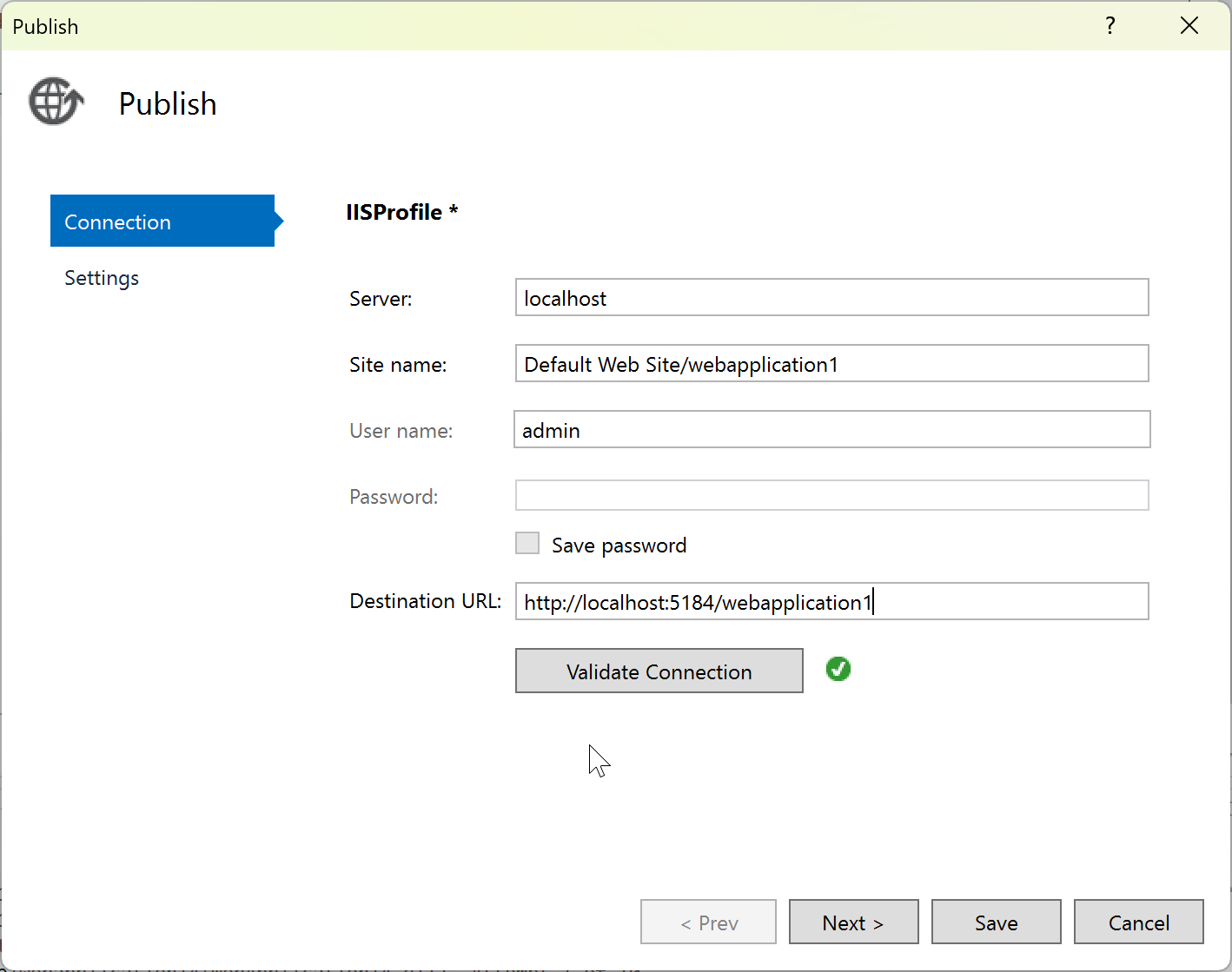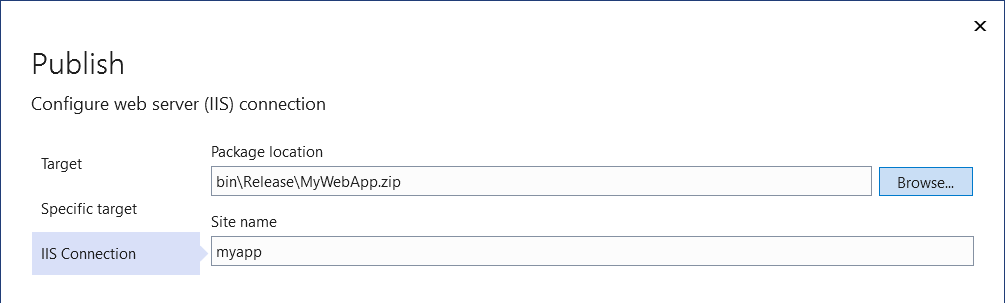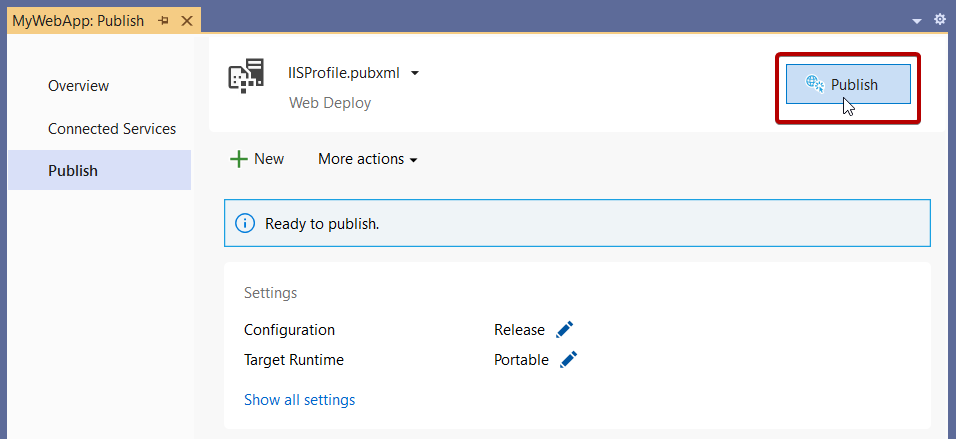Publier votre application web sur Docker Container Registry
Vous pouvez publier votre application web en tant que conteneur Docker sur n’importe quel registre de conteneurs Docker compatible.
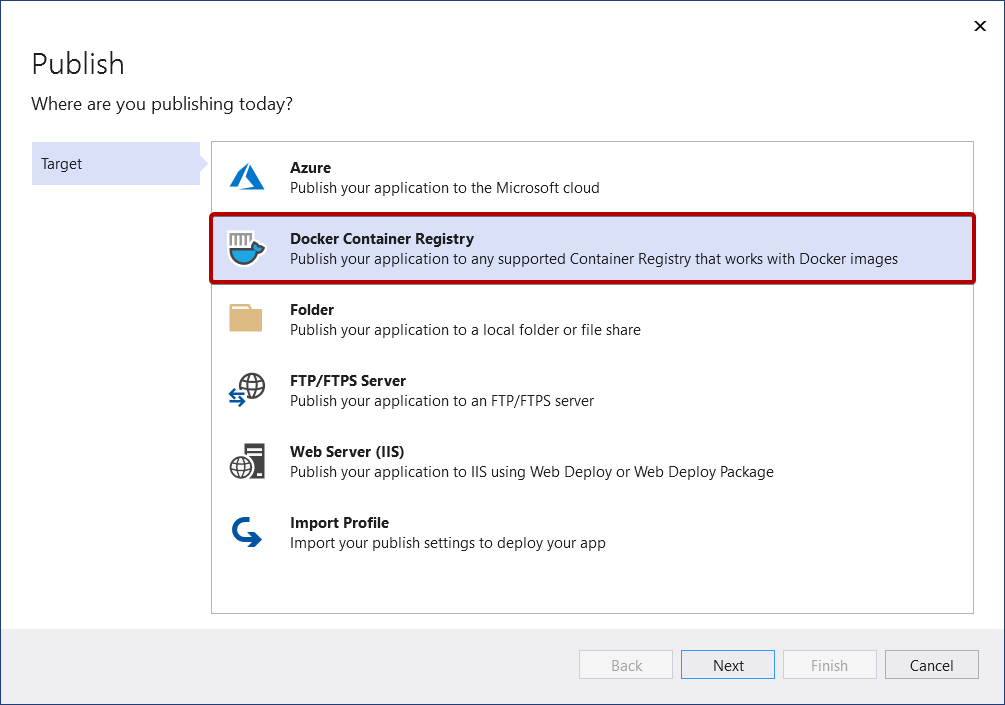
Cliquez sur suivant et choisissez parmi les options disponibles, telles qu’Azure Container Registry ou Docker Hub.
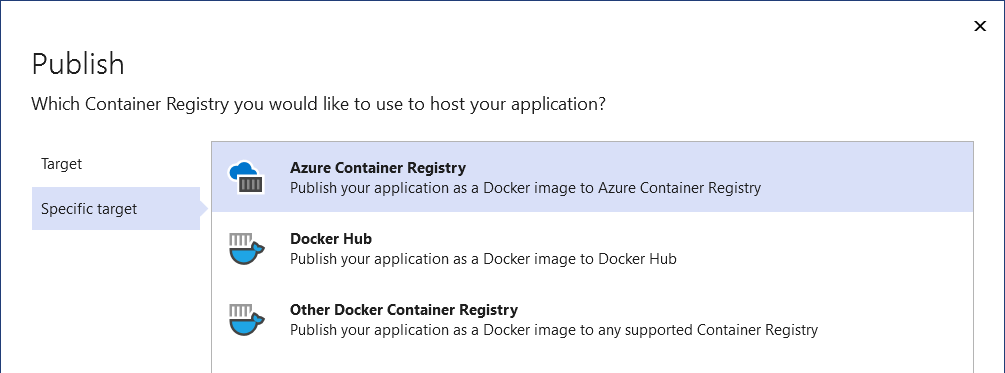
Azure Container Registry
Ensuite, pour Azure Container Registry, sélectionnez une instance existante ou créez-en une.
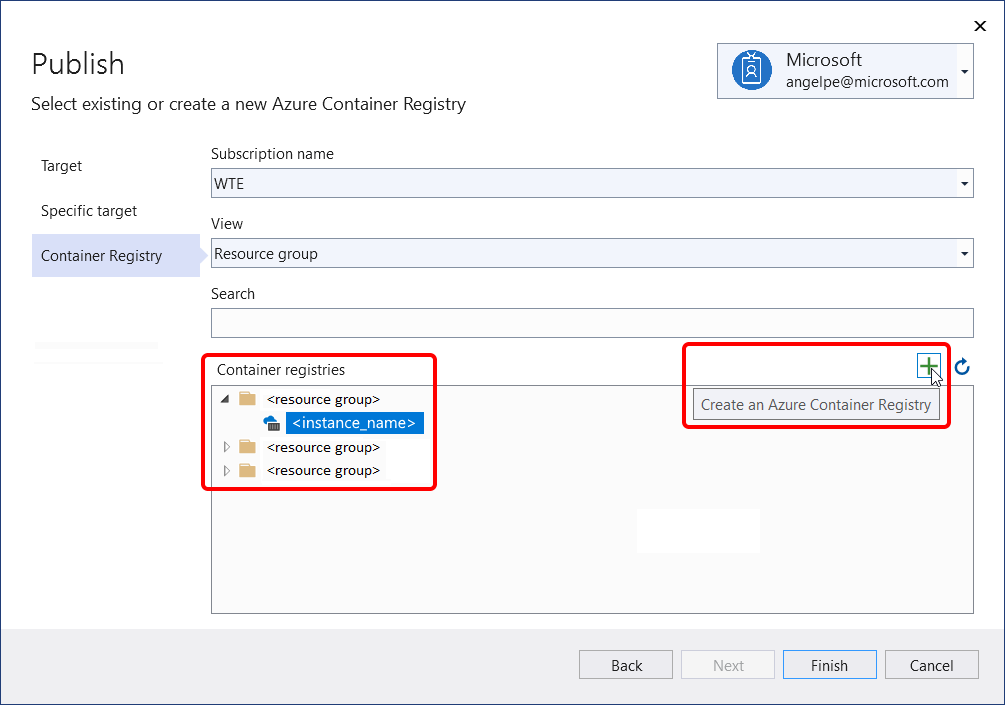
Docker Hub
Ensuite, pour Docker Hub, fournissez les identifiants de publication.
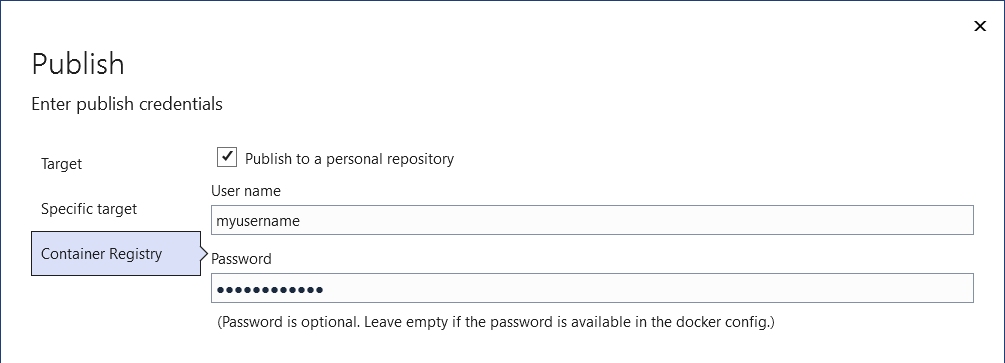
Autres registre de conteneurs Docker
Ensuite, pour d’autres registres de conteneurs Docker, fournissez l’URI et publiez les informations d’identification.
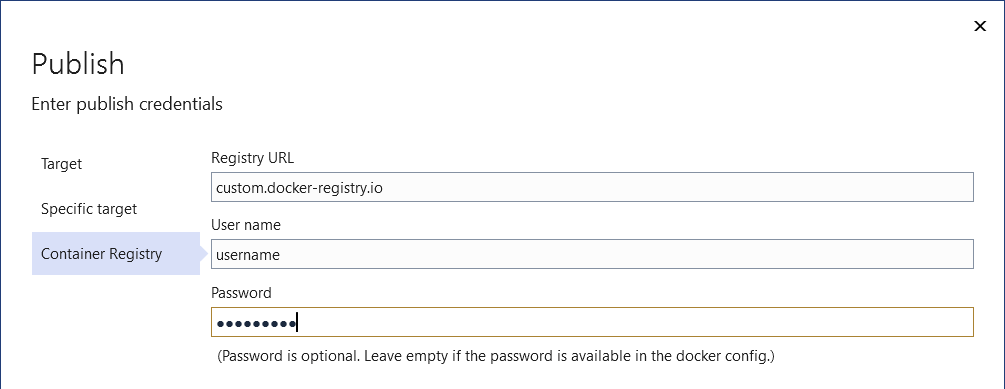
Termine l’assistant Publication
Ensuite, vous voyez la page récapitulative du nouveau profil de publication que vous venez de créer à l'aide de l'assistant de publication. Cliquez sur Publier et Visual Studio déploie votre application web sur le Registre de conteneurs Docker spécifié.
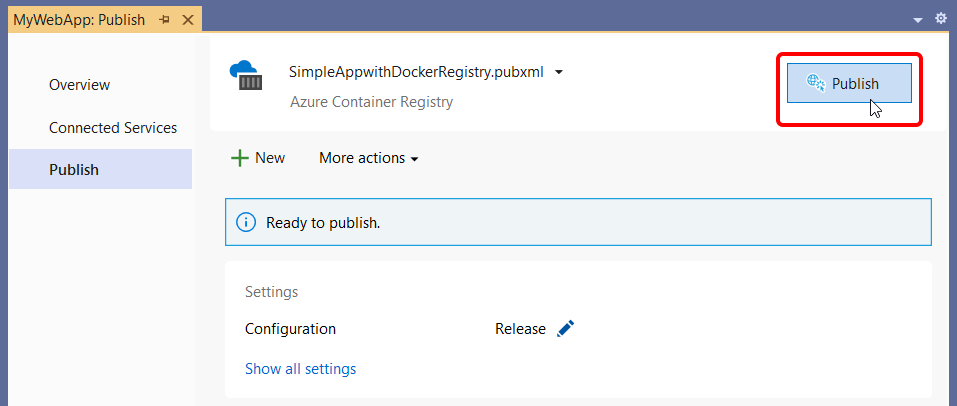
Remarque
La capture d’écran ci-dessus montre un profil de publication ciblant Azure Docker Registry, mais le même bouton Publier est disponible pour les trois options Docker Container Registry.
Publier votre application web dans un dossier
Vous pouvez publier votre application web dans des dossiers locaux et réseau.
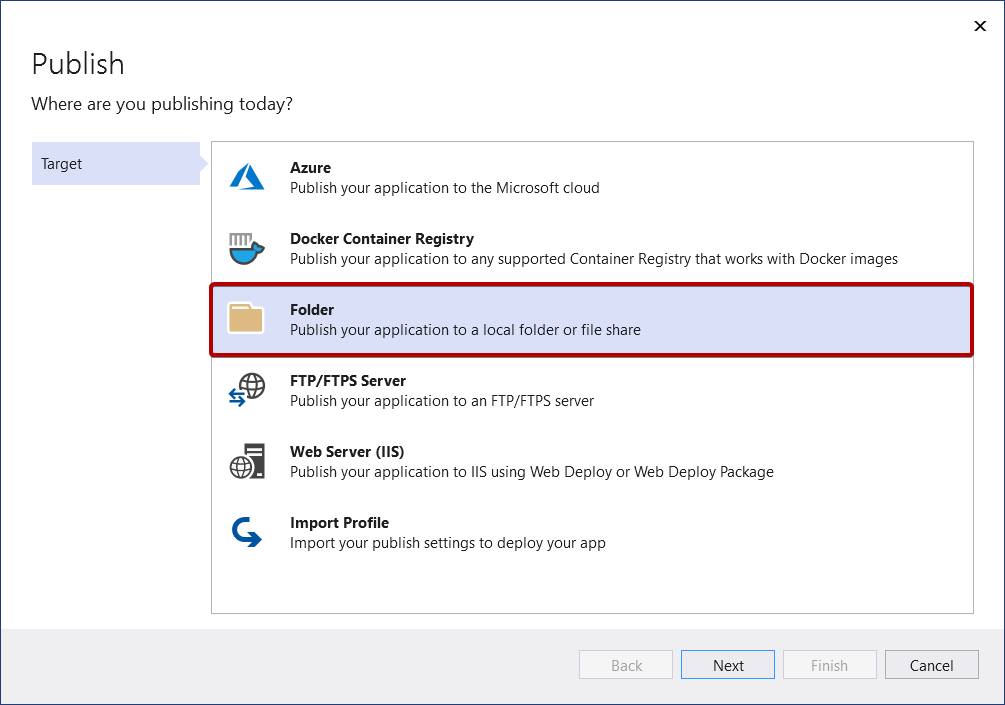
Tout d’abord, indiquez le chemin, puis cliquez sur Terminer pour terminer l’Assistant Publication.
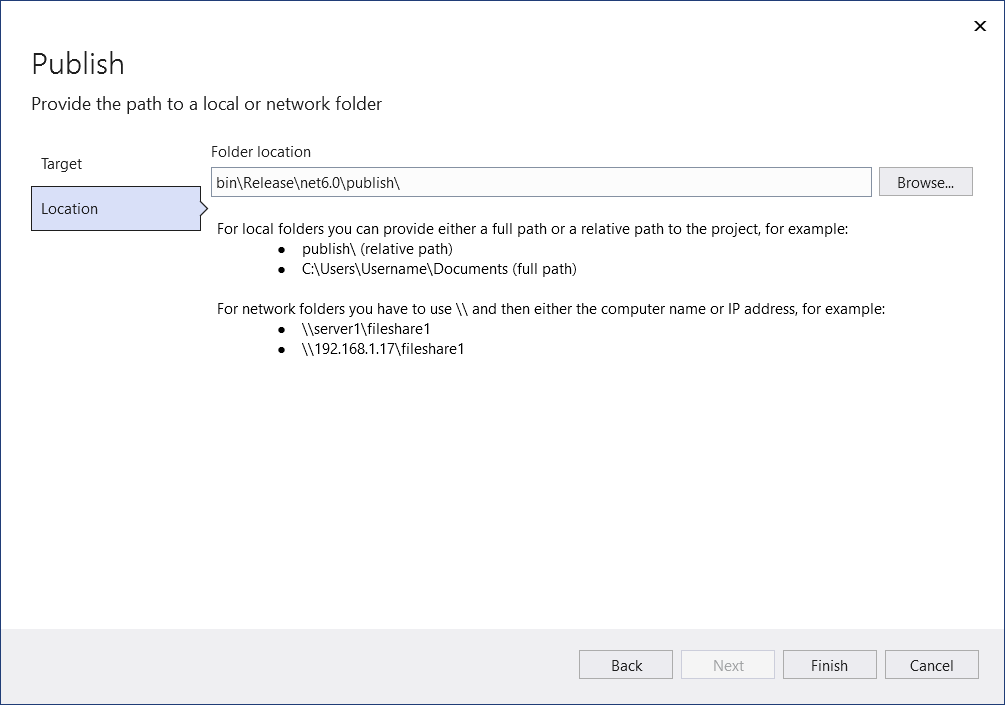
Ensuite, vous voyez la page de récapitulation pour le nouveau profil de publication que vous avez créé en utilisant l'assistant de publication. Cliquez sur Publier et Visual Studio déploie votre application web sur le chemin fourni.
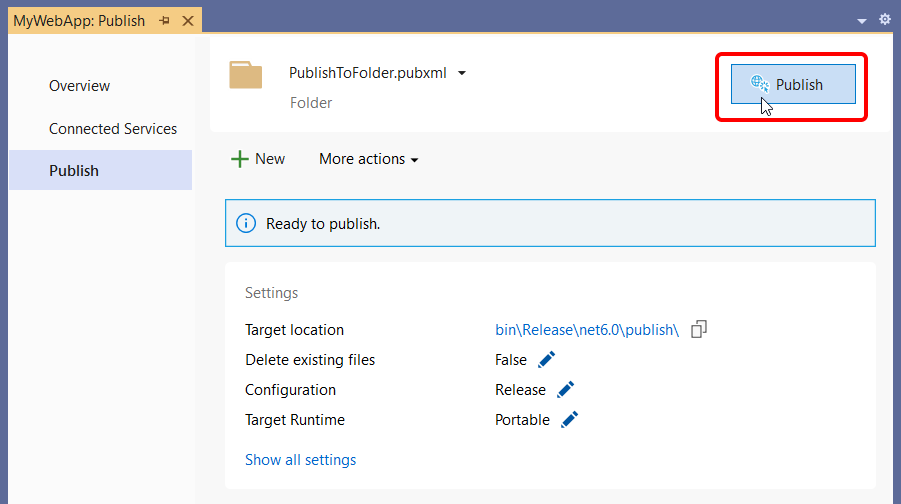
Vous pouvez revenir à cette page récapitulative une fois que vous l’avez fermée. La prochaine fois que vous cliquez avec le bouton droit et choisissez Publier, Visual Studio ouvre cette page récapitulative. (Pour revenir à l’Assistant Publication, cliquez simplement sur Nouveau dans la page récapitulative.)
Publier votre application web sur un serveur FTP/FTPS
Vous pouvez publier votre application web à l’aide de FTP ou FTPS.
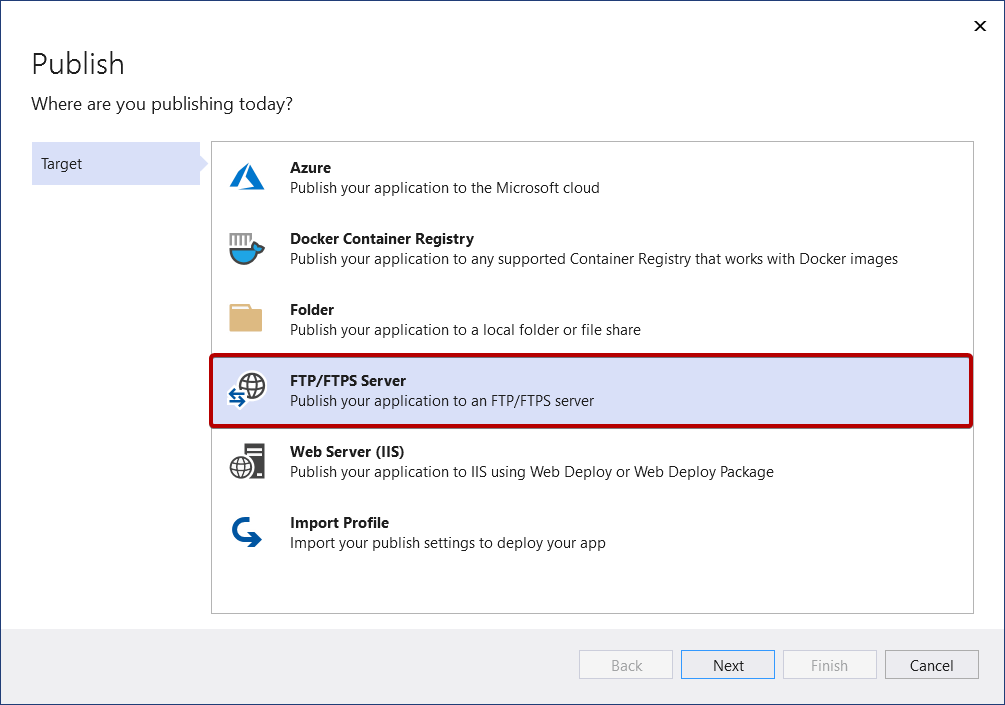
Fournissez les détails de connexion nécessaires et choisissez Terminer.
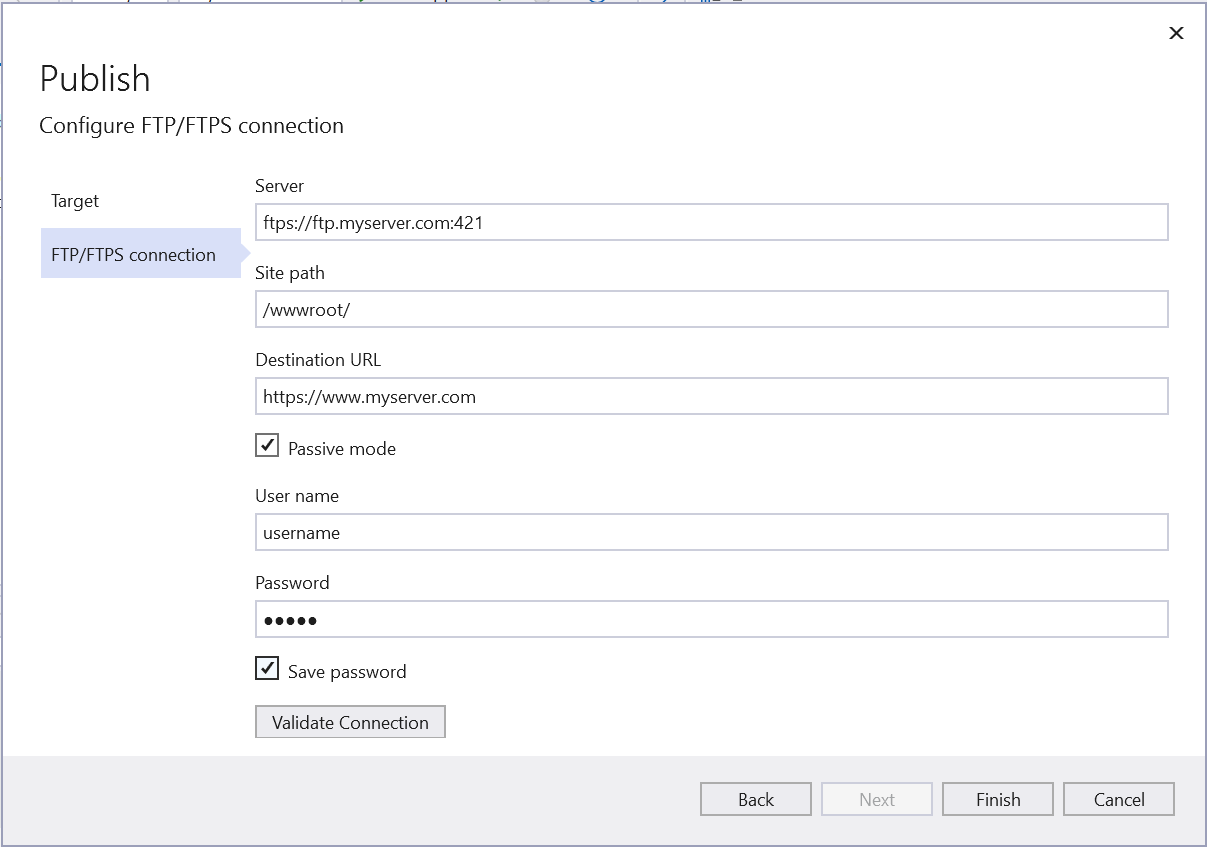
Vous voyez ensuite la page récapitulative du nouveau profil de publication que vous venez de créer à l’aide de l’assistant Publication. Cliquez sur Publier et Visual Studio déploie votre application web sur le serveur FTP ou FTPS fourni.
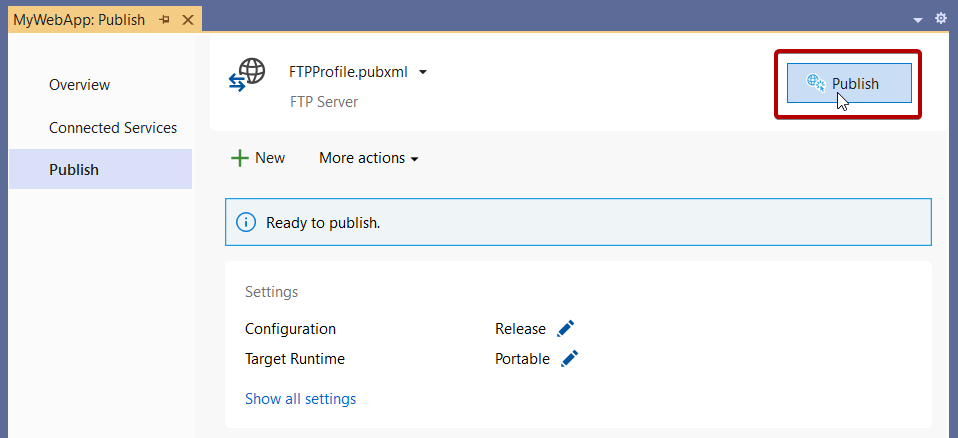
Vous pouvez revenir à cette page récapitulative une fois que vous l’avez fermée. La prochaine fois que vous cliquez avec le bouton droit et publiez, Visual Studio ouvre cette page récapitulative. (Pour revenir à l’Assistant Publication, cliquez simplement sur Nouveau dans la page récapitulative.)
Publier votre application web sur le serveur web (IIS)
Vous pouvez publier votre application web sur IIS si IIS est configuré. Par défaut, IIS Express est installé, mais vous devez installer les outils de gestion IIS si vous déployez sur IIS à partir de Visual Studio. Notez que vous n’avez pas besoin d’exécuter Visual Studio en tant qu’administrateur pour effectuer le déploiement sur IIS Express, uniquement sur IIS Express complet.
Sur le serveur web distant, installez le service de gestion web . Veillez à suivre les instructions ci-dessous pour activer les connexions à distance, et assurez-vous que le service est démarré, configurez vos informations d’identification pour administrer à distance le serveur web et vérifiez-les avant de tenter de déployer. Le service de gestion web n’est pas requis pour un déploiement IIS local.
Sur le serveur web, installez Compatibilité Metabase IIS 6. Dans Paramètres Windows, sous Programmes et fonctionnalités, choisissez Activer ou désactiver les fonctionnalités Windows. Ensuite, sous Internet Information Services>Outils de gestion Internet, installez Compatibilité de gestion d'IIS 6. Assurez-vous que métabase IIS et compatibilité de configuration IIS 6 sont sélectionnés.
Pour configurer IIS pour les applications ASP.NET Core, installez le programme d’installation .NET Core Hosting Bundle (téléchargement direct). Pour plus d’informations, consultez le package d’hébergement .NET Core .
Si vous utilisez ASP.NET version 4.8 ou antérieure, ou si vous devez configurer IIS sur Windows Server pour la publication, vous trouverez des étapes détaillées dans Débogage à distance d'ASP.NET sur un ordinateur IIS et pour ASP.NET Core, Débogage à distance d'ASP.NET Core sur un ordinateur IIS.
Publier sur un serveur web IIS
Choisissez Publier, puis Serveur Web (IIS).
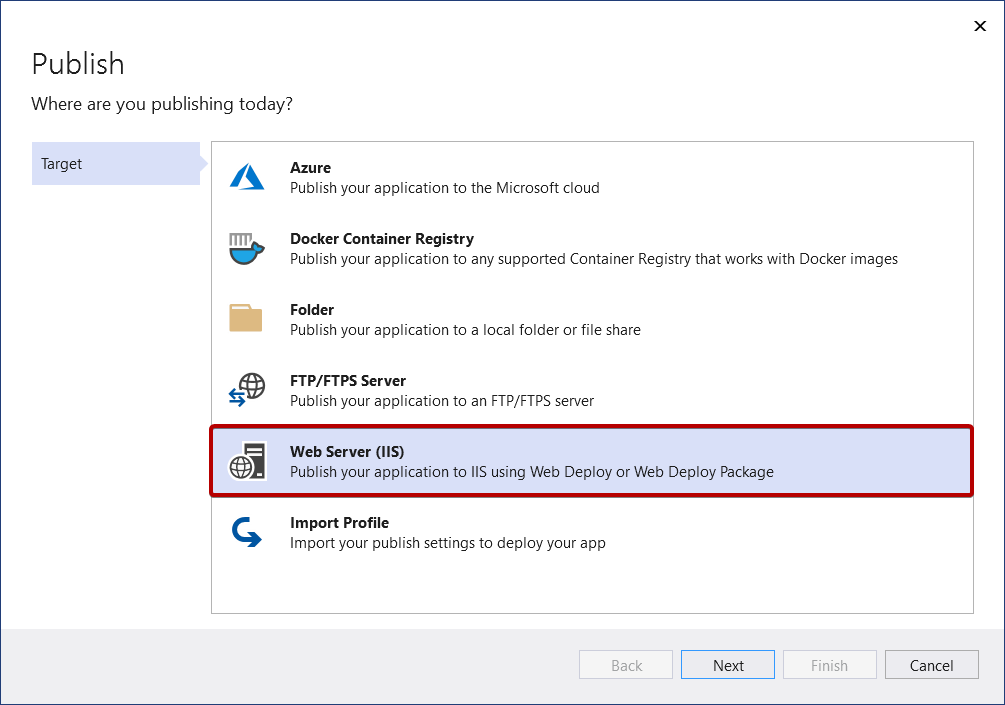
Choisissez le mode de déploiement souhaité. Choisissez Web Deploy pour déployer immédiatement l’application sur le serveur spécifié. Choisissez le package Web Deploy pour créer un fichier zip empaqueté qui contient les artefacts de déploiement pour une utilisation ultérieure par vous ou par quelqu’un d’autre.
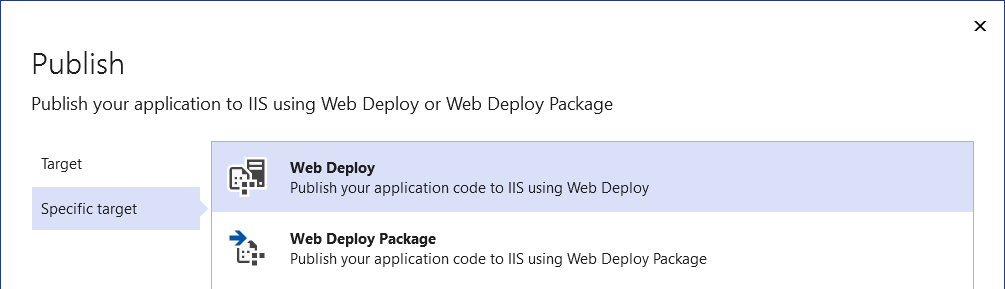
Web Deploy
Fournissez les détails de connexion nécessaires et choisissez Terminer. La capture d’écran suivante montre une application web publiée sur le site web IIS par défaut (site web par défaut) installé sur l’ordinateur de développement local, avec une liaison de port sur le port 5187. L’URL de destination est facultative. S’il n’est pas fourni, le site web n’est pas lancé automatiquement lors de la publication et il n’y aura pas de lien sur l’écran Publier pour accéder au site publié.
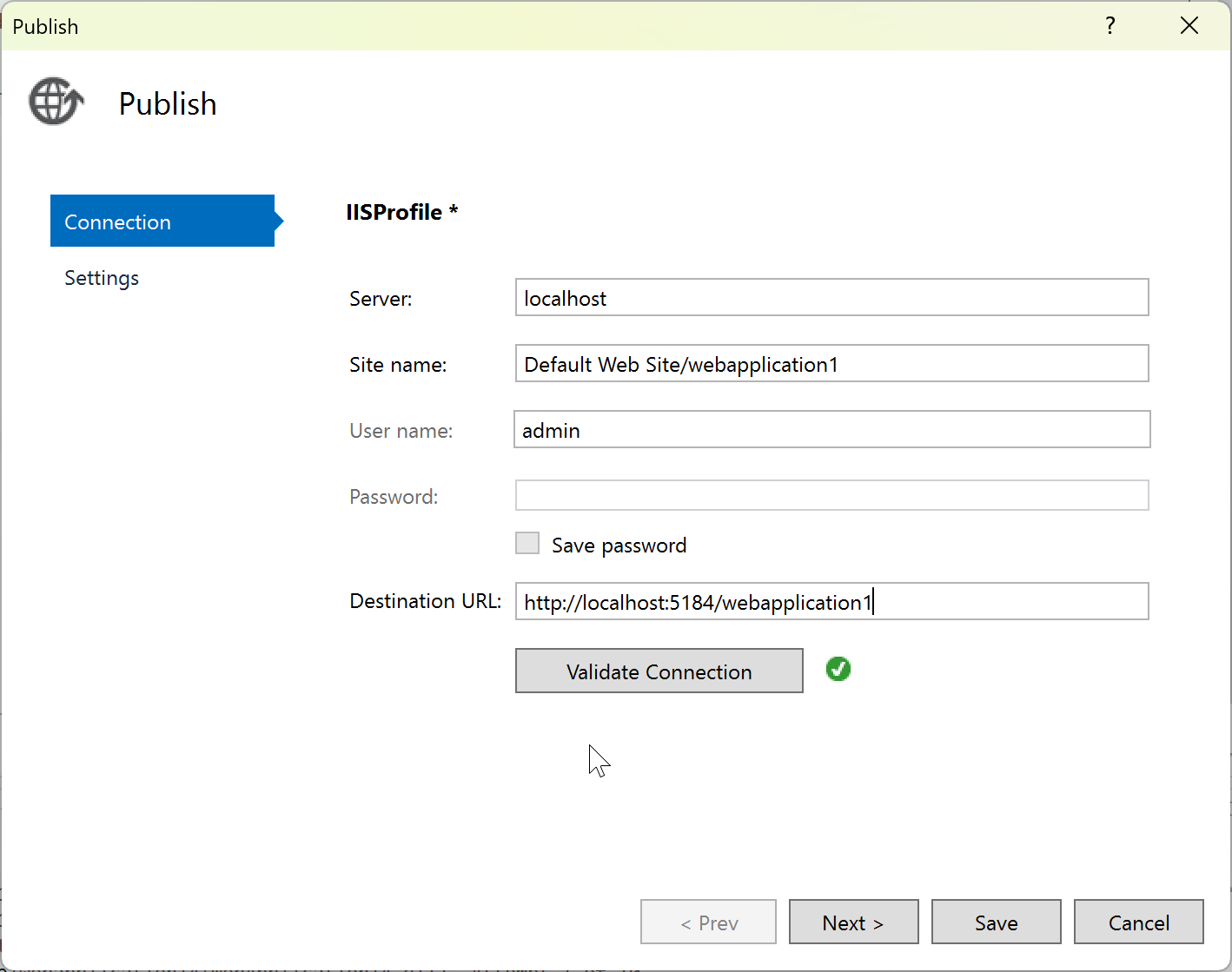
La première fois que vous publiez, créez un nom d’utilisateur et un mot de passe. Ces informations d’identification sont spécifiques au déploiement WebDeploy. Une fois qu’ils sont créés, vous ne pouvez pas les modifier dans Visual Studio, mais vous pouvez les réinitialiser dans IIS. Consultez Sites - Boîte de dialogue Ajouter une information d’identification. Si vous n’avez pas le mot de passe, vous pouvez télécharger un fichier .publishsettings et le lire à partir de là. Consultez Importer des paramètres de publication d’IIS.
Avertissement
L’utilisation des informations d’identification de nom d’utilisateur et de mot de passe (authentification de base) n’est pas la méthode d’authentification la plus sécurisée. Dans la mesure du possible, utilisez d’autres méthodes. Par exemple, envisagez de publier dans un package à partir de Visual Studio, puis utilisez WebDeploy.exe à partir d’une ligne de commande pour déployer le package. Avec cette méthode, vous pouvez utiliser le Gestionnaire IIS pour configurer les utilisateurs Windows autorisés qui peuvent publier sur le serveur web et exécuter WebDeploy.exe sous ce compte d’utilisateur Windows. Consultez installation et configuration du déploiement web sur IIS 8.0 ou version ultérieure. Si vous utilisez des informations d’identification de mot de passe, veillez à utiliser un mot de passe fort et à sécuriser le mot de passe contre la fuite ou le partage.
Pour la résolution des problèmes, consultez codes d’erreur Web Deploy.
Package de déploiement web
Cliquez sur Parcourir... pour ouvrir une boîte de dialogue Sélectionner l’emplacement du package et entrez le chemin d’accès à l’emplacement où vous souhaitez que le package soit créé, y compris le nom du fichier .zip.
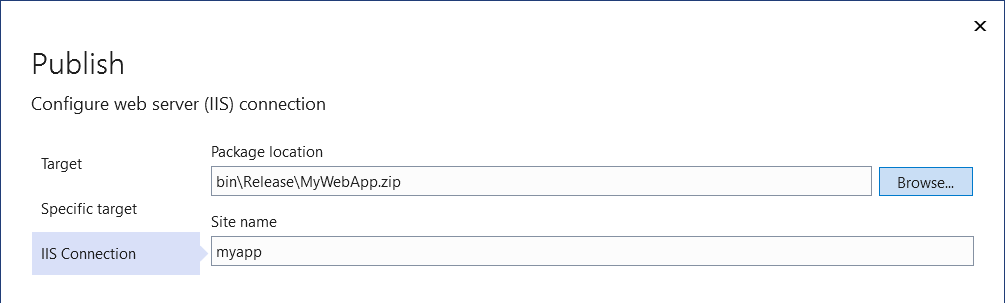
Termine l’assistant Publication
Ensuite, vous voyez la page récapitulative du nouveau profil de publication que vous venez de créer à l'aide de l'assistant de publication. Cliquez sur publier et Visual Studio déploie votre application web sur le serveur IIS spécifié.