Déboguer à distance ASP.NET sur un ordinateur distant IIS
Pour déboguer une application ASP.NET déployée sur IIS, installez et exécutez les outils distants sur l’ordinateur sur lequel vous avez déployé votre application, puis joignez-vous à votre application en cours d’exécution à partir de Visual Studio.
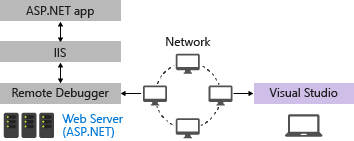
Ce guide explique comment configurer et configurer une application Visual Studio ASP.NET MVC 4.8, la déployer sur IIS et attacher le débogueur distant à partir de Visual Studio.
Remarque
Pour déboguer à distance ASP.NET Core à la place, consultez Débogage distant ASP.NET Core sur un ordinateur IIS. Pour Azure App Service, consultez Déboguer à distance ASP.NET Core sur Azure ou, pour Visual Studio Enterprise, utilisez le Débogueur de capture instantanée (.NET 4.6.1 requis).
Conditions préalables
Visual Studio 2019 ou une version ultérieure est nécessaire pour suivre les étapes décrites dans cet article.
Ces procédures ont été testées sur ces configurations de serveur :
- Windows Server 2022 et IIS 10
- Windows Server 2012 R2 et IIS 8 (pour Windows Server 2008 R2, les étapes du serveur sont différentes)
Configuration réseau requise
Le débogueur distant est pris en charge sur Windows Server à partir de Windows Server 2008 Service Pack 2. Pour obtenir la liste complète des exigences, consultez Exigences.
Remarque
Le débogage entre deux ordinateurs connectés via un proxy n’est pas pris en charge. Le débogage sur une connexion à latence élevée ou à faible bande passante, comme l’Internet par modem, ou sur Internet entre différents pays/régions, n’est pas recommandé et peut parfois échouer ou être inacceptablement lent.
Application déjà en cours d’exécution dans IIS ?
Cet article inclut les étapes de configuration de base d’IIS sur windows server et le déploiement de l’application à partir de Visual Studio. Ces étapes sont incluses pour vous assurer que le serveur a installé les composants requis, que l’application peut s’exécuter correctement et que vous êtes prêt à déboguer à distance.
Si votre application s’exécute dans IIS et que vous souhaitez simplement télécharger le débogueur distant et démarrer le débogage, accédez à Télécharger et installer les outils à distance sur Windows Server.
Si vous souhaitez obtenir de l’aide pour vous assurer que votre application est configurée, déployée et exécutée correctement dans IIS afin que vous puissiez déboguer, suivez toutes les étapes décrites dans cet article.
Créer l’application ASP.NET 4.8 sur l’ordinateur Visual Studio
Créez une application MVC ASP.NET.
Dans Visual Studio, choisissez Fichier>fenêtre de démarrage pour ouvrir la fenêtre de démarrage, puis choisissez Créer un nouveau projet. Dans la zone de recherche, tapez asp.net framework, puis choisissez ASP.NET application web (.NET Framework). Dans la boîte de dialogue qui s’affiche, nommez le projet MyASPApp, choisissez ASP.NET Framework 4.8, puis choisissez Créer.
Sélectionnez MVC, puis choisissez Créer.
Ouvrez le fichier HomeController.cs dans le dossier Controllers et définissez un point d’arrêt dans l’instruction
return View;dans la méthodePrivacy.Dans les modèles plus anciens, ouvrez le fichier Privacy.cshtml.cs et définissez un point d’arrêt dans la méthode
OnGet.
Installer et configurer IIS sur Windows Server
Ces étapes montrent uniquement une configuration de base d’IIS. Pour plus d’informations détaillées ou pour l’installer sur un ordinateur de bureau Windows, consultez Publication sur IIS ou IIS 8.0 utilisant ASP.NET 3.5 et ASP.NET 4.5.
Pour les systèmes d’exploitation Windows Server, utilisez l’Assistant Ajout de rôles et de fonctionnalités par le biais du lien Gérer ou du lien Tableau de bord dans Gestionnaire de serveur. À l’étape Rôles de serveurs, cochez la case Serveur Web (IIS).
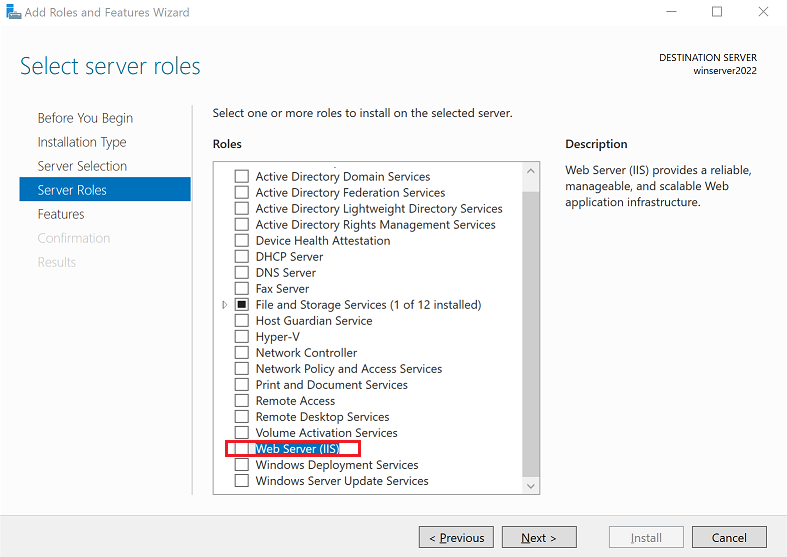
(Windows Server 2022) Dans la boîte de dialogue qui s’affiche, choisissez Ajouter des fonctionnalités pour ajouter la console de gestion IIS.
À l'étape services de rôle, sélectionnez les services de rôle IIS souhaités ou acceptez les services de rôle par défaut fournis. Si vous souhaitez activer le déploiement à l’aide des paramètres de publication et du déploiement web, vérifiez que les fonctionnalités suivantes sont sélectionnées :
- scripts et outils de gestion IIS
- Service de Gestion
- console de gestion IIS
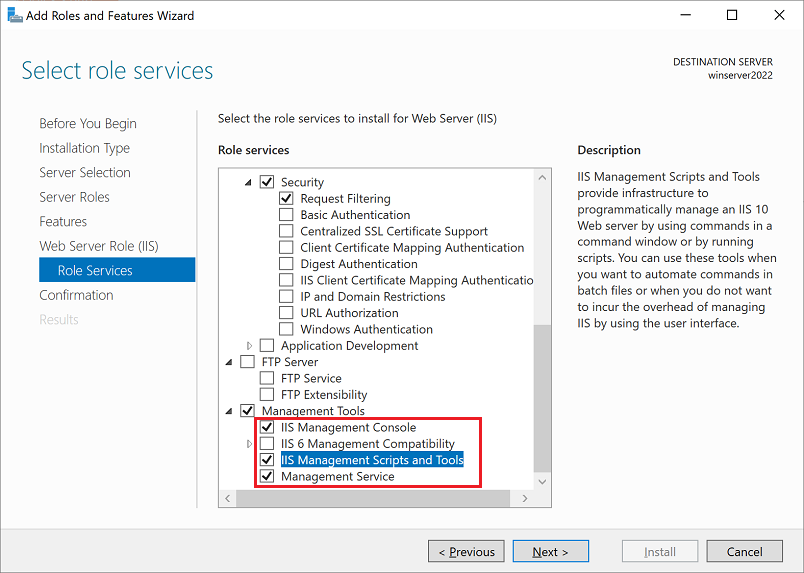
Passez par les étapes de confirmation pour installer le rôle de serveur web et les services. Un redémarrage du serveur/IIS n’est pas nécessaire après l’installation du rôle Serveur web (IIS).
Mettre à jour les paramètres de sécurité du navigateur sur Windows Server
Si vous utilisez une version antérieure de Windows Server, vous devrez peut-être ajouter certains domaines en tant que sites approuvés pour vous permettre de télécharger certains composants du serveur web. Ajoutez les sites approuvés en accédant à Options Internet > Sécurité > Sites approuvés > Sites. Ajoutez les domaines suivants.
- microsoft.com
- go.microsoft.com
- download.microsoft.com
- iis.net
Lorsque vous téléchargez le logiciel, vous pouvez recevoir des demandes d’autorisation pour charger différents scripts et ressources de sites Web. Certaines de ces ressources ne sont pas requises, mais pour simplifier le processus, sélectionnez Ajouter lorsque vous y êtes invité.
Installer ASP.NET 4.8 sur Windows Server
Si vous souhaitez obtenir des informations plus détaillées pour installer ASP.NET sur IIS, consultez IIS 8.0 à l’aide de ASP.NET 3.5 et ASP.NET 4.5.
Remarque
Le programme d’installation de la Plateforme Web a atteint la fin de vie le 1/7/22. Pour plus d'informations, consultez Web Platform Installer - Fin du support et mise hors service du flux produit/application. Vous pouvez installer directement ASP.NET 4.8 à partir d’IIS.
Dans le volet gauche du Gestionnaire de serveur, sélectionnez IIS. Cliquez avec le bouton droit sur le serveur et sélectionnez Ajouter des rôles et des fonctionnalités.
Dans l’Assistant, passez à la section Fonctionnalités et installez ASP.NET 4.8.
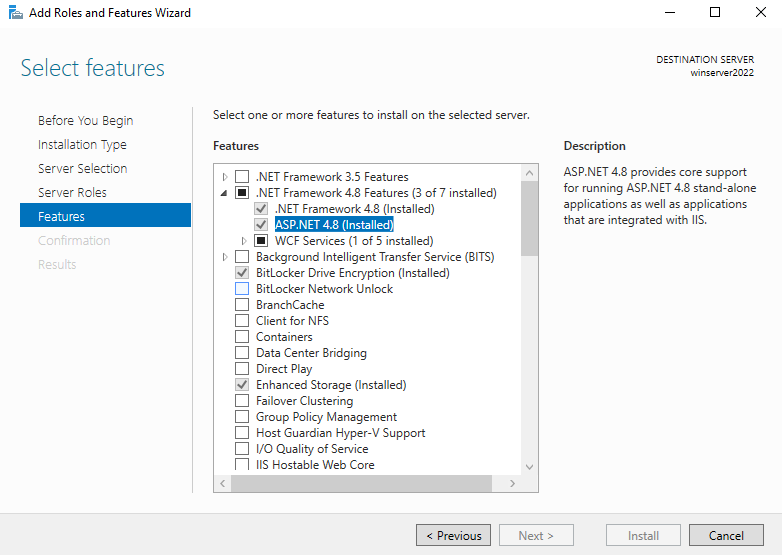
Remarque
Si vous utilisez Windows Server 2008 R2, installez ASP.NET 4 à la place à l’aide de cette commande :
C:\Windows\Microsoft.NET\Framework64\v4.0.30319\aspnet_regiis.exe -ir
Redémarrez le système ou exécutez net stop was /y suivi de net start w3svc à partir d’une invite de commandes pour prendre en compte une modification de la variable système PATH.
Choisir une option de déploiement
Si vous avez besoin d’aide pour déployer l’application sur IIS, tenez compte des options suivantes :
Déployez en créant un fichier de paramètres de publication dans IIS et en important les paramètres dans Visual Studio. Dans certains scénarios, il s’agit d’un moyen rapide de déployer votre application. Lorsque vous créez le fichier de paramètres de publication, les autorisations sont automatiquement configurées dans IIS.
Déployez en publiant dans un dossier local et en copiant la sortie par une méthode préférée dans un dossier d’application préparé sur IIS.
(Facultatif) Déployer à l’aide d’un fichier de paramètres de publication
Vous pouvez utiliser cette option pour créer un fichier de paramètres de publication et l’importer dans Visual Studio.
Remarque
Si vous souhaitez configurer Web Deploy manuellement au lieu d’importer les paramètres de publication, vous devez vous assurer qu’un dossier d’application sur le serveur est configuré avec les valeurs et autorisations appropriées (voir Configurer ASP.NET site web).
Installer et configurer Web Deploy sur Windows Server
Web Deploy fournit des fonctionnalités de configuration supplémentaires qui permettent de créer le fichier de paramètres de publication à partir de l’interface utilisateur.
Remarque
Web Platform Installer est arrivé en fin de vie le 01/07/22. Pour plus d’informations, consultez Web Platform Installer - Fin du support et retrait du flux produit/application. Vous pouvez installer directement Web Deploy 4.0 pour créer le fichier de paramètres de publication.
Si vous n’avez pas déjà installé scripts et outils de gestion IIS, installez-le maintenant.
Accédez à Sélectionner des rôles de serveur>serveur web (IIS)>Outils de gestion, puis sélectionnez le rôle scripts et outils de gestion IIS, cliquez sur suivant, puis installez le rôle.
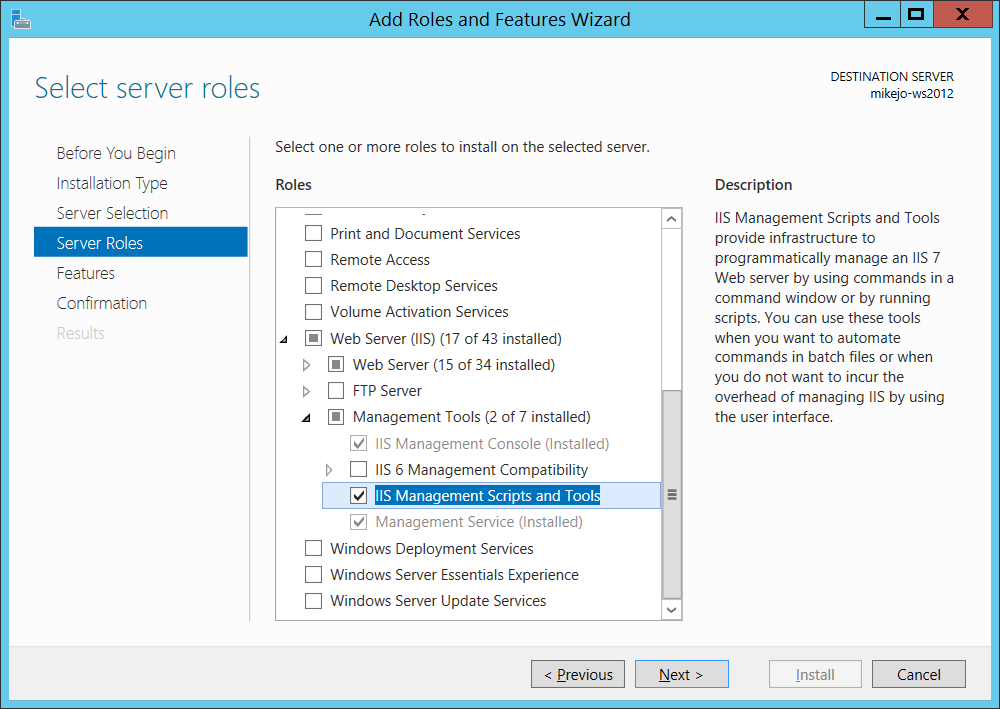
Les scripts et les outils sont nécessaires pour activer la génération du fichier de paramètres de publication.
Veillez également à installer le service de gestion et console de gestion IIS (ils peuvent déjà être installés).
Sur Windows Server, téléchargez Web Deploy 4.0.
Exécutez le programme d’installation Web Deploy et veillez à sélectionner installation complète au lieu d’une installation typique.
Une fois l’installation terminée, vous obtenez les composants dont vous avez besoin pour générer un fichier de paramètres de publication. (Si vous choisissez personnalisé à la place, vous pouvez voir la liste des composants, comme illustré dans l’illustration suivante.)
Capture d’écran
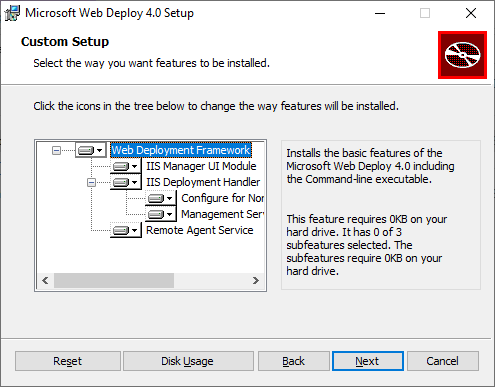
(Facultatif) Vérifiez que Web Deploy s’exécute correctement en ouvrant Panneau de configuration > System and Security > Administrative Tools > Services, puis assurez-vous que :
service Agent de déploiement web est en cours d’exécution (le nom du service est différent dans les versions antérieures).
Service de gestion Web est en cours d’exécution.
Si l’un des services d’agent n’est pas en cours d’exécution, redémarrez le service Web Deployment Agent.
Si le service Agent de déploiement web n’est pas présent du tout, accédez à Panneau de configuration > Programmes > Désinstaller un programme, recherchez Microsoft Web Deploy <version>. Choisissez Changer l’installation et veillez à choisir Sera installé sur le disque dur local pour les composants Web Deploy. Effectuez les étapes d’installation des modifications.
Créer le fichier de paramètres de publication dans IIS sur Windows Server
Fermez et rouvrez la console de gestion IIS pour afficher les options de configuration mises à jour dans l’interface utilisateur.
Dans IIS, cliquez avec le bouton droit sur le site web par défaut, choisissez Déployer>Activer la publication Web Deploy.
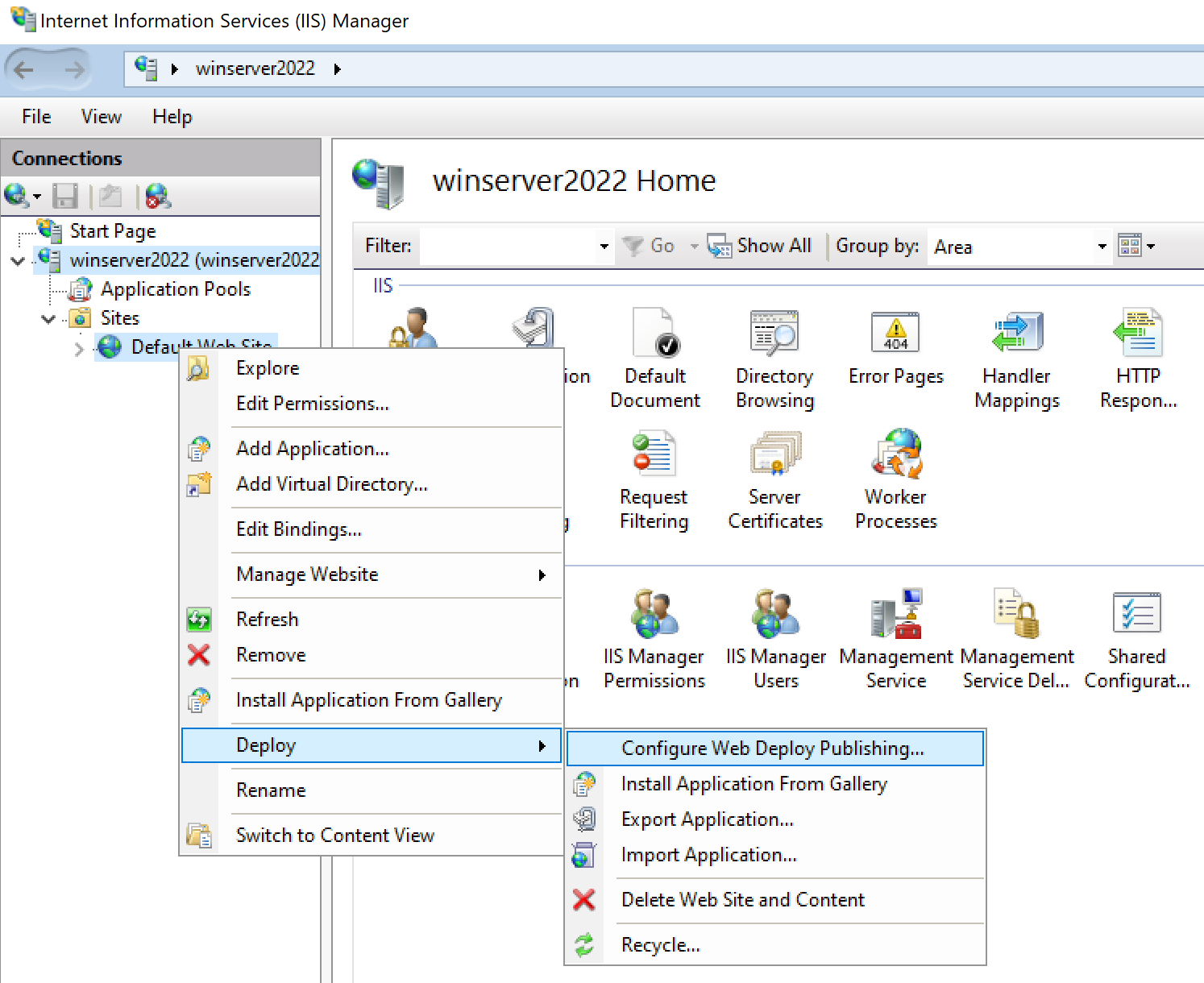
Si vous ne voyez pas le menu Déployer, consultez la section précédente pour vérifier que Web Deploy est en cours d’exécution.
Dans la boîte de dialogue Configure Web Deploy Publishing, examinez les paramètres.
Cliquez sur Configurer.
Dans le panneau Résultats, la sortie indique que les droits d’accès sont accordés à l’utilisateur spécifié et qu’un fichier avec un .publishsettings extension de fichier a été généré à l’emplacement indiqué dans la boîte de dialogue.
<?xml version="1.0" encoding="utf-8"?> <publishData> <publishProfile publishUrl="https://myhostname:8172/msdeploy.axd" msdeploySite="Default Web Site" destinationAppUrl="http://myhostname:80/" profileName="Default Settings" publishMethod="MSDeploy" userName="myhostname\myusername" /> </publishData>En fonction de votre configuration Windows Server et IIS, vous voyez différentes valeurs dans le fichier XML. Voici quelques détails sur les valeurs que vous voyez :
Le fichier msdeploy.axd référencé dans l’attribut
publishUrlest un fichier de gestionnaire HTTP généré dynamiquement pour Web Deploy. (À des fins de test,http://myhostname:8172fonctionne généralement également.)Le port
publishUrlest défini sur le port 8172, qui est la valeur par défaut du déploiement web.Le port
destinationAppUrlest défini sur le port 80, qui est la valeur par défaut pour IIS.Si, dans les étapes ultérieures, vous ne parvenez pas à vous connecter à l’hôte distant à partir de Visual Studio à l’aide du nom d’hôte, testez l’adresse IP du serveur à la place du nom d’hôte.
Remarque
Si vous publiez sur IIS s’exécutant sur une machine virtuelle Azure, vous devez ouvrir un port entrant pour le déploiement web et IIS dans le groupe sécurité réseau. Pour plus d’informations, consultez Ouvrir des ports vers une machine virtuelle.
Copiez ce fichier sur l’ordinateur sur lequel vous exécutez Visual Studio.
Importer les paramètres de publication dans Visual Studio et déployer
Sur l’ordinateur sur lequel vous avez ouvert le projet ASP.NET dans Visual Studio, cliquez avec le bouton droit sur le projet dans l’Explorateur de solutions, puis choisissez Publier.
Si vous avez précédemment configuré des profils de publication, le volet Publier s’affiche. Cliquez sur Nouveau ou Créer un nouveau profil.
Sélectionnez l’option permettant d’importer un profil.
Dans la boîte de dialogue Publier, cliquez sur Importer un profil.
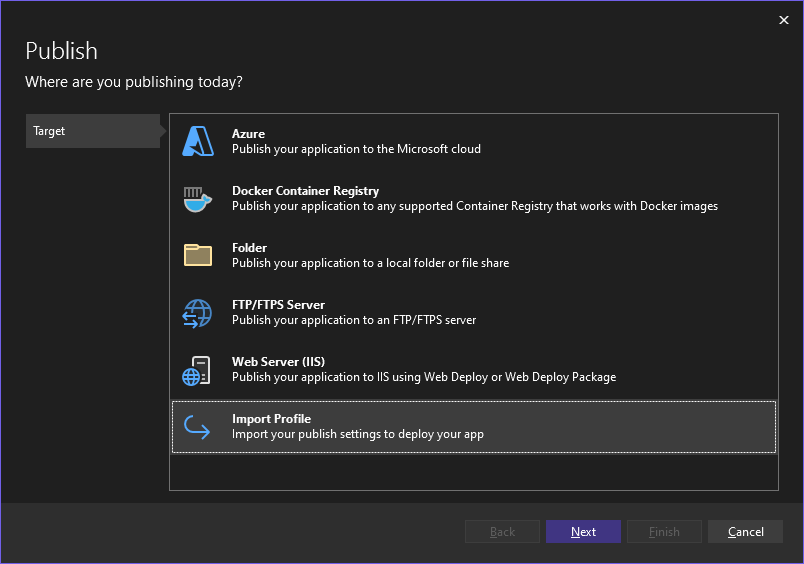
Accédez à l’emplacement du fichier de paramètres de publication que vous avez créé dans la section précédente.
Dans la boîte de dialogue Importer le fichier de paramètres de publication, accédez au profil que vous avez créé dans la section précédente et sélectionnez-le, puis cliquez sur Ouvrir.
Cliquez sur Terminer pour enregistrer le profil de publication, puis cliquez sur Publier.
Visual Studio commence le processus de déploiement, et la fenêtre Sortie affiche la progression et les résultats.
Si vous obtenez des erreurs de déploiement, cliquez sur Autres actions>Modifier pour modifier les paramètres. Modifiez les paramètres, puis cliquez sur Valider pour tester de nouveaux paramètres. Si le nom d’hôte est introuvable, essayez l’adresse IP au lieu du nom d’hôte dans les champs du serveur et URL de destination.
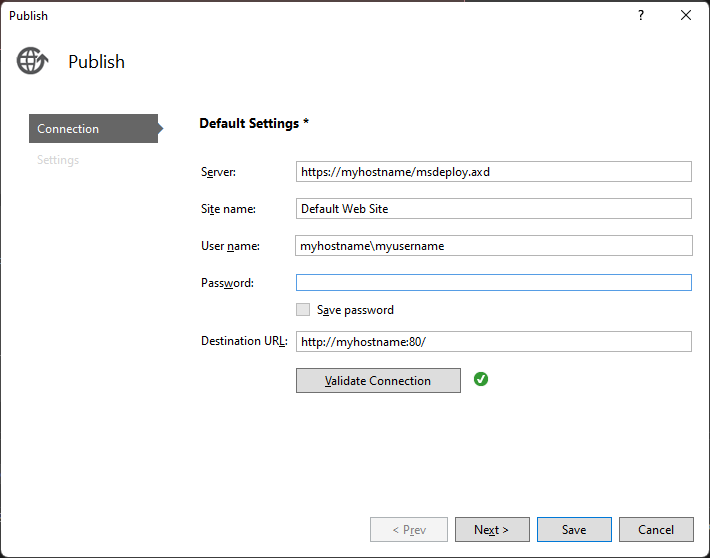
Une fois l’application déployée avec succès, elle doit démarrer automatiquement. Si l’application ne démarre pas après le déploiement, démarrez l’application dans IIS pour vérifier qu’elle s’exécute correctement.
Lorsque vous êtes prêt(e), basculez vers une configuration de débogage.
Important
Si vous choisissez de déboguer une configuration Release, vous désactivez le débogage dans le fichier web.config lors de la publication.
- Sélectionnez Autres options>Modifier pour modifier le profil, puis sélectionnez Paramètres.
- Sélectionnez une configuration de débogage, puis sélectionnez Supprimer des fichiers supplémentaires à la destination dans les options Publier des fichiers.
- Sélectionnez Enregistrer, puis republiez l’application.
- Sélectionnez Modifier pour modifier le profil, puis sélectionnez Paramètres.
- Sélectionnez une configuration de débogage, puis sélectionnez Supprimer les fichiers supplémentaires à la destination sous les options Publier le fichier.
- Sélectionnez Enregistrer, puis republiez l’application.
Avertissement
L’utilisation des informations d’identification de nom d’utilisateur et de mot de passe (authentification de base) n’est pas la méthode d’authentification la plus sécurisée. Dans la mesure du possible, utilisez d’autres méthodes. Par exemple, envisagez de publier dans un package à partir de Visual Studio, puis utilisez WebDeploy.exe à partir d’une ligne de commande pour déployer le package. Avec cette méthode, vous pouvez utiliser le Gestionnaire IIS pour configurer les utilisateurs Windows autorisés qui peuvent publier sur le serveur web et exécuter WebDeploy.exe sous ce compte d’utilisateur Windows. Consultez installation et configuration du déploiement web sur IIS 8.0 ou version ultérieure. Si vous utilisez des informations d’identification de mot de passe, veillez à utiliser un mot de passe fort et à sécuriser le mot de passe contre la fuite ou le partage.
(Facultatif) Déployer en publiant dans un dossier local
Vous pouvez utiliser cette option pour déployer votre application si vous souhaitez copier l’application sur IIS à l’aide de PowerShell, RoboCopy ou de copier manuellement les fichiers.
Configurer le site web ASP.NET sur l’ordinateur Windows Server
Ouvrez l’Explorateur Windows et créez un dossier, C :\Publish, où vous déployez ultérieurement le projet ASP.NET.
S’il n’est pas déjà ouvert, ouvrez le gestionnaire des services Internet (IIS) . (Dans le volet gauche du Gestionnaire de serveur, sélectionnez IIS. Cliquez avec le bouton droit sur le serveur et sélectionnez Gestionnaire des services Internet (IIS).)
Sous Connexions dans le volet gauche, accédez à Sites.
Sélectionnez le Site Web par défaut, choisissez Paramètres de base, puis définissez le chemin d’accès physique sur C :\Publish.
Cliquez avec le bouton droit sur le nœud de site web par défaut, puis sélectionnez Ajouter une application.
Définissez le champ Alias sur MyASPApp, acceptez le pool d’applications par défaut (DefaultAppPool), puis définissez le Chemin d’accès physique sur C:\Publish.
Sous Connexions, sélectionnez Pools d’applications. Ouvrez DefaultAppPool et définissez le champ pool d’applications sur ASP.NET v4.0 (ASP.NET 4.5 n’est pas une option pour le pool d’applications).
Lorsque le site est sélectionné dans le Gestionnaire des services Internet, choisissez Modifier les autorisations, puis vérifiez que IUSR, IIS_IUSRS ou que l’utilisateur configuré pour le pool d’applications est un utilisateur autorisé disposant des droits de lecture et d'exécution &.
Si l’un de ces utilisateurs n’a pas d’accès, suivez les étapes pour ajouter IUSR en tant qu’utilisateur avec des droits de lecture et d’exécution.
Important
Pour plus d’informations de sécurité sur les comptes intégrés, consultez Understanding Built-In User and Group Accounts in IIS 7.
Publier et déployer l’application en publiant dans un dossier local à partir de Visual Studio
Vous pouvez également publier et déployer l’application à l’aide du système de fichiers ou d’autres outils.
Pour ASP.NET 4.8, vérifiez que le fichier web.config répertorie la version correcte de .NET.
Si vous ciblez ASP.NET 4.8, vérifiez que cette valeur de version est répertoriée dans le fichier web.config :
<system.web> <compilation debug="true" targetFramework="4.8" /> <httpRuntime targetFramework="4.8" /> <httpModules> <add name="ApplicationInsightsWebTracking" type="Microsoft.ApplicationInsights.Web.ApplicationInsightsHttpModule, Microsoft.AI.Web" /> </httpModules> </system.web> ```Si vous installez ASP.NET 4 au lieu de la version 4.8, la valeur de version doit être spécifiée comme 4.0 dans le fichier web.config.
Procédez comme suit pour publier et déployer l’application :
Dans l’Explorateur de solutions , cliquez avec le bouton droit sur le nœud du projet et sélectionnez Publier (pour Web Forms, Publier une application web).
Si vous avez précédemment configuré des profils de publication, le volet Publier s’affiche. Cliquez sur Nouveau Profil.
Dans la boîte de dialogue Publier, sélectionnez dossier, cliquez sur Parcourir, puis créez un dossier, C :\Publish.
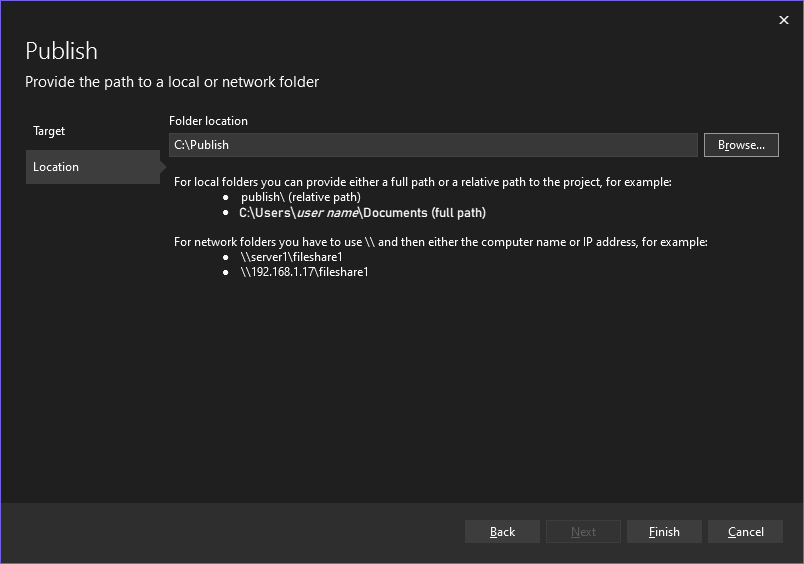
Cliquez sur Terminer pour enregistrer le profil de publication.
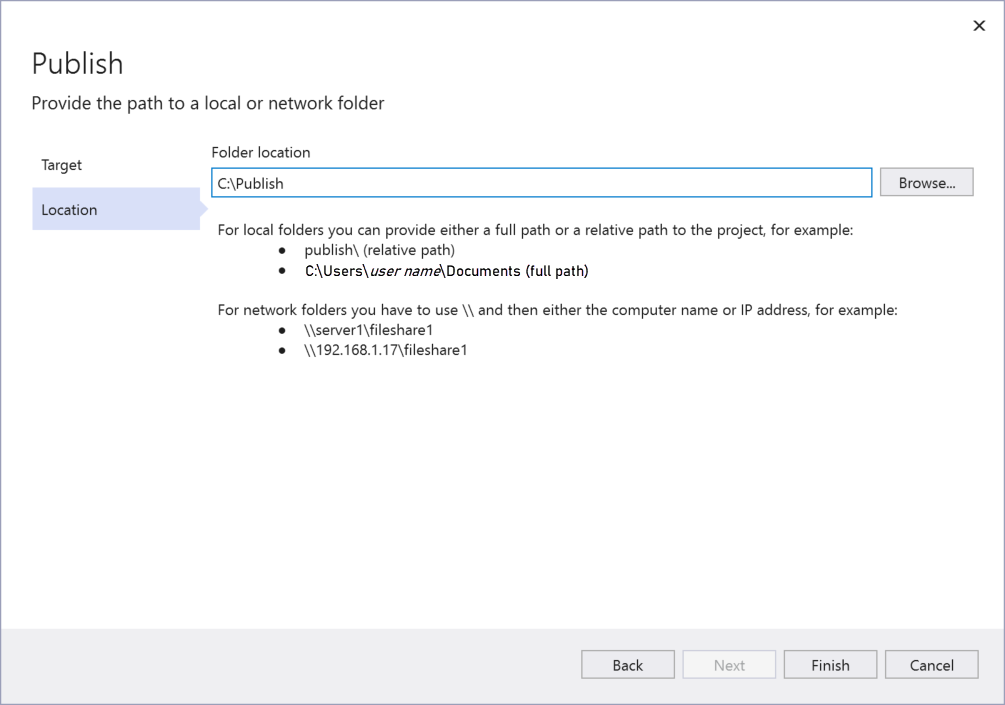
Cliquez sur Terminer pour enregistrer le profil de publication.
Basculez vers une configuration de débogage.
Choisissez Modifier pour modifier le profil, puis choisissez Paramètres. Choisissez une configuration de débogage, puis sélectionnez Supprimer les fichiers supplémentaires à la destination sous les options Publier le fichier.
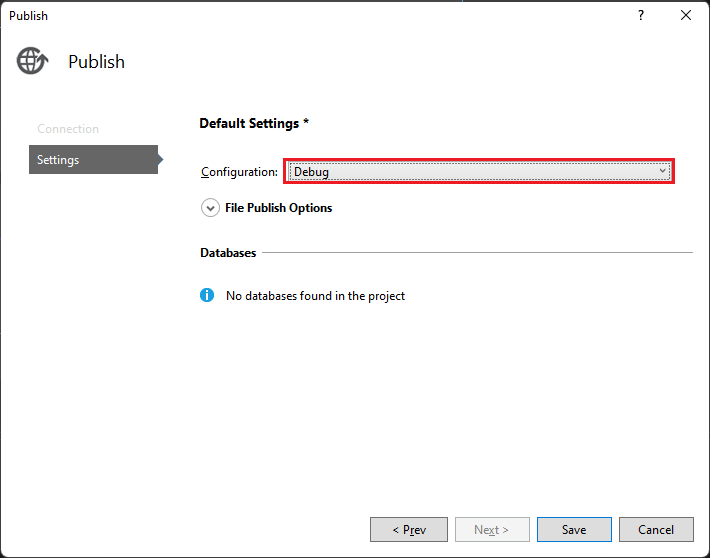
Remarque
Si vous utilisez une build Release, vous désactivez le débogage dans le fichier web.config lors de la publication.
Cliquez sur Publier.
L’application publie une configuration de débogage du projet dans le dossier local. La progression s’affiche dans la fenêtre Sortie.
Copiez le répertoire de projet ASP.NET à partir de l’ordinateur Visual Studio vers le répertoire local configuré pour l’application ASP.NET (dans cet exemple, C :\Publish) sur l’ordinateur Windows Server. Dans ce tutoriel, nous partons du principe que vous copiez manuellement, mais vous pouvez utiliser d’autres outils tels que PowerShell, Xcopy ou Robocopy.
Attention
Si vous devez apporter des modifications au code ou regénérer, vous devez republier et répéter cette étape. L’exécutable que vous avez copié sur l’ordinateur distant doit correspondre exactement à votre source locale et à vos symboles. Si vous ne le faites pas, vous recevrez un avertissement
cannot find or open the PDB filedans Visual Studio lorsque vous tentez de déboguer le processus.Sur Windows Server, vérifiez que vous pouvez exécuter l’application correctement en ouvrant l’application dans votre navigateur.
Si l’application ne s’exécute pas correctement, il peut y avoir une incompatibilité entre la version de ASP.NET installée sur votre serveur et votre ordinateur Visual Studio, ou vous risquez d’avoir un problème avec votre configuration de site Web ou IIS. Revérifier les étapes précédentes.
Télécharger et installer les outils à distance sur Windows Server
Téléchargez la version des outils distants qui correspondent à votre version de Visual Studio.
Sur l’appareil ou le serveur distant sur lequel vous souhaitez déboguer, plutôt que sur l’ordinateur Visual Studio, téléchargez et installez la version correcte des outils distants à partir des liens figurant dans le tableau suivant.
- Téléchargez la mise à jour la plus récente des outils à distance pour votre version de Visual Studio. Les versions antérieures des outils distants ne sont pas compatibles avec les versions ultérieures de Visual Studio. (Par exemple, si vous utilisez Visual Studio 2019, téléchargez la dernière mise à jour des outils à distance pour Visual Studio 2019. Dans ce scénario, ne téléchargez pas les outils à distance pour Visual Studio 2022.)
- Téléchargez les outils distants avec la même architecture que la machine sur laquelle vous les installez. Par exemple, si vous souhaitez déboguer des applications x86 sur un ordinateur distant exécutant un système d’exploitation x64, installez les outils à distance x64. Pour déboguer des applications x86, ARM ou x64 sur un système d’exploitation ARM64, installez les outils à distance ARM64.
| Version | Lien | Notes |
|---|---|---|
| Visual Studio 2022 | Outils à distance | Compatible avec toutes les versions de Visual Studio 2022. Téléchargez la version correspondant à votre système d’exploitation d’appareil (x86, x64 (AMD64) ou ARM64). Sur les versions antérieures de Windows Server, consultez Débloquer le téléchargement du fichier pour obtenir de l’aide avec le téléchargement des outils d'administration à distance. |
| Visual Studio 2019 | Outils à distance | Les outils à distance pour Visual Studio 2019 sont disponibles à partir de My.VisualStudio.com. Si vous y êtes invité, rejoignez le programme gratuit Visual Studio Dev Essentials ou connectez-vous avec votre ID d’abonnement Visual Studio. Téléchargez la version correspondant à votre système d’exploitation d’appareil (x86, x64 (AMD64) ou ARM64). Sur les versions plus anciennes de Windows Server, consultez Débloquer le téléchargement de fichier pour obtenir de l’aide sur le téléchargement des outils distants. |
| Visual Studio 2017 | Outils à distance | Les outils à distance pour Visual Studio 2017 sont disponibles à partir de My.VisualStudio.com. Si vous y êtes invité, rejoignez le programme gratuit Visual Studio Dev Essentials ou connectez-vous avec votre ID d’abonnement Visual Studio. Téléchargez la version correspondant à votre système d’exploitation d’appareil (x86, x64 (AMD64) ou ARM64). Sur Windows Server, consultez Débloquer le téléchargement du fichier pour obtenir de l’aide sur le téléchargement des outils de contrôle à distance. |
| Visual Studio 2015 | Outils à distance | Les outils à distance pour Visual Studio 2015 sont disponibles à partir de My.VisualStudio.com. Si vous y êtes invité, rejoignez le programme gratuit Visual Studio Dev Essentials ou connectez-vous avec votre ID d’abonnement Visual Studio. Sur Windows Server, consultez Débloquer le téléchargement du fichier pour obtenir de l’aide sur le téléchargement des outils de contrôle à distance. |
| Visual Studio 2013 | Outils à distance | Page de téléchargement dans la documentation Visual Studio 2013 |
| Visual Studio 2012 | Outils à distance | Page de téléchargement dans la documentation de Visual Studio 2012 |
| Version | Lien | Remarques |
|---|---|---|
| Visual Studio 2019 | outils de gestion à distance | Compatible avec toutes les versions de Visual Studio 2019. Téléchargez la version correspondant à votre système d’exploitation d’appareil (x86, x64 (AMD64) ou ARM64). Sur Windows Server, consultez Débloquer le téléchargement du fichier pour obtenir de l’aide sur le téléchargement des outils de contrôle à distance. Pour la version la plus récente des outils à distance, ouvrez la documentation Visual Studio 2022. |
| Visual Studio 2017 | Outils à distance | Compatible avec toutes les versions de Visual Studio 2017. Téléchargez la version correspondant à votre système d’exploitation d’appareil (x86, x64 (AMD64) ou ARM64). Sur Windows Server, consultez Débloquer le téléchargement du fichier pour obtenir de l’aide sur le téléchargement des outils de contrôle à distance. |
| Visual Studio 2015 | outils de télétravail | Les outils à distance pour Visual Studio 2015 sont disponibles à partir de My.VisualStudio.com. Si vous y êtes invité, rejoignez le programme gratuit Visual Studio Dev Essentials ou connectez-vous avec votre ID d’abonnement Visual Studio. Sur Windows Server, consultez Débloquer le téléchargement du fichier pour obtenir de l’aide sur le téléchargement des outils de contrôle à distance. |
| Visual Studio 2013 | Outils à distance | Page de téléchargement dans la documentation Visual Studio 2013 |
| Visual Studio 2012 | Outils à distance | Page de téléchargement dans la documentation de Visual Studio 2012 |
Vous pouvez exécuter le débogueur distant en copiant msvsmon.exe sur l’ordinateur distant, plutôt que d’installer les outils distants. Toutefois, l’Assistant de configuration du débogueur distant (rdbgwiz.exe) est disponible uniquement lorsque vous installez les outils distants. Vous devrez peut-être utiliser l’assistant de configuration si vous souhaitez exécuter le débogueur distant en tant que service. Pour plus d’informations, consultez (Facultatif) Configurer le débogueur distant en tant que service.
Remarque
- Pour déboguer des applications Windows 10 ou ultérieures sur des appareils ARM, utilisez ARM64, qui est disponible avec la dernière version des outils à distance.
- Pour déboguer des applications Windows 10 sur des appareils Windows RT, utilisez ARM, qui est disponible uniquement dans le téléchargement des outils à distance Visual Studio 2015.
- Pour déboguer des applications x64 sur un système d’exploitation ARM64, exécutez la msvsmon.exe x64 installée avec les outils à distance ARM64.
Configurer le débogueur distant sur Windows Server
Sur l’ordinateur distant, recherchez et démarrez le Débogueur distant à partir du menu Démarrer.
Si vous n’avez pas d’autorisations d’administration sur l’ordinateur distant, cliquez avec le bouton droit sur l’application de débogueur distant, puis sélectionnez Exécuter en tant qu’administrateur. Sinon, il suffit de le démarrer normalement.
Si vous envisagez d’attacher un processus qui s’exécute en tant qu’administrateur ou s’exécute sous un autre compte d’utilisateur (par exemple, IIS), cliquez avec le bouton droit sur l’application débogueur distant et sélectionnez Exécuter en tant qu’administrateur. Pour plus d’informations, consultez Exécuter le débogueur distant en tant qu’administrateur.
La première fois que vous démarrez le débogueur distante (ou avant de l’avoir configuré), l’Assistant Configuration du débogage distant s’affiche.
Dans la plupart des scénarios, choisissez Suivant jusqu’à ce que vous accédiez à la page configurer le Pare-feu Windows de l’Assistant.
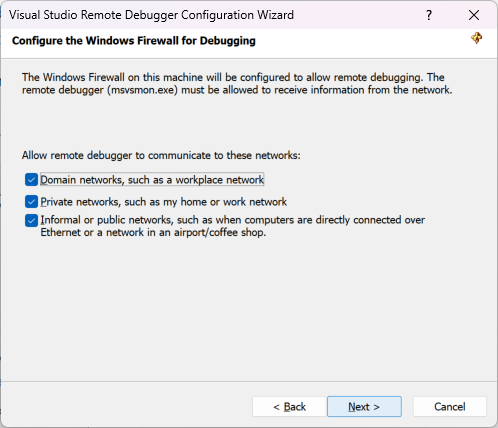
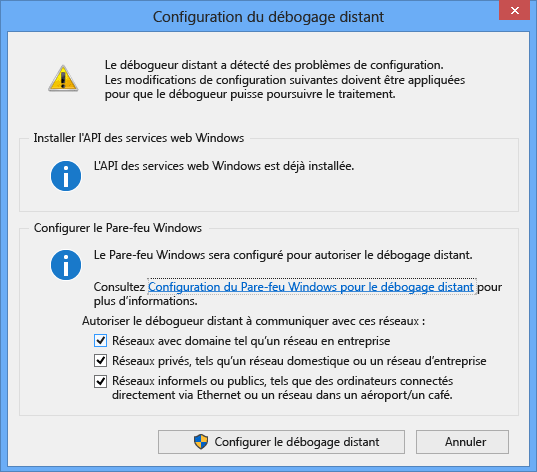
Si l’API Services Web Windows n’est pas installée, ce qui se produit uniquement sur Windows Server 2008 R2, sélectionnez le bouton Installer.
Sélectionnez au moins un type de réseau sur lequel vous souhaitez utiliser les outils distants. Si les ordinateurs sont connectés via un domaine, vous devez choisir le premier élément. Si les ordinateurs sont connectés via un groupe de travail ou un groupe résidentiel, choisissez le deuxième ou le troisième élément le cas échéant.
Ensuite, sélectionnez Terminer pour démarrer le débogueur distant.
Ensuite, sélectionnez Configurer le débogage à distance pour démarrer le débogueur distant.
Une fois la configuration terminée, la fenêtre Débogueur distant s’affiche.
Capture d’écran
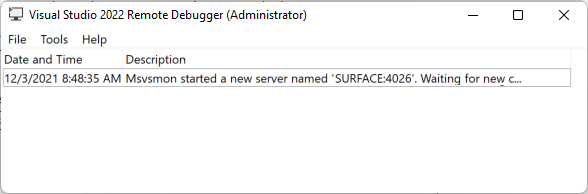
Capture d’écran
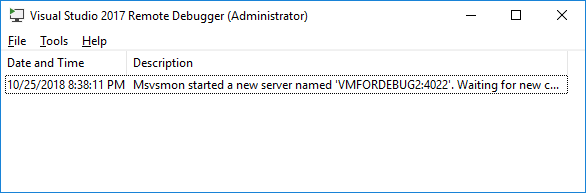
Le débogueur distant attend maintenant une connexion. Utilisez le nom du serveur et le numéro de port indiqués pour définir la configuration de la connexion à distance dans Visual Studio.
Pour arrêter le débogueur distant, sélectionnezFichier>Quitter. Vous pouvez le redémarrer à partir du menu Démarrer ou à partir de la ligne de commande :
<Remote debugger installation directory>\msvsmon.exe
Remarque
Si vous devez ajouter des autorisations pour d’autres utilisateurs, modifier le mode d’authentification ou le numéro de port du débogueur distant, consultez Configurer le débogueur distant.
Pour plus d’informations sur l’exécution du débogueur distant en tant que service, consultez Exécuter le débogueur distant en tant que service.
Attachez-vous à l’application ASP.NET à partir de l’ordinateur utilisant Visual Studio
À compter de Visual Studio 2022 version 17.10 Preview 2, la boîte de dialogue Attacher au processus a changé. Si vous avez besoin d’instructions correspondant à l’ancienne boîte de dialogue, basculez vers la vue Visual Studio 2019 (sélecteur de version supérieur gauche dans l’article).
Sur l’ordinateur Visual Studio, ouvrez la solution que vous essayez de déboguer (MyASPApp si vous suivez toutes les étapes décrites dans cet article).
Dans Visual Studio, sélectionnez Déboguer > Attacher au processus (Ctrl + Alt + P).
Conseil
Dans Visual Studio 2017 et versions ultérieures, vous pouvez vous rattacher au même processus auquel vous avez précédemment attaché à l’aide des options Déboguer > Rattacher au processus... (Maj + Alt + P).
Définissez le type de connexion sur À distance (Windows).
L’option cible de connexion s’affiche.
Définissez le cible de connexion sur <nom d’ordinateur distant>, puis appuyez sur Entrée.
Vérifiez que Visual Studio ajoute le port requis au nom de l’ordinateur, qui apparaît au format : <nom d’ordinateur distant>:port
Dans Visual Studio 2022, vous devez voir <nom d’ordinateur distant>:4026
Le port est obligatoire. Si vous ne voyez pas le numéro de port, ajoutez-le manuellement.
Sur l’ordinateur Visual Studio, ouvrez la solution que vous essayez de déboguer (MyASPApp si vous suivez toutes les étapes décrites dans cet article).
Dans Visual Studio, sélectionnez Déboguer > Attacher au processus (Ctrl + Alt + P).
Conseil
Dans Visual Studio 2017 et versions ultérieures, vous pouvez vous rattacher au même processus auquel vous avez précédemment attaché à l’aide des options Déboguer > Rattacher au processus... (Maj + Alt + P).
Définissez le champ Qualificateur sur <nom_ordinateur_distant> et appuyez sur Entrée.
Vérifiez que Visual Studio ajoute le port requis au nom de l’ordinateur, qui apparaît au format : <nom d’ordinateur distant>:port
Dans Visual Studio 2019, vous devez voir <nom d’ordinateur distant>:4024
Le port est obligatoire. Si vous ne voyez pas le numéro de port, ajoutez-le manuellement.
Sélectionnez Actualiser.
Vous devez voir apparaître certains processus dans la fenêtre Processus disponibles.
Si vous ne voyez aucun processus, essayez d’utiliser l’adresse IP au lieu du nom de l’ordinateur distant (le port est requis). Vous pouvez utiliser
ipconfigdans une ligne de commande pour obtenir l’adresse IPv4.Si vous souhaitez utiliser le bouton rechercher , vous devrez peut-être ouvrir le port UDP sortant 3702 sur le serveur.
Cochez Afficher les processus de tous les utilisateurs.
Tapez la première lettre d’un nom de processus pour trouver rapidement w3wp.exe pour ASP.NET 4.5.
Si vous avez plusieurs processus montrant w3wp.exe, vérifiez la colonne Nom d’utilisateur. Dans certains scénarios, la colonne Nom d’utilisateur affiche le nom de votre pool d’applications, tel que IIS APPPOOL\DefaultAppPool. Si vous voyez le pool d’applications, un moyen simple d’identifier le processus approprié consiste à créer un pool d’applications nommé pour l’instance d’application que vous souhaitez déboguer, puis vous pouvez le trouver facilement dans la colonne Nom d’utilisateur.
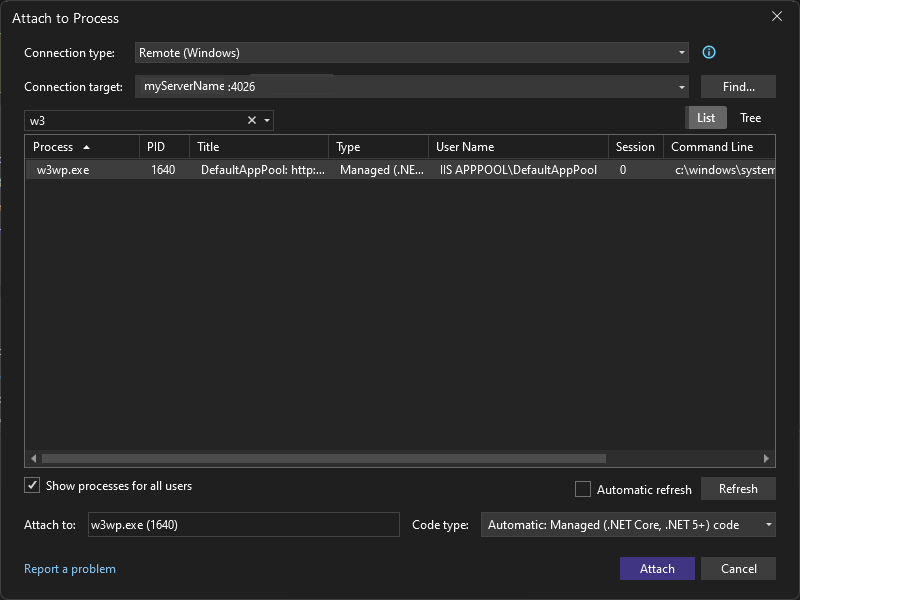
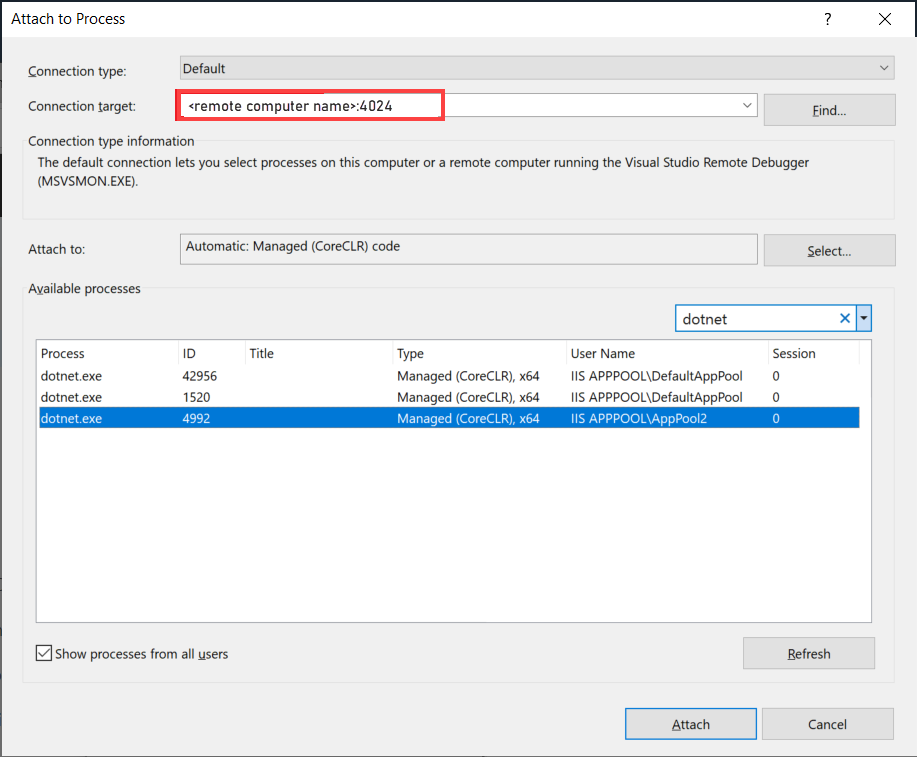
Sélectionnez Attacher.
Ouvrez le site web de l’ordinateur distant. Dans un navigateur, saisissez l'adresse suivante : http://<nom d’ordinateur distant>.
Vous devriez voir la page web ASP.NET.
Dans l’application ASP.NET en cours d’exécution, sélectionnez le lien vers la page confidentialité.
Le point d’arrêt doit être atteint dans Visual Studio.
Si vous ne parvenez pas à attacher ou à atteindre le point d’arrêt, consultez Résoudre les problèmes de débogage à distance.
Résolution des problèmes de déploiement IIS
- Si vous ne pouvez pas vous connecter à l’hôte à l’aide du nom d’hôte, essayez plutôt l’adresse IP.
- Vérifiez que les ports requis sont ouverts sur le serveur distant.
- Vérifiez que la version de ASP.NET utilisée dans votre application est identique à la version que vous avez installée sur le serveur. Pour votre application, vous pouvez afficher et définir la version dans la page Propriétés de . Pour définir l’application sur une autre version, cette version doit être installée.
- Si l’application a tenté de s'ouvrir, mais que vous voyez un avertissement de certificat, choisissez de faire confiance au site. Si vous avez déjà fermé l’avertissement, vous pouvez modifier le profil de publication, un fichier *.pubxml, dans votre projet et ajouter l’élément suivant (pour le test uniquement) :
<AllowUntrustedCertificate>true</AllowUntrustedCertificate> - Une fois qu’elle a été déployée, démarrez l’application dans IIS pour tester qu’elle a été déployée correctement.
- Vérifiez la fenêtre Sortie dans Visual Studio pour obtenir des informations d’état et vérifiez vos messages d’erreur.
Ouvrir les ports requis sur Windows Server
Dans la plupart des configurations, les ports requis sont ouverts par l’installation de ASP.NET et le débogueur distant. Toutefois, vous devrez peut-être vérifier que les ports sont ouverts.
Remarque
Sur une machine virtuelle Azure, vous devez ouvrir des ports via le groupe de sécurité réseau .
Ports obligatoires :
- 80 : Obligatoire pour IIS.
- 4026 : obligatoire pour le débogage à distance à partir de Visual Studio 2022 (voir Affectations de port du débogueur distant pour plus d’informations).
4024 : Obligatoire pour le débogage à distance à partir de Visual Studio 2019 (consultez Affectations de ports du débogueur distant pour plus d’informations).
UDP 3702 : (Facultatif) Le port de découverte vous permet d’utiliser le bouton Rechercher lors de l’attachement au débogueur distant dans Visual Studio.
En outre, ces ports doivent déjà être ouverts par l’installation ASP.NET :
- 8172 : (facultatif) Obligatoire pour le déploiement web pour déployer l’application à partir de Visual Studio.
Ouvrir un port
Pour ouvrir un port sur Windows Server, ouvrez le menu Démarrer , puis recherchez Pare-feu Windows Defender ou Pare-feu Windows avec fonctions avancées de sécurité.
Pour Pare-feu Windows Defender, choisissez Paramètres avancés.
Choisissez ensuite règles de trafic entrant > Nouvelle règle > port. Choisissez suivant et, sous ports locaux spécifiques, entrez le numéro de port, sélectionnez suivant, puis Autoriser la connexion, sélectionnez Suivant, puis ajoutez le nom (IIS, Web Deployou msvsmon) pour la règle de trafic entrant.
Si vous souhaitez plus d’informations sur la configuration du Pare-feu Windows, consultez Configurer le Pare-feu Windows pour le débogage à distance.
Créez d’autres règles pour les autres ports requis.