Configurer Modifier et Continuer (C#, VB, C++)
Vous pouvez désactiver ou activer le rechargement à chaud, précédemment appelé Modifier et Continuer, dans la boîte de dialogue Options de Visual Studio au moment du design. Le rechargement à chaud fonctionne uniquement dans les builds de débogage. Pour plus d’informations, consultez Rechargement à chaud.
Modifier & Continuer est une fonctionnalité qui vous fait gagner du temps en vous permettant de modifier votre code source pendant que votre programme est en mode arrêt. Lorsque vous reprenez l’exécution du programme en choisissant une commande d’exécution comme Continuer ou Progresser applique automatiquement les modifications du code avec certaines limitations toutefois. Cela vous permet de modifier votre code pendant une session de débogage, au lieu de devoir arrêter, recompiler votre programme entier et redémarrer la session de débogage.
Vous pouvez activer ou désactiver Modifier et Continuer dans la boîte de dialogue Options de Visual Studio au moment du design. Modifier et Continuer ne fonctionne que dans les versions Debug. Pour plus d’informations, consultez Modifier et Continuer.
Pour C++ natif, Modifier et Continuer exige l’option /INCREMENTAL. Pour plus d’informations sur la configuration requise pour les fonctionnalités en C++, consultez ce billet de blog et Modifier et Continuer (C++).
Activer et configurer le rechargement à chaud
Vous pouvez configurer le rechargement à chaud en sélectionnant Paramètres à partir du bouton de liste déroulante Rechargement à chaud.
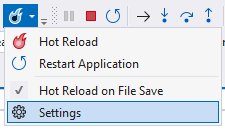
Vous pouvez également ouvrir Outils>Options>Débogage>Rechargement à chaud .NET/C++.
Remarque
Si IntelliTrace est activé et si vous collectez des événements et des informations d’appel IntelliTrace, les fonctions Modifier et Continuer sont désactivées. Pour plus d’informations, consultez IntelliTrace.
Les paramètres de rechargement à chaud incluent :
Activer le rechargement à chaud et Modifier et Continuer lors du débogage. Active le rechargement à chaud lors d’un démarrage avec le débogueur attaché (F5).
Activer le rechargement à chaud lors d’un démarrage sans débogage. Active le rechargement à chaud lors d’un démarrage sans le débogueur attaché (Ctrl+F5).
Appliquer le rechargement à chaud lors de l’enregistrement d’un fichier. Applique les modifications de code lorsque vous enregistrez le fichier.
Commentaires d’enregistrement. Filtre la quantité d’informations affichées dans la fenêtre Sortie Rechargement à chaud.
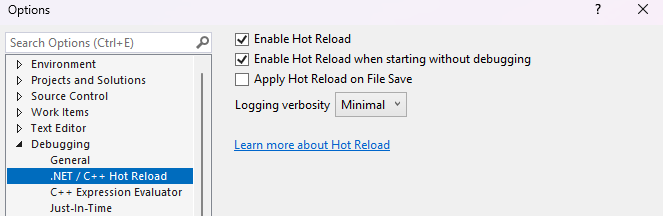
Pour le rechargement à chaud .NET, vous pouvez également contrôler si le rechargement à chaud est disponible au niveau du projet en modifiant le fichier launchSetting.json de vos projets .NET 6 et en définissant hotReloadEnabled sur false.
Exemple :
{
"profiles": {
"Console": {
"commandName": "Project",
"hotReloadEnabled": false
}
}
}
Pour C++, vous pouvez définir des options supplémentaires en ouvrant Outils>Options>Débogage>Général. Vérifiez que l’option Activer le rechargement à chaud est sélectionnée et définissez les autres options :
Appliquer les changements en continuant (natif uniquement)
Si cette option est sélectionnée, Visual Studio compile et applique automatiquement les modifications de code lorsque vous continuez le débogage à partir d’un état d’arrêt. Sinon, vous pouvez choisir d’appliquer des modifications à l’aide de Débogage>Appliquer les modifications de code.
Signaler le code périmé (natif uniquement)
Si cette option est sélectionnée, émet des avertissements concernant le code obsolète.
Activer ou désactiver Modifier & Continuer
Si vous êtes dans une session de débogage, arrêtez le débogage (Débogage>Arrêter le débogage ou Maj+F5).
Dans Outils>Options> (ou Débogage>Options) >Débogage>Général, sélectionnez Modifier et Continuer dans le volet droit.
Notes
Si IntelliTrace est activé et si vous collectez des événements et des informations d’appel IntelliTrace, les fonctions Modifier et Continuer sont désactivées. Pour plus d’informations, consultez IntelliTrace.
Pour le code C++, assurez-vous que l’option Activer Modifier et Continuer natif est sélectionnée, puis définissez les autres options :
Appliquer les changements en continuant (natif uniquement)
Si cette option est sélectionnée, Visual Studio compile et applique automatiquement les modifications de code lorsque vous continuez le débogage à partir d’un état d’arrêt. Sinon, vous pouvez choisir d’appliquer des modifications à l’aide de Débogage>Appliquer les modifications de code.
Signaler le code périmé (natif uniquement)
Si cette option est sélectionnée, émet des avertissements concernant le code obsolète.
Cliquez sur OK.
Arrêter des modifications de code
Pendant que le rechargement à chaud est en train d'appliquer les modifications du code, vous pouvez arrêter l'opération.
Pendant que Modifier & Continuer est en train d'appliquer les modifications du code, vous pouvez arrêter l'opération.
Attention
L'arrêt des modifications du code dans du code managé peut produire des résultats inattendus. L'application de modifications à du code managé est normalement un processus rapide ; il est donc rare de devoir arrêter ce type de modifications.
Pour arrêter d'appliquer les modifications du code :
Dans le menu Déboguer, cliquez sur Cesser d’appliquer les modifications du code.
Cet élément de menu est visible uniquement lorsque les modifications du code sont appliquées.
Si vous choisissez cette option, aucune modification du code n'est validée.