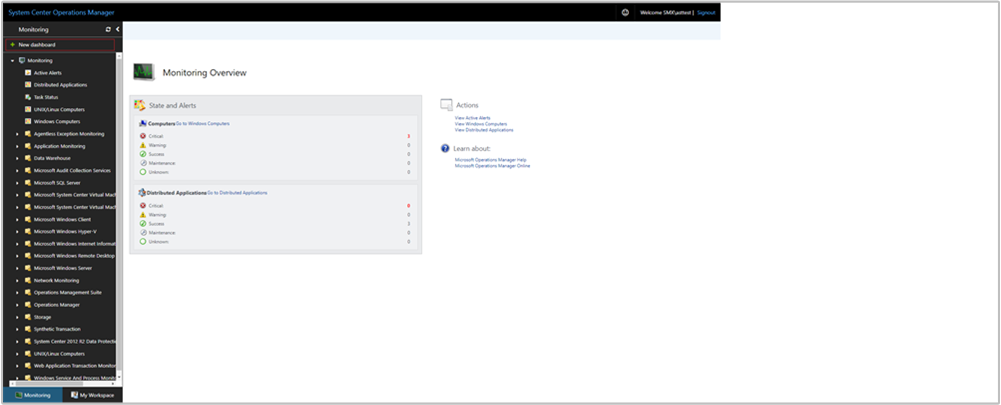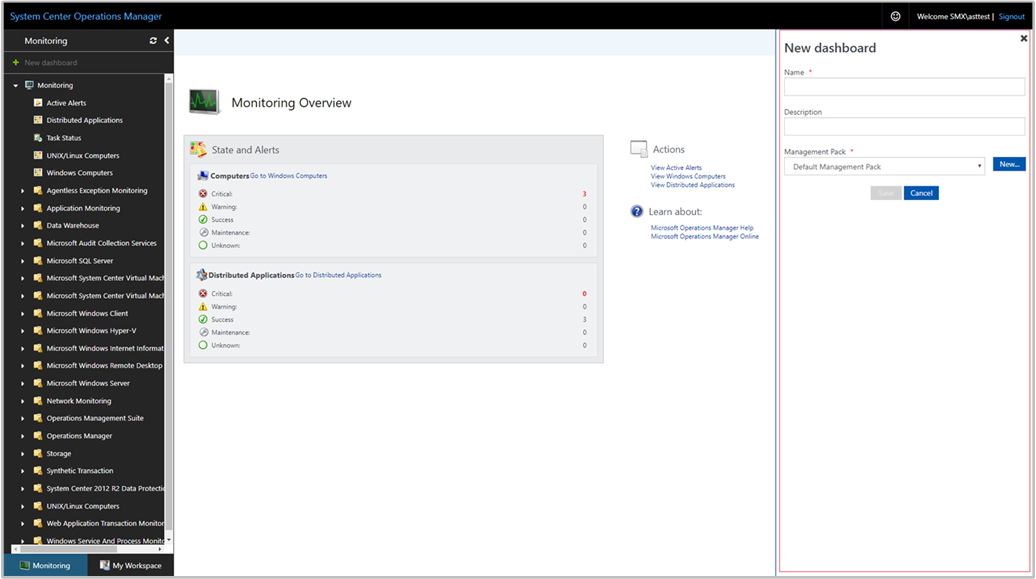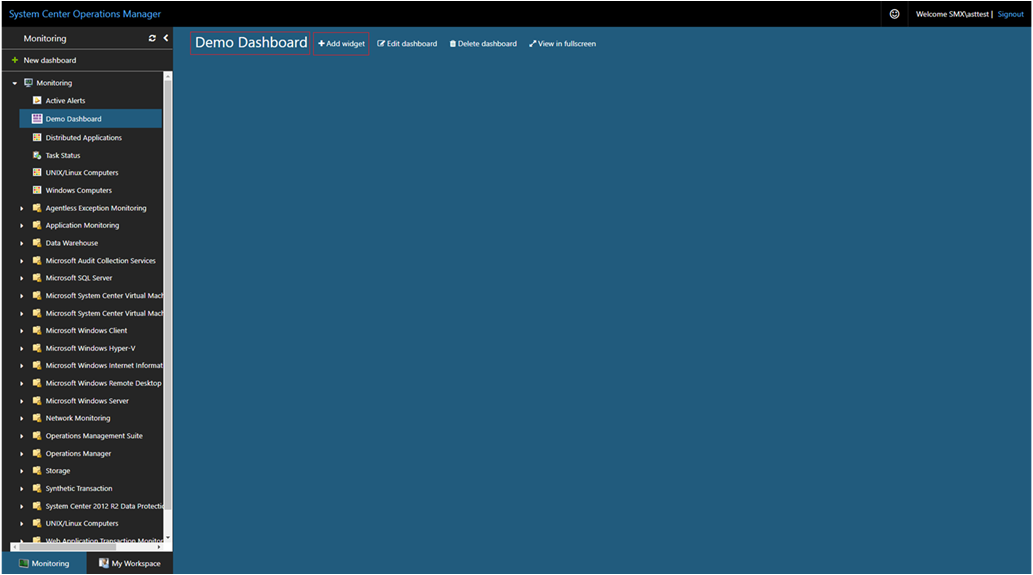Créer un tableau de bord avec le widget Performances dans la console Web
Dans System Center Operations Manager version 2019 et versions ultérieures, la console Web fournit une interface de surveillance pour un groupe d’administration qui peut être ouvert sur n’importe quel ordinateur à l’aide de n’importe quel navigateur disposant d’une connectivité au serveur de console web. Les étapes suivantes décrivent comment créer un tableau de bord dans la nouvelle console web HTML5 avec le widget Performances.
Ajouter un widget au tableau de bord
Ouvrez un navigateur web sur n’importe quel ordinateur et entrez
http://<web host>/OperationsManager, où l’hôte web est le nom de l’ordinateur hébergeant la console web.Dans le volet gauche de la console Web, sélectionnez + Nouveau tableau de bord.
Dans la page Créer un tableau de bord , fournissez un nom et une description pour le tableau de bord que vous souhaitez créer.
Vous pouvez enregistrer le tableau de bord dans un pack d’administration non scellé existant en sélectionnant le pack d’administration dans la liste déroulante Pack d’administration, ou vous pouvez enregistrer le tableau de bord en créant un pack d’administration en sélectionnant Nouveau en regard de la liste déroulante Pack d’administration et en fournissant un nom, une description et éventuellement un numéro de version.
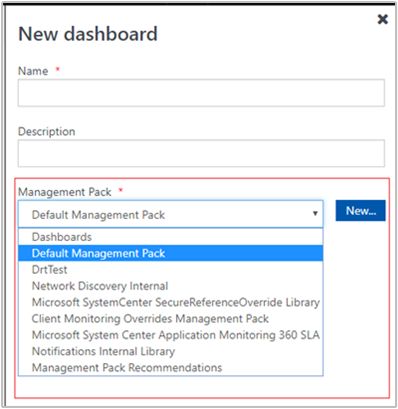
Une fois que vous avez terminé de spécifier où enregistrer le nouveau tableau de bord, sélectionnez OK.
Sélectionnez Enregistrer après avoir fourni un nom et une description pour le nouveau tableau de bord.
Dans le tableau de bord vide, vous voyez le nom du tableau de bord, ajouter un widget, modifier le tableau de bord, supprimer le tableau de bord et afficher en mode plein écran en haut de la page.
Sélectionnez Widget de performances dans la liste déroulante Sélectionner un widget .
Dans le volet Du widget Performances, sélectionnez l’étendue du widget en sélectionnant Groupes ou Classe.
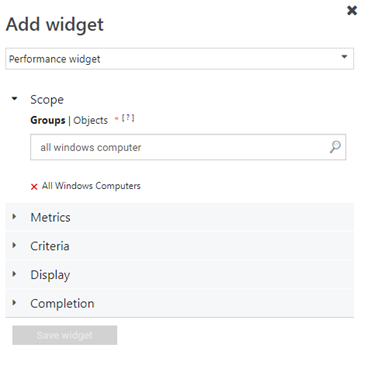
Pour l’une ou l’autre option sélectionnée, vous pouvez effectuer une recherche par mot clé dans la liste. Au fur et à mesure de la saisie, la liste est filtrée. Vous pouvez sélectionner un groupe ou une classe individuelle ou plusieurs dans les résultats retournés.
Sous Métriques, recherchez les objets et compteurs de performances dans la zone de recherche. Pour les résultats retournés, sélectionnez l’objet et le compteur. S’il existe plusieurs instances pour le compteur, vous pouvez sélectionner les instances de compteur dans la liste déroulante. Cela ne sera visible que s’il existe plusieurs instances pour le compteur sélectionné.
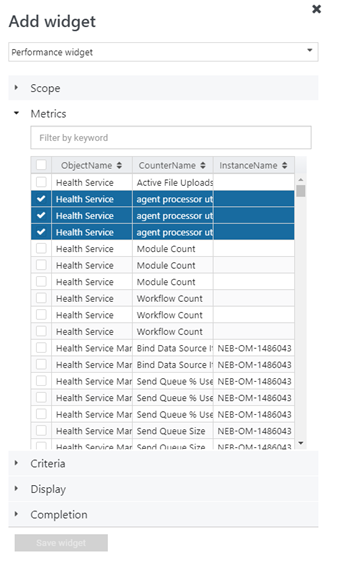
Définissez les critères pour identifier le widget à afficher. Pour affiner les résultats, vous pouvez filtrer en sélectionnant un intervalle de temps.
Les données correspondant aux critères définis sont affichées uniquement dans le widget.
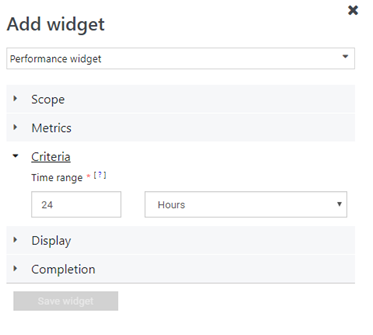
Sélectionnez Affichage pour choisir les colonnes à afficher dans le tableau de bord. Vous pouvez sélectionner ou rechercher les colonnes dans la liste déroulante.
Le widget peut également être visualisé en tant qu’objets par widget de performances. Si vous souhaitez visualiser l’objet par widget de performances, sélectionnez Visualiser les objets par performances.
Terminez la configuration en fournissant un intervalle d’actualisation nom, description et widget (intervalle par défaut de 5 minutes) pour le widget. Sélectionnez Enregistrer le widget pour enregistrer votre nouveau tableau de bord.
Une fois le widget créé, il affiche un graphique de performances avec les objets sélectionnés en fonction de l’étendue et des critères définis. Vous voyez le nom du widget de performances ainsi que le nombre d’objets dans l’en-tête du widget.
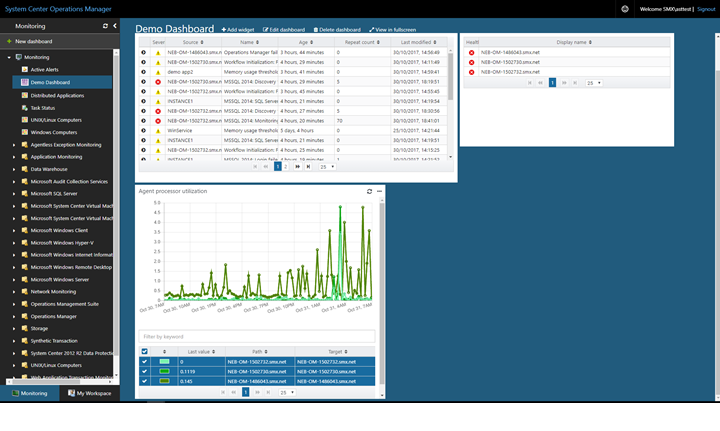
Actions sur le widget Performances
Avec un widget de performances, vous pouvez effectuer des actions telles que :
- Spécifier les valeurs minimales et maximales de l’axe vertical
- Exporter les alertes vers Excel pour une analyse plus poussée
- Modifier votre sélection de légende ou activer/désactiver les objets visualiser par performances, personnalisées selon vos besoins personnels
Pour effectuer ces actions, placez votre souris sur le widget et sélectionnez les points de suspension ... en haut à droite du widget. Cela affiche les actions disponibles pour le widget.
- Sélectionnez Définir l’axe vertical pour modifier les valeurs d’échelle de l’axe y, puis sélectionnez Enregistrer.
- Sélectionnez Exporter vers Excel pour exporter les données d’alerte dans un fichier Excel.
- Sélectionnez Personalize pour modifier votre sélection de colonnes à afficher ou pour regrouper des alertes. Sélectionnez Enregistrer la personnalisation lorsque vous avez terminé d’apporter vos modifications.
Étapes suivantes
Pour savoir comment créer un tableau de bord dans la nouvelle console web avec le widget État, consultez Comment créer un tableau de bord avec le widget État dans la console Web.