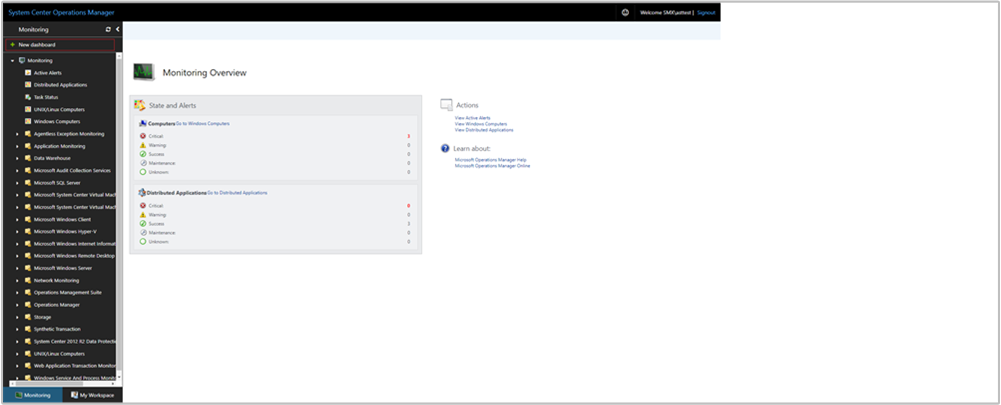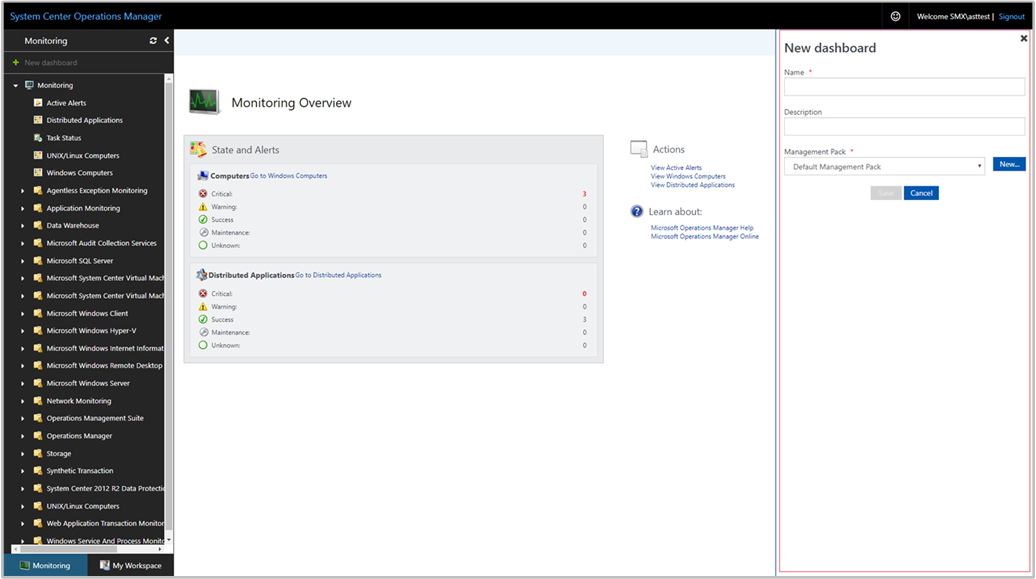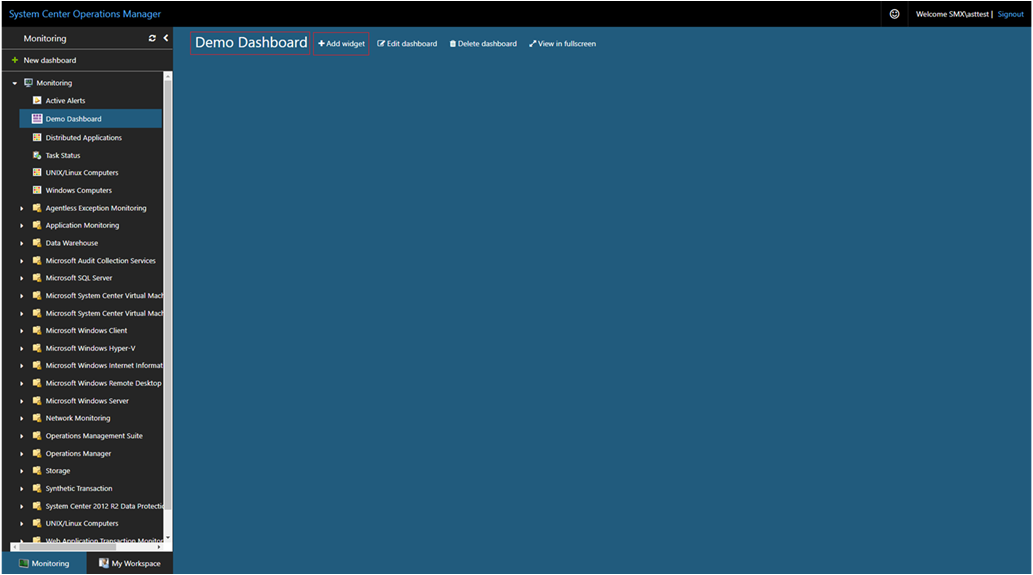Créer un tableau de bord avec le widget État dans la console Web
La console web System Center Operations Manager fournit une interface de surveillance pour un groupe d’administration, que vous pouvez ouvrir sur des ordinateurs équipés d'un navigateur avec une connexion au serveur de la console web. Les étapes suivantes décrivent comment créer un tableau de bord dans la nouvelle console web HTML5 avec le widget État d’intégrité.
Ajouter un widget au tableau de bord
Ouvrez un navigateur web sur n’importe quel ordinateur et entrez
http://<web host>/OperationsManager, où l’hôte web est le nom de l’ordinateur hébergeant la console web.Dans le volet gauche de la console Web, sélectionnez + Nouveau tableau de bord.
Dans la page Créer un tableau de bord , fournissez un nom et une description pour le tableau de bord que vous souhaitez créer.
Vous pouvez enregistrer le tableau de bord dans un pack d’administration non scellé existant en sélectionnant le pack d’administration dans la liste déroulante Pack d’administration, ou vous pouvez enregistrer le tableau de bord en créant un pack d’administration en sélectionnant Nouveau en regard de la liste déroulante Pack d’administration et en fournissant un nom, une description et éventuellement un numéro de version.
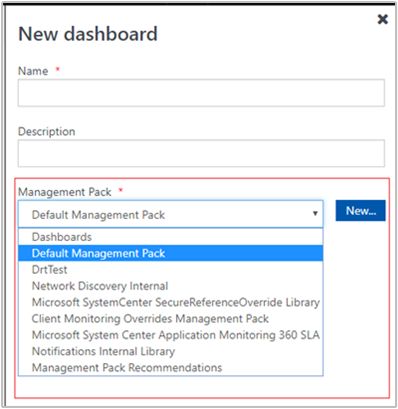
Une fois que vous avez terminé de spécifier où enregistrer le nouveau tableau de bord, sélectionnez OK.
Sélectionnez Enregistrer après avoir fourni un nom et une description pour le nouveau tableau de bord.
Dans le tableau de bord vide, vous voyez le nom du tableau de bord, ajouter un widget, modifier le tableau de bord, supprimer le tableau de bord et afficher en mode plein écran en haut de la page.
Sélectionnez Widget d’état dans la liste déroulante Sélectionner un widget.
Dans le volet du widget État, sélectionnez l’étendue du widget en sélectionnant Groupes ou Classe.
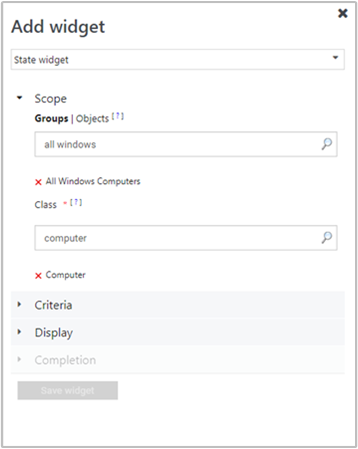
Pour l’une ou l’autre option sélectionnée, vous pouvez effectuer une recherche par mot clé dans la liste. Au fur et à mesure de la saisie, la liste est filtrée. Vous pouvez sélectionner un groupe ou une classe individuelle ou plusieurs dans les résultats retournés.
Définissez les critères pour identifier l’état d’intégrité à afficher. Pour affiner les résultats, vous pouvez filtrer en sélectionnant les éléments suivants :
- Par tous les états d’intégrité ou un état spécifique
- Afficher tous les objets ou uniquement ceux en mode maintenance
Les données correspondant aux critères définis sont affichées uniquement dans le widget.
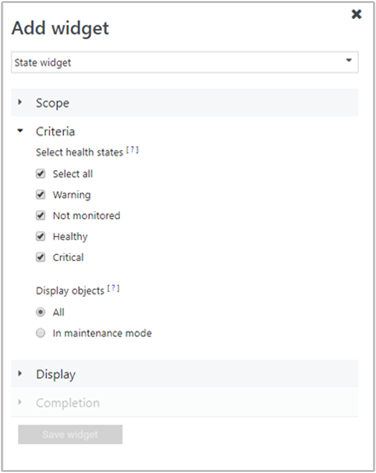
Sélectionnez Affichage pour choisir les colonnes à afficher dans le tableau de bord. Vous pouvez sélectionner ou rechercher les colonnes dans la liste déroulante.
Terminez la configuration en fournissant un intervalle d’actualisation nom, description et widget (intervalle par défaut de 5 minutes) pour le widget. Sélectionnez Enregistrer le widget pour enregistrer votre nouveau tableau de bord.
Une fois le widget créé, il affiche l’état d’intégrité des objets en fonction de l’étendue et des critères définis. Vous voyez le nom du widget d’état ainsi que le nombre d’objets dans l’en-tête du widget. Les objets peuvent également être filtrés dans le widget en recherchant un mot clé dans la zone de filtre.
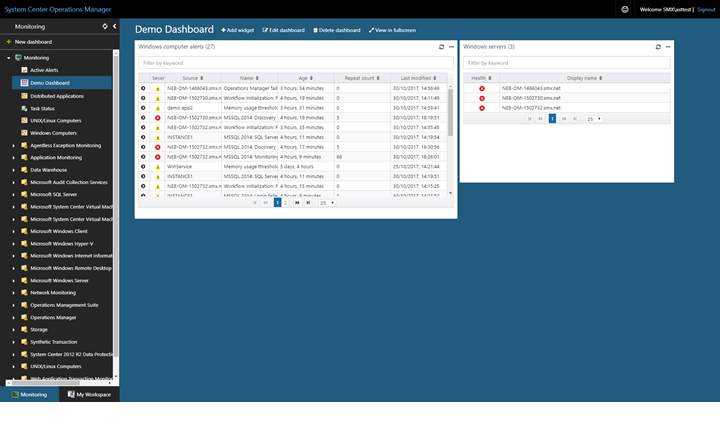
Lorsque vous sélectionnez un objet dans le widget, il présente la page détails de l’objet de surveillance et, à partir de là, vous pouvez afficher :
- Inventaire découvert signalé pour l’instance d’objet
- Alertes générées
- Mesures de performances
- Classes
- Configuration efficace des règles et moniteurs en cours d’exécution sur l’appareil ou le système cible
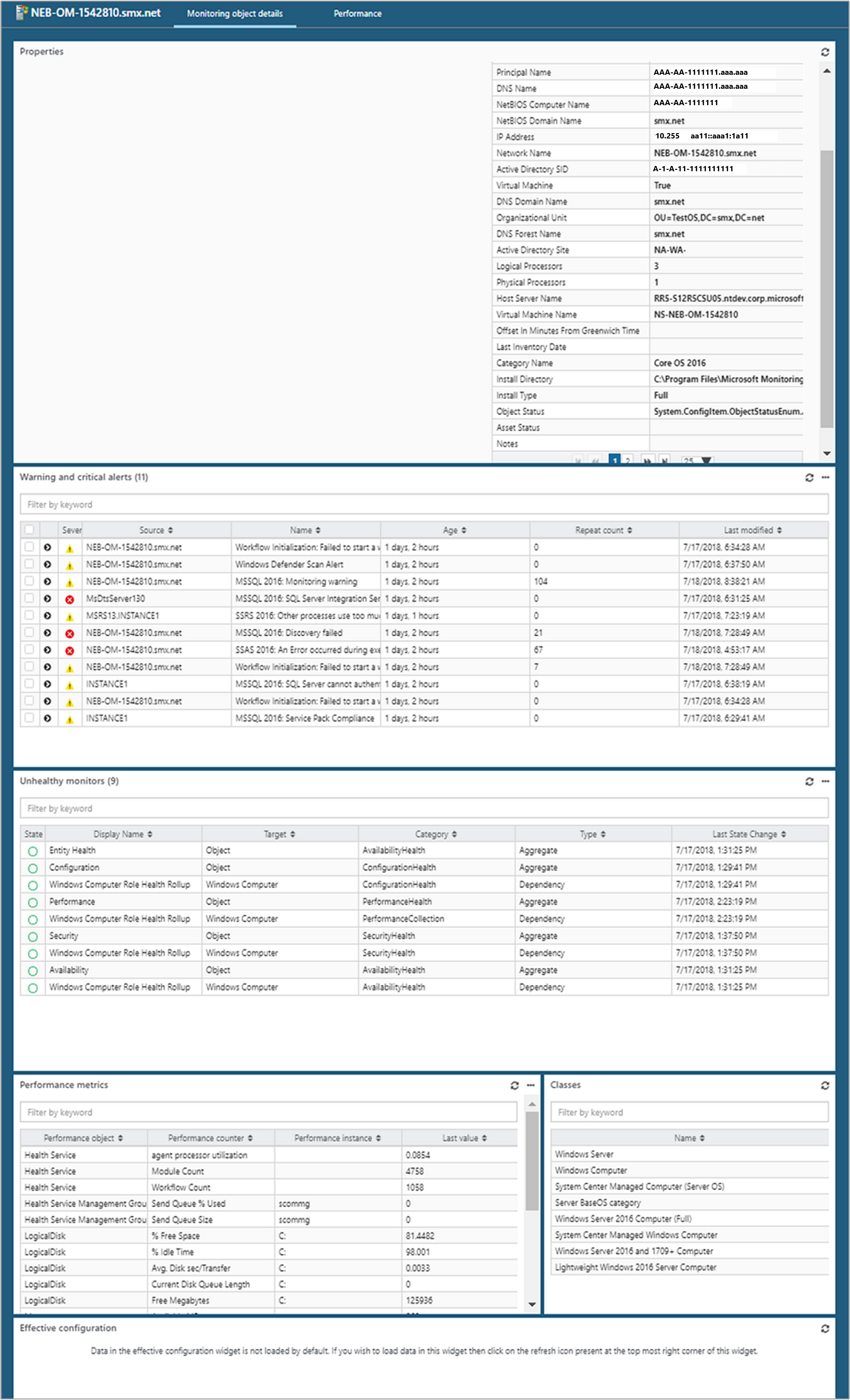
Pour en savoir plus sur la fonctionnalité de configuration efficace, consultez Afficher la configuration d’un objet surveillé.
Actions sur le widget d’état
Pour un ou plusieurs objets surveillés sélectionnés dans le widget, vous pouvez effectuer des actions telles que :
- Exporter les alertes vers Excel pour une analyse plus poussée
- Modifier la façon dont les alertes sont présentées par des colonnes incluses ou exclues ou comment regrouper des alertes, personnalisées à vos besoins personnels
Pour effectuer ces actions, placez votre souris sur le widget et cliquez sur les points de suspension ... dans le coin supérieur droit du widget. Cela affiche les actions disponibles pour le widget.
- Sélectionnez Exporter vers Excel pour exporter les données d’alerte dans un fichier Excel.
- Sélectionnez Personalize pour modifier votre sélection de colonnes à afficher ou pour regrouper des alertes. Sélectionnez Enregistrer la personnalisation lorsque vous avez terminé d’apporter vos modifications.
Options d’affichage supplémentaires dans le widget État
Remarque
Cette fonctionnalité s’applique à 2019 UR3 et versions ultérieures.
Le widget d’état prend désormais en charge le tri par option.
Dans les versions antérieures, cette fonctionnalité n’est pas disponible pour le widget d’état, et sur toutes les personnalisations du tableau de bord H5, mais elle est disponible sur toutes les vues de la console d’exploitation d’Operations Manager 2019.
Avec Operations Manager 2019 UR3 et versions ultérieures, vous pouvez trier les colonnes de résultats dans le widget État et également regrouper les colonnes. Pour plus d’informations, consultez Prise en charge de l’option Trier par option.
Options d’affichage dans le widget d’état
Le widget d’état prend en charge l’option Trier par.
Vous pouvez trier les colonnes de résultats dans le widget État et regrouper également les colonnes. Pour plus d’informations, consultez Prise en charge de l’option Trier par option.
Étapes suivantes
Pour savoir comment créer un tableau de bord dans la nouvelle console web avec le widget Topologie, consultez Comment créer un tableau de bord avec le widget Topologie dans la console Web.