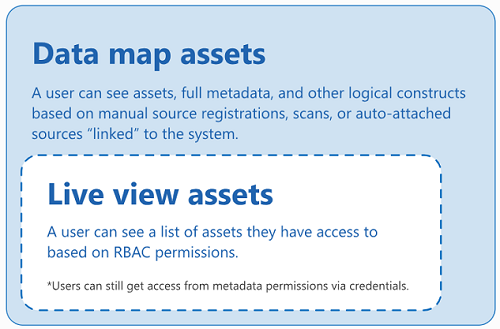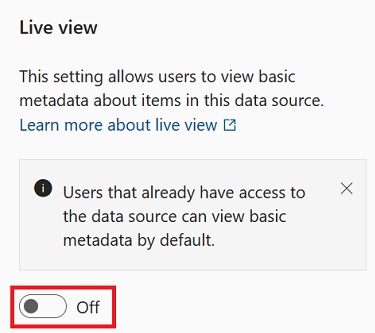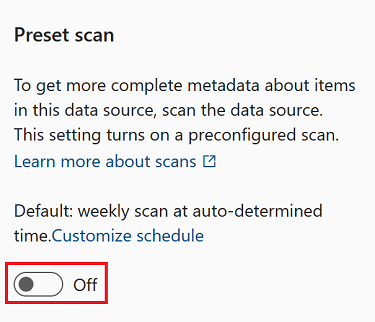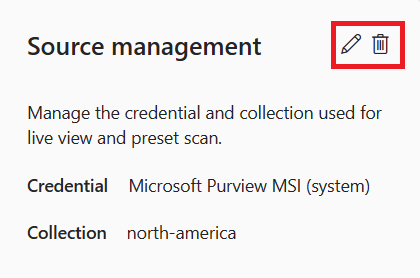Affichage en direct dans Microsoft Purview (préversion)
Importante
Cette fonctionnalité est actuellement en préversion. Les conditions d’utilisation supplémentaires pour les préversions de Microsoft Azure incluent des conditions juridiques supplémentaires qui s’appliquent aux fonctionnalités Azure qui sont en version bêta, en préversion ou qui ne sont pas encore publiées en disponibilité générale.
Certaines ressources Azure peuvent être consultées en mode direct. L’affichage en direct signifie que les utilisateurs disposant d’autorisations d’accès aux données peuvent trouver ces ressources et leurs ressources de données dans le catalogue sans configuration ni analyse. Ces ressources et leurs métadonnées sont immédiatement disponibles lorsque vous accédez aux versions gratuites ou d’entreprise de Microsoft Purview, ce qui vous permet de commencer rapidement votre parcours de gouvernance.
Dans cet article, nous allons aborder les points suivants :
- Quelles ressources disposent d’une vue en direct disponible
- Quelles métadonnées sont disponibles dans l’affichage en direct
- Qui dispose des autorisations nécessaires pour afficher les ressources en direct
- Étapes suivantes pour régir les ressources d’affichage en direct
Limitations
- Limitations de l’affichage en direct pour Microsoft Fabric :
- Les espaces de travail personnels ne sont pas encore pris en charge dans l’affichage en direct.
- Seules les métadonnées au niveau de l’élément Microsoft Fabric sont disponibles en mode direct.
- Les jeux de données Power BI ne prennent pas en charge l’affichage du schéma en mode direct si l’élément n’a pas été analysé.
- Les éléments de flux de données Gen2 (préversion) sont affichés en tant qu’éléments de flux de données.
Quelles ressources disposent d’une vue en direct ?
Les ressources d’affichage en direct dans le même locataire que votre compte Microsoft Purview sont automatiquement accessibles aux utilisateurs de votre catalogue. Ces ressources disposent d’une vue en direct :
| Resource | Niveau de vue disponible |
|---|---|
| Stockage Blob Azure | Compte de stockage, Service Blob Azure, Conteneur |
| Azure Data Lake Storage Gen 2 | Compte de stockage, service Azure Data Lake Storage Gen2, système de fichiers |
| Base de données Azure SQL | Serveur, base de données, schéma, tables, colonnes |
| Abonnements Azure | Affichage en direct des ressources dans l’abonnement |
| Microsoft Fabric | Espace de travail, élément |
Les utilisateurs disposant d’autorisations peuvent parcourir et rechercher ces ressources dans le catalogue sans avoir à configurer une analyse.
Métadonnées disponibles dans l’affichage en direct
Les métadonnées suivantes sont automatiquement disponibles pour les ressources en mode direct dans le catalogue :
- Nom
- Propriétés
- Schéma
- Traçabilité
Remarque
Les classifications ne sont pas appliquées automatiquement aux ressources d’affichage en direct. Pour appliquer automatiquement des classifications à ces ressources, vous devez effectuer une mise à niveau vers la version entreprise de Microsoft Purview, inscrire et analyser la ressource.
Les propriétaires de données peuvent également mettre à jour les métadonnées sur les ressources d’affichage dynamique pour ajouter des informations supplémentaires. Y compris l’ajout manuel d’une description, de contacts, etc.
Autorisations d’affichage en direct
Les utilisateurs disposant d’autorisations sur les ressources disponibles peuvent automatiquement accéder à ces ressources dans le catalogue en tant que lecteurs de données ou propriétaires de données. Aucune autre autorisation dans Microsoft Purview n’est requise.
Lecteurs de données
Il s’agit des autorisations nécessaires sur les ressources pour qu’un utilisateur puisse les voir en tant que lecteur en mode en direct dans Microsoft Purview.
| Source de données | Autorisation de lecteur |
|---|---|
| Base de données Azure SQL | Lecteur, ou ces actions. |
| Stockage Blob Azure | Lecteur, ou ces actions. |
| Azure Data Lake Storage Gen2 | Lecteur, ou ces actions. |
| Abonnement Azure | l’autorisation Lecture sur l’abonnement, ou ces actions. |
Propriétaires de données
Il s’agit des autorisations nécessaires sur les ressources pour qu’un utilisateur puisse les voir en tant que propriétaire et organiser ses métadonnées en mode direct dans Microsoft Purview.
| Source de données | autorisation du propriétaire |
|---|---|
| Base de données Azure SQL | « Microsoft.Sql/servers/write », « Microsoft.Sql/servers/databases/write », « Microsoft.Authorization/roleAssignments/write » |
| Stockage Blob Azure | « Microsoft.Storage/storageAccounts/write », « Microsoft.Authorization/roleAssignments/write » |
| Azure Data Lake Storage Gen2 | « Microsoft.Storage/storageAccounts/write », « Microsoft.Authorization/roleAssignments/write » |
Étendre les autorisations d’affichage en direct
Vous pouvez étendre la détectabilité de ces ressources aux utilisateurs qui ne disposent pas déjà d’autorisations en activant l’affichage en direct pour tous les utilisateurs. Cela ne peut être activé qu’avec une version entreprise de Microsoft Purview. L’extension de la vue en direct approfondit également le niveau d’informations disponibles.
| Resource | Niveau de vue disponible |
|---|---|
| Stockage Blob Azure | Compte de stockage, Service Blob Azure, Conteneur, Dossiers, Fichiers |
| Azure Data Lake Storage Gen 2 | Compte de stockage, service Azure Data Lake Storage Gen2, système de fichiers, dossiers, fichiers |
| Base de données Azure SQL | Serveur, base de données, schéma, tables, colonnes, vues, procédures stockées |
Remarque
- Pour le Stockage Blob Azure et Azure Data Lake Storage Gen 2, le schéma de fichier est fourni pour les fichiers Parquet.
- Vous ne pouvez pas étendre les autorisations d’affichage en direct pour les sources Microsoft Fabric.
Pour activer ces autorisations, l’utilisateur doit être administrateur de source de données et lecteur sur la collection où il va héberger la ressource.
Pour activer :
Parcourez le catalogue pour rechercher la source dans laquelle vous souhaitez étendre l’affichage en direct aux utilisateurs qui ne disposent pas déjà des autorisations d’accès aux données.
Sélectionnez la source de données.
Basculez l’affichage en direct sous Gestion des sources pour l’activer.
Ajoutez des informations d’identification pour votre ressource. Sélectionnez des informations d’identification existantes ou ajoutez-en une nouvelle. Vos options disponibles dépendent des ressources que vous utilisez. Pour plus d’informations sur chaque information d’identification, suivez ces liens :
Sélectionnez Tester la connexion pour tester vos informations d’identification. Vous ne pouvez étendre l’affichage en direct qu’avec une connexion réussie. Suivez ce guide pour résoudre les problèmes de connexion.
Choisissez une collection pour votre ressource.
Sélectionnez Appliquer pour inscrire votre source et étendre vos autorisations.
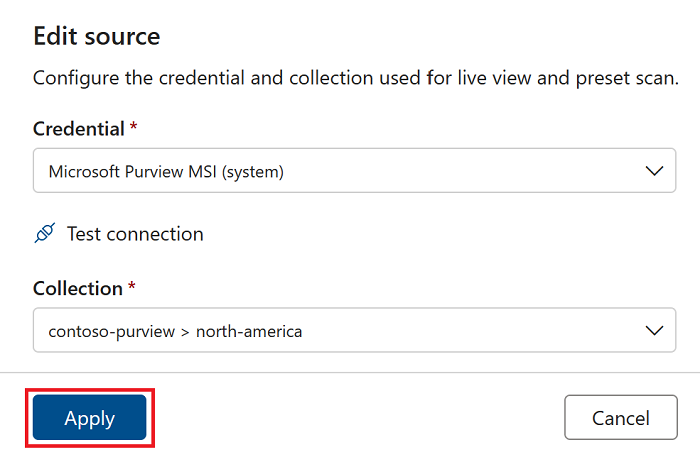
Analyse prédéfinie
Remarque
Actuellement, les ressources Microsoft Fabric ne prennent pas en charge une analyse prédéfinie.
Les ressources avec une vue dynamique permettent aux administrateurs de sources de données d’effectuer des analyses prédéfinies. Une ressource d’affichage dynamique n’a que certaines de ses métadonnées automatiquement disponibles pour les utilisateurs. Une analyse prédéfinie rassemble le reste de ces métadonnées et les rend disponibles dans Microsoft Purview.
Une analyse prédéfinie ne peut être exécutée que dans la version entreprise de Microsoft Purview et exécute une analyse avec les options par défaut suivantes :
- Analyse complète : toutes les ressources de données sont analysées et mises à jour
- Classifications par défaut : Microsoft Purview case activée pour les classifications par défaut pour la source
- Planifié : l’analyse est planifiée pour s’exécuter chaque semaine par défaut, mais la planification peut être mise à jour.
Conseil
Pour exécuter une analyse avec toutes les autres options disponibles pour votre source et organization, comme les classifications personnalisées, effectuez une analyse régulière.
Pour exécuter une analyse prédéfinie, un utilisateur doit être administrateur de source de données sur la collection où il va héberger la ressource.
Parcourez le catalogue pour rechercher la source dans laquelle vous souhaitez exécuter une analyse prédéfinie pour améliorer les métadonnées.
Sélectionnez la source de données.
Sélectionnez le bouton bascule Analyse prédéfinie sous Gestion des sources à analyser.
Si les autorisations d’affichage en direct ont déjà été étendues, l’analyse démarre. Si l’affichage en direct n’a pas été activé, vous devez envoyer des informations d’identification et sélectionner une collection pour héberger les métadonnées :
Sélectionnez Tester la connexion pour tester vos informations d’identification. Vous ne pouvez analyser qu’avec une connexion réussie. Suivez ce guide pour résoudre les problèmes de connexion.
Sélectionnez Appliquer pour exécuter votre analyse.
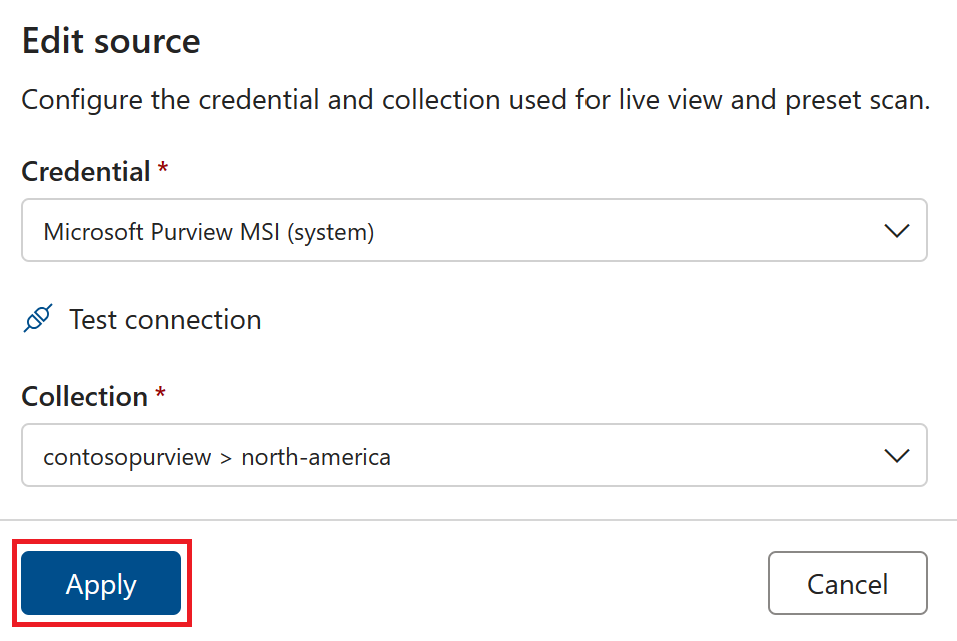
Pour surveiller l’analyse, sélectionnez Gérer les analyses dans la fenêtre Gestion de la source .
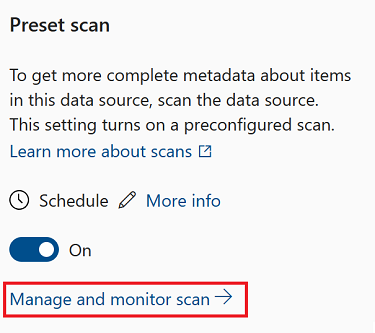
Planification des mises à jour
Pour mettre à jour la planification d’une analyse prédéfinie :
Sélectionnez Personnaliser la planification avant de sélectionner le bouton bascule. Vous allez définir votre planification d’analyse, puis l’analyse prédéfinie sera automatiquement activée.
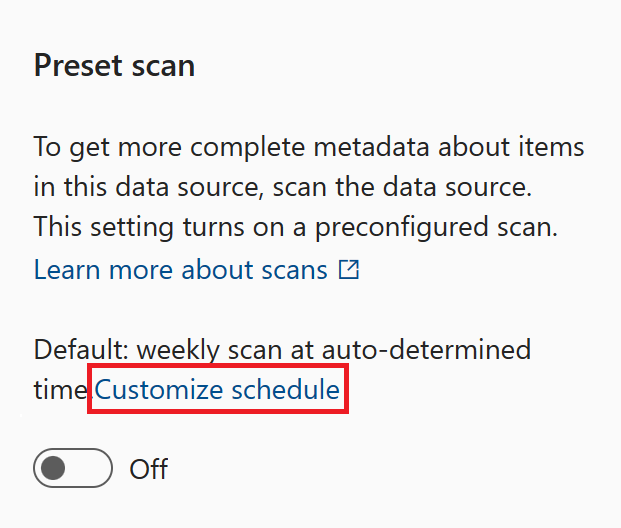
Sélectionnez le crayon Modifier en regard de l’étiquette de planification après avoir activé l’analyse prédéfinie
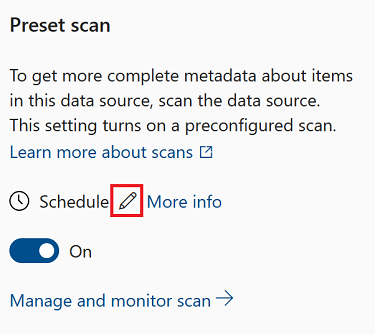
Vous pouvez ensuite définir votre planification pour qu’elle s’exécute mensuellement ou hebdomadairement sur les jours spécifiés. Sélectionnez Appliquer pour appliquer la planification à l’analyse.
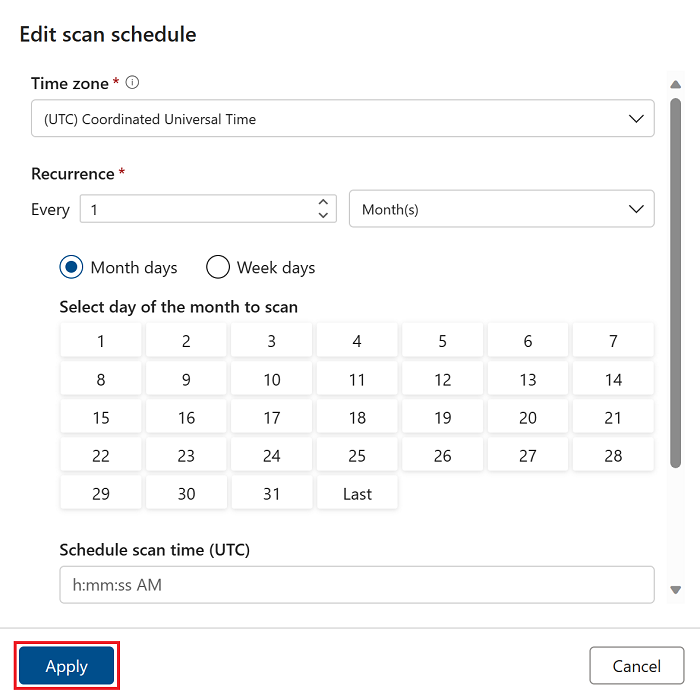
Gérer les informations d’identification de l’affichage en direct
Si vous disposez d’autorisations d’affichage en direct étendues ou si vous exécutez une analyse prédéfinie , votre ressource d’affichage en direct aura des informations d’identification qui permettent à Microsoft Purview d’y accéder.
Si vous devez mettre à jour ou supprimer ces informations d’identification, vous pouvez utiliser la fenêtre Gestion de la source .
Parcourez le catalogue pour rechercher la source dans laquelle vous souhaitez exécuter une analyse prédéfinie pour améliorer les métadonnées.
Sélectionnez la source de données.
Sous Gestion de la source, vous pouvez voir vos informations d’identification et votre collection répertoriées, ainsi que les boutons permettant de modifier ou de supprimer les informations d’identification.
Sélectionnez l’icône Modifier le crayon pour mettre à jour les informations d’identification.
Remarque
Vous ne pouvez pas modifier la collection à laquelle la source est mappée.
Sélectionnez l’icône Supprimer pour supprimer les informations d’identification.
Remarque
La suppression des informations d’identification désactive également les autorisations d’affichage en direct étendues ou les analyses prédéfinies.
Gouvernance d’entreprise de votre patrimoine de données
Dans la version gratuite des solutions de gouvernance, les utilisateurs peuvent uniquement afficher les ressources actives et mettre à jour manuellement certaines métadonnées.
Pour accéder à toutes les applications, sources et automatisations de Microsoft Purview et pour régir entièrement les ressources de données dans Microsoft Purview, effectuez une mise à niveau vers la version entreprise de Microsoft Purview.