Analyser les sources de données dans Microsoft Purview
Dans Microsoft Purview, après avoir inscrit votre source de données, vous pouvez analyser votre source pour capturer des métadonnées techniques, extraire le schéma et appliquer des classifications à vos données.
- Pour plus d’informations sur l’analyse en général, consultez notre article sur le concept d’analyse.
- Pour connaître les meilleures pratiques, consultez notre article sur les meilleures pratiques d’analyse.
Dans cet article, vous allez découvrir les étapes de base de l’analyse d’une source de données.
Conseil
Chaque source a ses propres instructions et prérequis pour l’analyse. Pour obtenir les instructions d’analyse les plus complètes, sélectionnez votre source dans la liste des sources prises en charge et passez en revue ses instructions d’analyse.
Configuration requise
Avant de pouvoir analyser votre source de données, vous devez effectuer les étapes suivantes :
- Inscrire votre source de données : cela donne essentiellement à Microsoft Purview l’adresse de votre source de données et la mappe à une collection ou un domaine dans le Mappage de données Microsoft Purview.
- Considérez votre réseau et choisissez la configuration du runtime d’intégration appropriée pour votre scénario.
- Réfléchissez aux informations d’identification que vous allez utiliser pour vous connecter à votre source. Toutes les pages sources ont une section Analyse qui inclut des détails sur les types d’authentification disponibles.
Créer une analyse
Dans les étapes ci-dessous, nous allons utiliser Stockage Blob Azure comme exemple et l’authentification avec l’identité managée Microsoft Purview.
Importante
Il s’agit des étapes générales de création d’une analyse, mais vous devez vous reporter à la page source pour obtenir des instructions d’analyse et des prérequistes spécifiques à la source.
Ouvrez le portail Microsoft Purview et accédez à Data Map ->Data sources pour afficher vos sources inscrites dans une vue cartographique ou table.
Conseil
Si votre mappage de données contient un grand nombre de sources inscrites, la vue de table peut être plus performante.
Recherchez votre source et sélectionnez l’icône Nouvelle analyse .
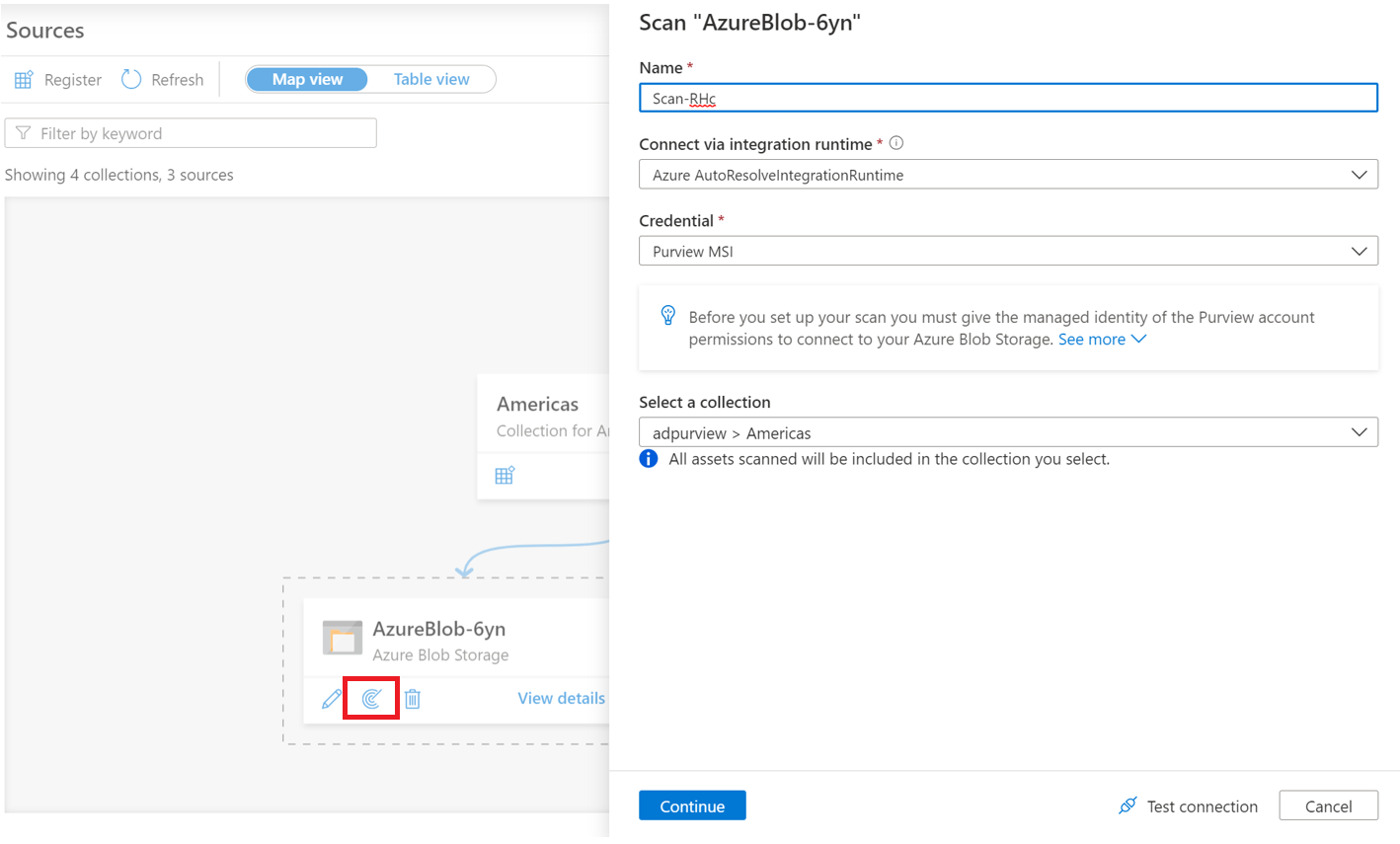
Fournissez un nom pour l’analyse.
Sélectionnez votre méthode d’authentification. Ici, nous avons choisi l’identité msi Purview (identité managée).
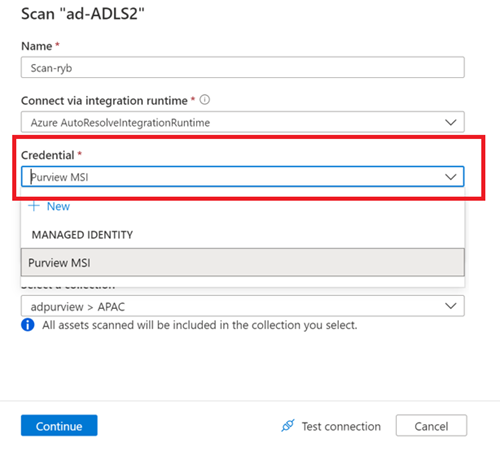
Choisissez le domaine, la collection ou une sous-collection actuelle pour l’analyse. La collection ou le domaine que vous choisissez héberge les métadonnées découvertes pendant l’analyse.
Remarque
L’analyse se trouve toujours dans le même domaine que la source inscrite, mais vous pouvez sélectionner une sous-collection.
Sélectionnez Tester la connexion. Si l’opération échoue, consultez notre section [résolution des problèmes]. Sur une connexion réussie, sélectionnez Continuer.
Selon la source, vous pouvez limiter votre analyse à un sous-ensemble spécifique de données. Par Stockage Blob Azure, nous pouvons sélectionner des dossiers et des sous-dossiers en choisissant les éléments appropriés dans la liste.
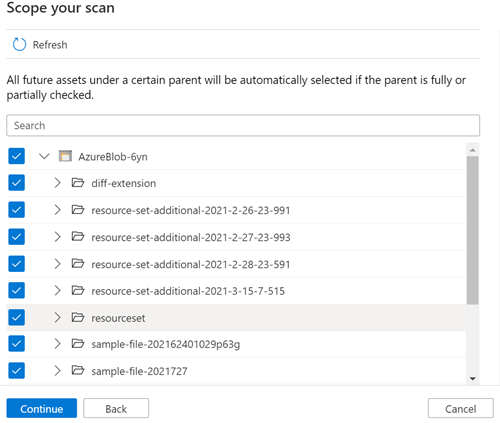
Sélectionnez un ensemble de règles d’analyse. L’ensemble de règles d’analyse contient les types de classifications de données pour lesquelles votre analyse case activée. Vous pouvez choisir entre la valeur système par défaut (qui contiendra toutes les classifications disponibles pour la source), les ensembles de règles personnalisés existants créés par d’autres personnes dans votre organization ou créer un nouvel ensemble de règles inline.
Remarque
Vous pouvez uniquement sélectionner les informations d’identification et les ensembles de règles d’analyse associés au domaine dans lequel votre source est inscrite.
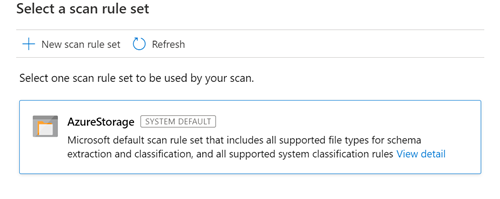
Choisissez votre déclencheur d’analyse. Vous pouvez configurer une planification ou exécuter l’analyse une seule fois. En savoir plus sur les options de planification prises en charge.
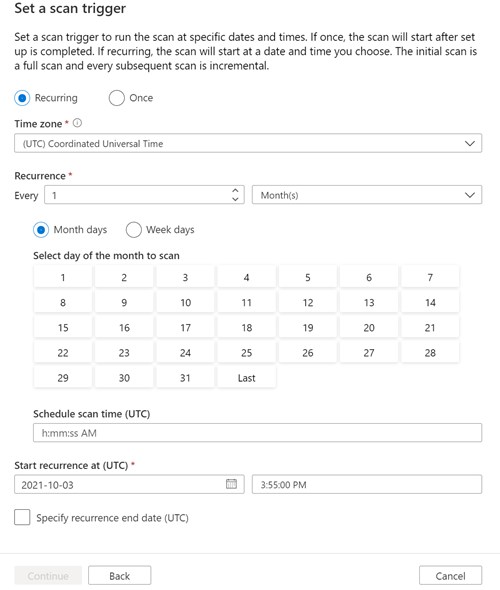
Passez en revue votre analyse et sélectionnez Enregistrer et exécuter.
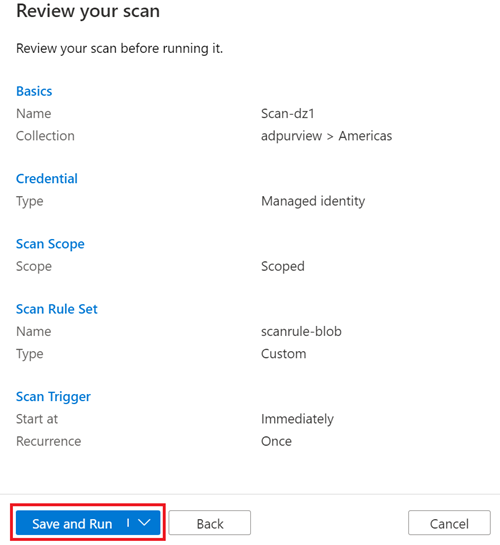
Planifier une analyse
Lors de la configuration de l’analyse, vous pouvez choisir de l’exécuter une fois/à la demande, ou selon une planification de périodicité. Vous pouvez configurer les options de planification suivantes :
- Fuseau horaire : sélectionnez le fuseau horaire avec lequel vous souhaitez aligner votre planification d’analyse. Si le fuseau horaire que vous sélectionnez observe des économies d’été, le déclencheur s’ajustera automatiquement à la différence.
-
Périodicité : vous pouvez sélectionner une périodicité d’analyse quotidienne, hebdomadaire ou mensuelle .
- Périodicité quotidienne : définissez la périodicité sur tous les X jours et spécifiez l’heure de début de l’analyse de la journée.
- Périodicité hebdomadaire : définissez la périodicité sur toutes les X semaines, sélectionnez un ou plusieurs jours de la semaine et spécifiez l’heure de début de l’analyse de la journée.
- Périodicité mensuelle : définissez la périodicité sur tous les X mois, choisissez entre les jours du mois ou les jours ouvrables, sélectionnez un ou plusieurs jours/jours ouvrés du mois, puis spécifiez l’heure de début de l’analyse de la journée.
- Démarrer la périodicité à : défini au début de la planification de l’analyse.
- Spécifier la date de fin de périodicité (facultatif) : si vous souhaitez arrêter l’analyse après un certain laps de temps, vous pouvez activer cette option en sélectionnant la zone case activée et en fournissant une date de fin.
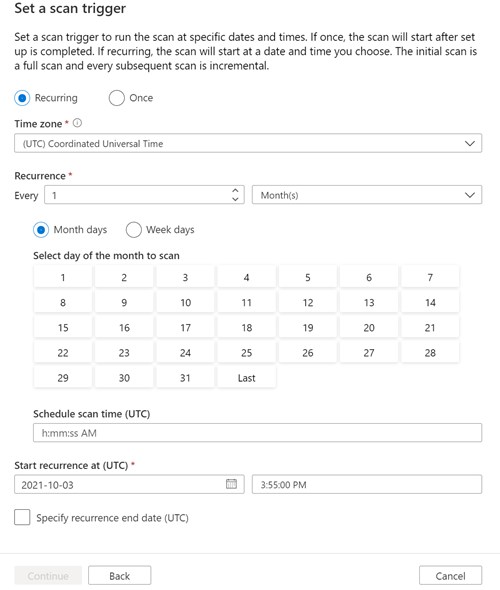
Afficher une analyse
En fonction de la quantité de données dans votre source de données, l’exécution d’une analyse peut prendre un certain temps. Voici donc comment vous pouvez case activée sur la progression et afficher les résultats une fois l’analyse terminée.
Vous pouvez afficher votre analyse à partir de la collection, du domaine ou de la source elle-même.
Pour afficher à partir de la collection ou du domaine, accédez à votre collection ou domaine dans le mappage de données, puis sélectionnez le bouton Analyses .
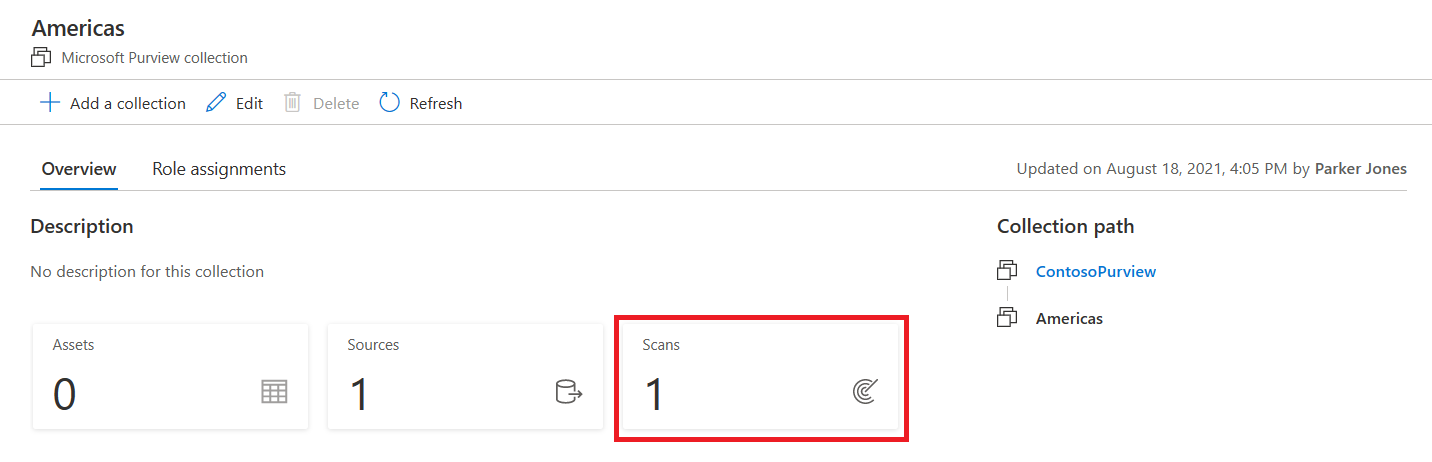
Sélectionnez le nom de votre analyse pour afficher les détails.
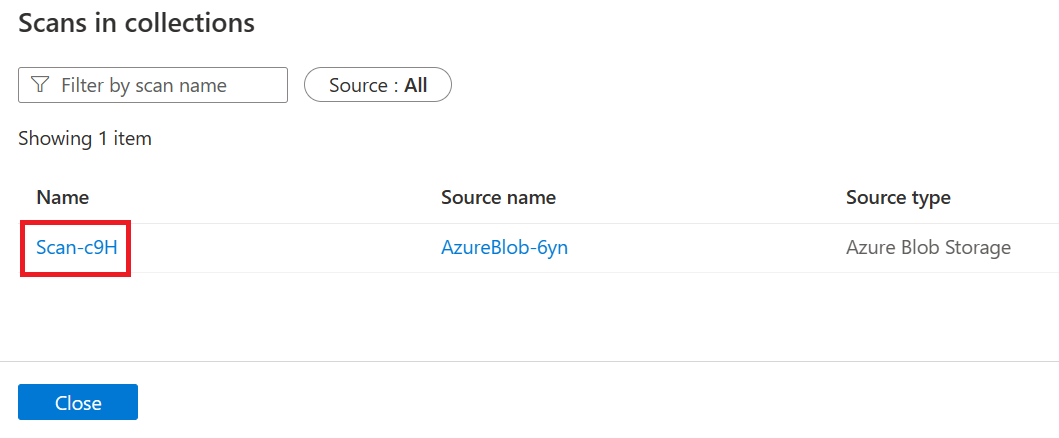
Vous pouvez également accéder directement à la source de données dans sa collection ou son domaine, puis sélectionner Afficher les détails pour case activée la status de l’analyse.
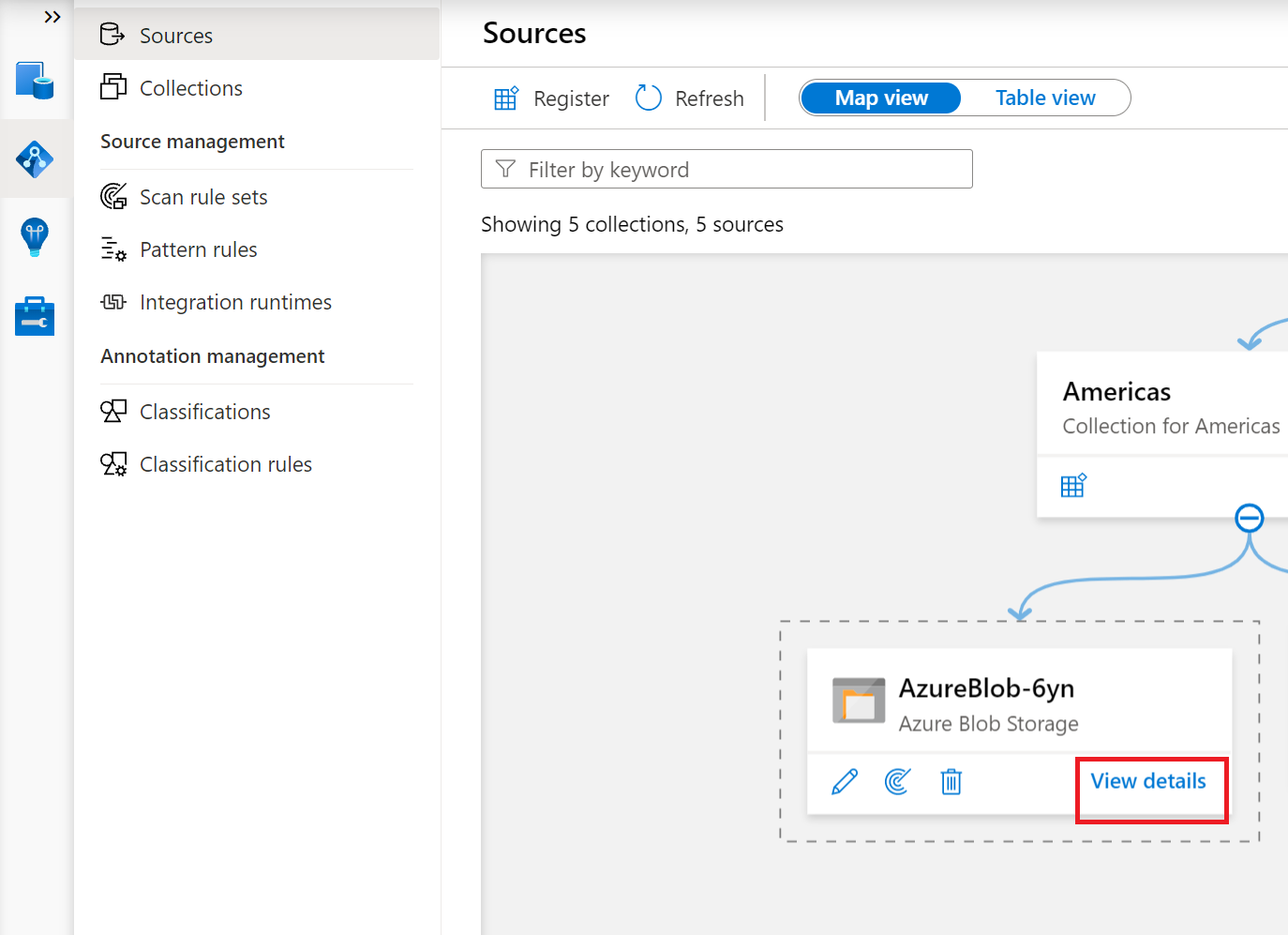
Les détails de l’analyse indiquent la progression de l’analyse dans le status Dernière exécution et le nombre de ressources analysées et classifiées.
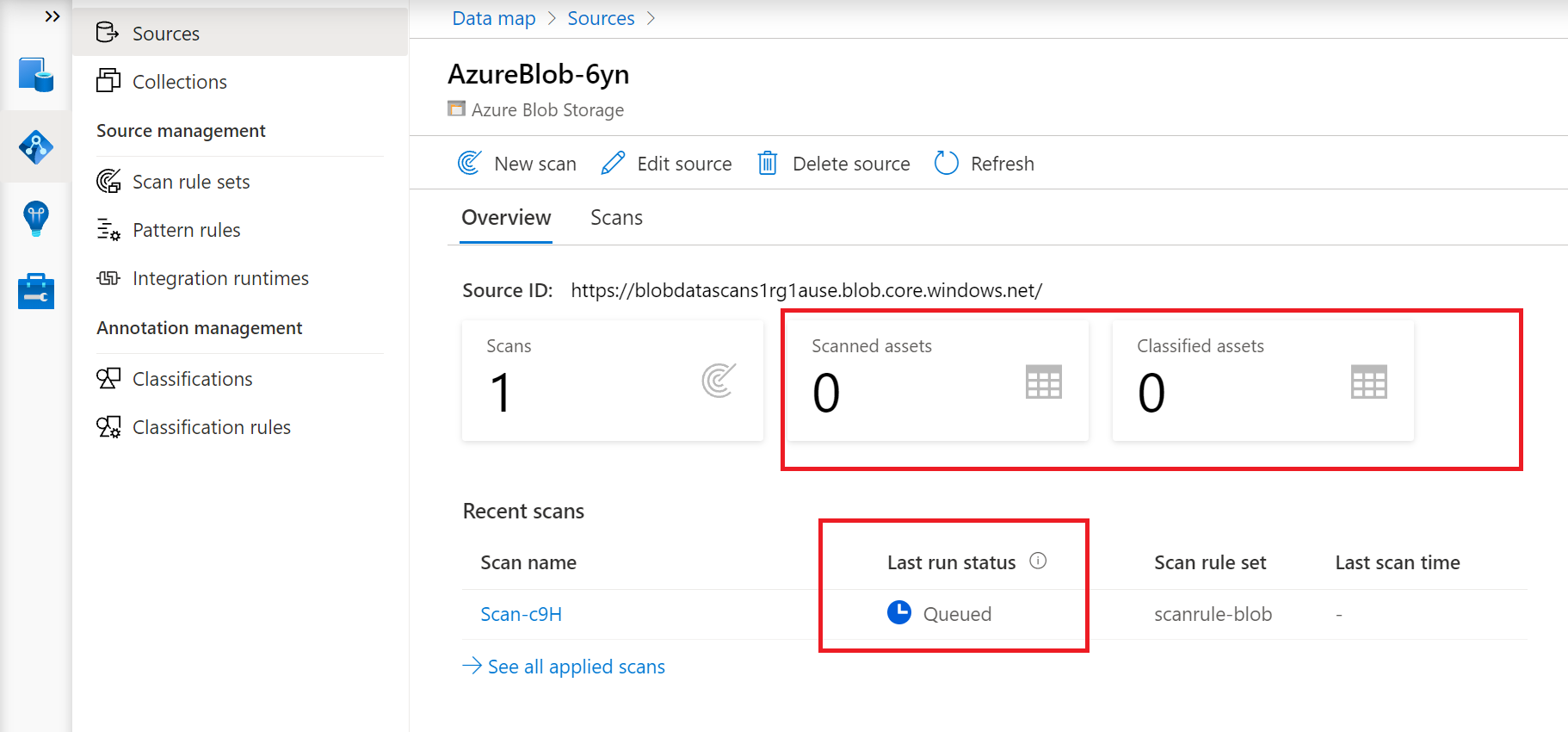
La dernière status d’exécution est mise à jour sur En cours, puis terminée une fois l’analyse terminée.
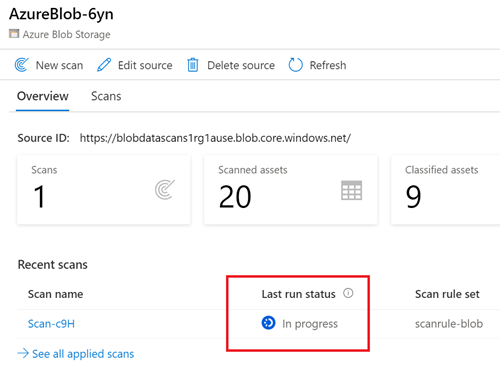
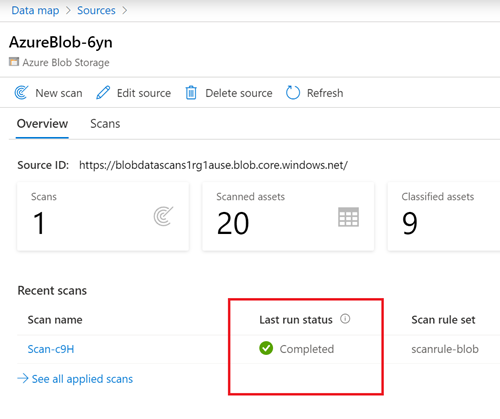
Gérer une analyse
Une fois l’analyse terminée, elle peut être gérée ou réexécuter.
Sélectionnez le nom de l’analyse dans la liste des collections ou dans la page source pour gérer l’analyse.
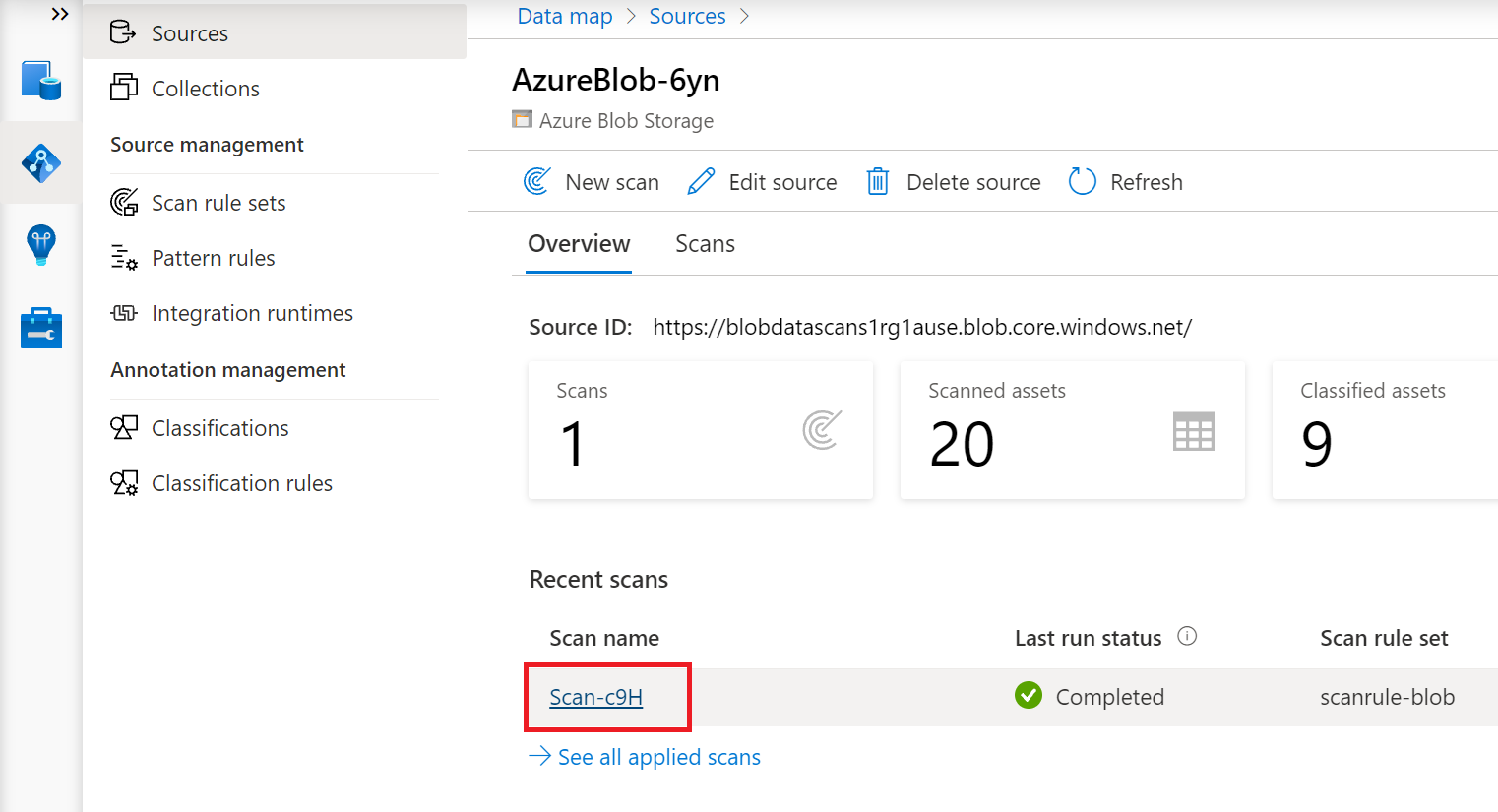
Vous pouvez réexécuter l’analyse , modifier l’analyse, supprimer l’analyse
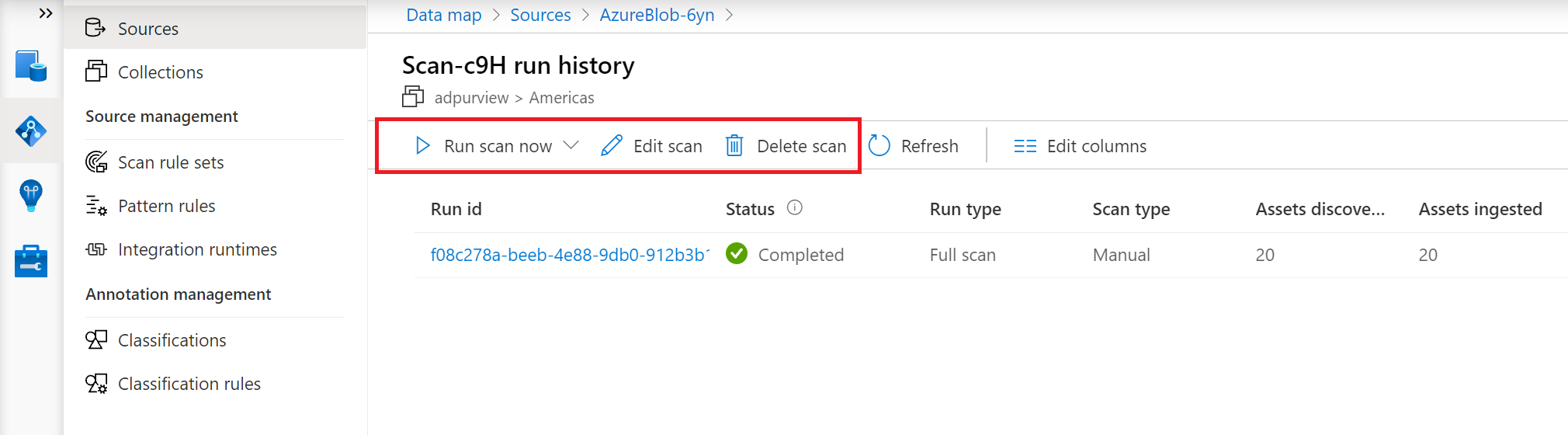
Vous pouvez exécuter une analyse complète, qui analysera tout le contenu de votre étendue, mais certaines sources disposent également d’une analyse incrémentielle . L’analyse incrémentielle analyse uniquement les ressources qui ont été mises à jour depuis la dernière analyse. Consultez le tableau des fonctionnalités prises en charge dans votre page source pour voir si l’analyse incrémentielle est disponible pour votre source après la première analyse.
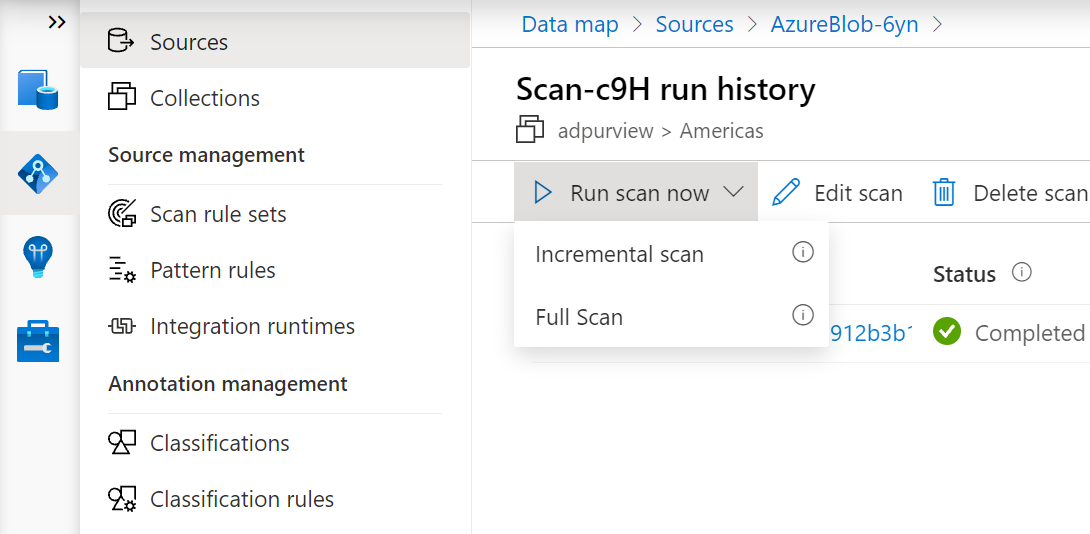
Résolution des problèmes
La configuration de la connexion pour votre analyse peut être complexe, car il s’agit d’une configuration personnalisée pour votre réseau et vos informations d’identification.
Si vous ne parvenez pas à vous connecter à votre source, procédez comme suit :
- Passez en revue les prérequis de votre page source pour vous assurer que vous n’avez rien manqué.
- Passez en revue votre option d’authentification dans la section Analyser de votre page source pour vérifier que vous avez correctement configuré la méthode d’authentification.
- Consultez notre page de résolution des problèmes de connexion.
- Créez une demande de support afin que notre équipe de support puisse vous aider à résoudre les problèmes liés à votre environnement spécifique.