Débuter la rétention lorsqu’un événement se produit
Guide de sécurité et conformité pour les licences Microsoft 365.
Lorsque vous conservez du contenu, la période de rétention est souvent basée sur l’âge du contenu. Par exemple, vous pouvez conserver des documents pendant sept ans après leur création, puis les supprimer. Toutefois, lorsque vous configurez des étiquettes de rétention, vous pouvez également baser une période de rétention sur le moment où un type spécifique d’événement se produit. L’événement déclenche le début de la période de rétention, et tout le contenu avec une étiquette de rétention appliquée pour ce type d’événement reçoit les actions de rétention de l’étiquette qui y sont appliquées.
Exemples d'utilisation de la rétention basée sur les événements :
Employés quittant l'organisationSupposons que les enregistrements d’un employé doivent être conservés 10 ans à compter de son départ de l’organisation. Une fois les 10 ans écoulés, tous les documents concernant l’embauche, les résultats et le départ de cet employé doivent être supprimés. L’événement qui déclenche la période de rétention de 10 ans est le départ de l’employé de l’organisation.
Expiration du contrat Supposons que tous les enregistrements liés aux contrats doivent être conservés pendant cinq ans après l’expiration du contrat. L’événement qui déclenche la période de rétention de cinq ans est l’expiration du contrat.
Durée de vie du produit Votre organization peut avoir des exigences de rétention liées à la dernière date de fabrication des produits pour du contenu tel que des spécifications techniques. Dans ce cas, la dernière date de fabrication est l’événement qui déclenche la période de rétention.
La rétention basée sur les événements, parfois également appelée « rétention pilotée par les événements », est généralement utilisée avec les processus de gestion des enregistrements. En d'autres termes :
Les étiquettes de rétention basées sur les événements marquent aussi généralement les articles comme un enregistrement, dans le cadre d'une solution de gestion des documents. Pour plus d’informations, consultez En savoir plus sur la gestion des enregistrements.
Un document qui a été déclaré comme un enregistrement, mais dont l'événement déclencheur n'a pas encore eu lieu, est conservé indéfiniment. Tant qu’un événement n’a pas déclenché la période de rétention de ce document qui expire par la suite, les enregistrements ne peuvent pas être supprimés définitivement.
Les étiquettes de rétention basées sur des événements déclenchent souvent une révision de destruction à la fin de la période de rétention, afin qu’un gestionnaire d’enregistrements puisse examiner et supprimer manuellement le contenu. Si vous souhaitez en savoir plus, consultez la page Destruction de contenu.
Une étiquette de rétention basée sur un événement a les mêmes fonctionnalités que n’importe quelle étiquette de rétention dans Microsoft Purview. Pour plus d’informations, voir En savoir plus sur les stratégies et les étiquettes de rétention.
Conseil
Si vous n’êtes pas un client E5, utilisez la version d’évaluation de 90 jours des solutions Microsoft Purview pour découvrir comment des fonctionnalités Supplémentaires purview peuvent aider vos organization à gérer les besoins en matière de sécurité et de conformité des données. Commencez maintenant sur le hub d’évaluation Microsoft Purview. En savoir plus sur les conditions d’inscription et d’essai.
Compréhension de la relation entre les types d’événements, les étiquettes, les événements et les ID d’élément
Pour utiliser avec succès la rétention basée sur les événements, il est important de comprendre la relation entre les types d'événements, les étiquettes de rétention, les événements et les identifications d'actifs comme l'illustrent les diagrammes et l'explication qui suit :
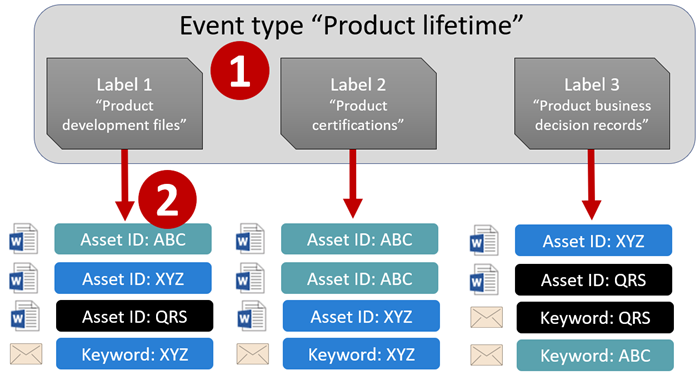
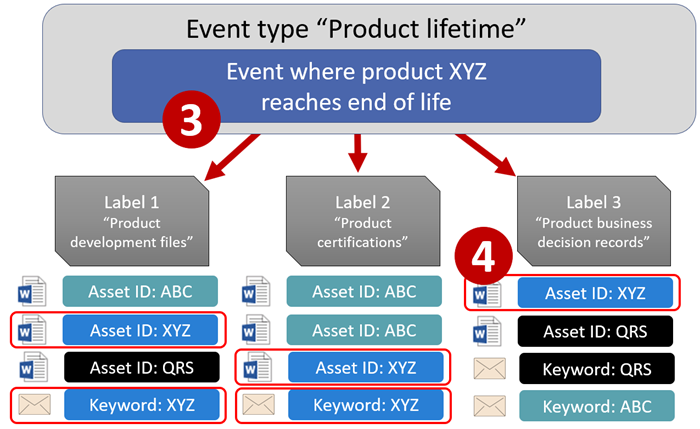
Vous créez des étiquettes de rétention pour différents types de contenu et vous les associez à un type d’événement. Par exemple, les étiquettes pour différents types de fichiers et d’enregistrements de produit sont associées à un type d’événement nommé Durée de vie des produits, car ces enregistrements doivent être conservés pendant 10 ans à compter de la fin de vie du produit.
Les utilisateurs, qui sont généralement des gestionnaires de documents, appliquent ces étiquettes de rétention au contenu et (pour les documents dans SharePoint et OneDrive) saisissent un identifiant de ressource pour chaque élément. Dans cet exemple, l’ID d’actif est un nom de produit ou un code utilisé par l’organisation. Ensuite, une étiquette de rétention est attribuée aux enregistrements de chaque produit, et chaque enregistrement possède une propriété qui contient un numéro d'identification de l'actif. Le diagramme représente l'ensemble du contenu de tous les enregistrements de produits dans une organisation, et chaque article porte l'ID de l'actif du produit dont il est l'enregistrement.
La durée de vie du produit est le type d’événement ; un produit spécifique arrivant en fin de vie est un événement. Lorsqu’un événement de ce type d’événement se produit, dans ce cas, lorsqu’un produit atteint sa fin de vie, vous créez un événement qui spécifie :
Un ID d’élément (pour les documents SharePoint et OneDrive).
Mots clés (pour les éléments Exchange). Dans cet exemple, le organization utilise un code de produit dans les messages contenant des enregistrements de produit, de sorte que la mot clé pour les éléments Exchange est fonctionnellement identique à l’ID de ressource pour les documents SharePoint et OneDrive.
Date à laquelle l’événement s’est produit. Cette date est utilisée comme début de la période de rétention. Cette date peut être la date actuelle, passée ou future.
Lorsque vous avez créé un événement, sa date est synchronisée avec tout le contenu portant l’étiquette de rétention du type d’événement correspondant et contenant l’ID d’élément ou le mot clé spécifié. Comme pour toute étiquette de rétention, cette synchronisation peut prendre jusqu’à 7 jours. Dans le diagramme précédent, la période de rétention de tous les éléments encerclés en rouge est déclenchée par cet événement. En d’autres termes, lorsque ce produit atteint sa fin de vie, cet événement déclenche la période de rétention pour les enregistrements de ce produit.
Il est important de comprendre que si vous ne spécifiez pas d'identifiant ou de mots clés pour un événement, tout contenuavec une étiquette de rétention de ce type d'événement aura sa période de rétention déclenchée par l'événement. Cela signifie que, dans le diagramme précédent, tout le contenu commencera à être conservé. Il est peu probable que ce résultat corresponde à ce que vous avez prévu.
Enfin, rappelez-vous que chaque étiquette de rétention possède ses propres paramètres de rétention. Dans cet exemple, ils indiquent tous 10 ans, mais un événement peut très bien déclencher des étiquettes de rétention dont chacune possède sa propre période de rétention.
Comment configurer la rétention basée sur les événements
Flux de travail de haut niveau pour la rétention basée sur les événements :
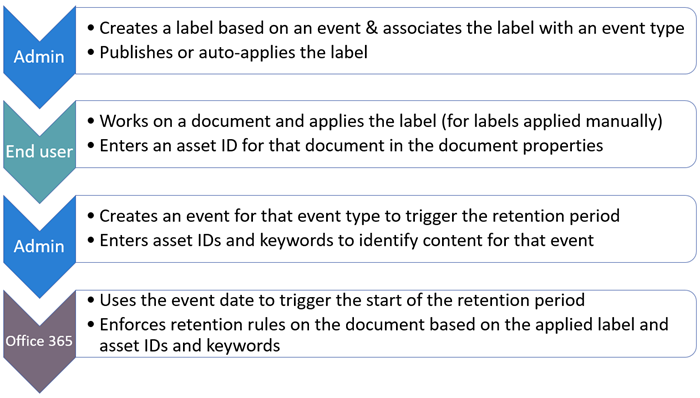
Conseil
Consultez Utiliser les étiquettes de rétention pour gérer le cycle de vie des documents stockés dans SharePoint pour obtenir un scénario détaillé sur l’utilisation de propriétés gérées dans SharePoint pour appliquer automatiquement des étiquettes de rétention et implémenter la rétention basée sur les événements.
Étape 1 : créer une étiquette dont la période de rétention est basée sur des événements
Pour créer et configurer votre étiquette de rétention, consultez les instructions pour Créer des étiquettes de rétention pour la gestion des enregistrements. Mais une rétention spécifique basée sur les événements :
Dans la page Définir les paramètres d’étiquette lorsque vous créez l’étiquette de rétention, veillez à sélectionner Conserver indéfiniment des éléments ou pendant une période spécifique. Ensuite :
Dans la page Définir la période, une fois la période défini, sélectionnez l’un des types d’événements par défaut dans la liste déroulante pour Quand la période doit-elle commencer ? Vous pouvez également créer votre propre type d’événement en sélectionnant Créer un type d’événement et en suivant les invites de configuration :
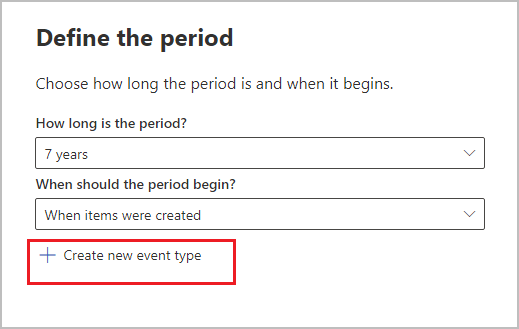
Un type d’événement est simplement une description générale d’un événement auquel vous voulez associer une étiquette de rétention.
Les types d’événements par défaut ont (type d’événement) après leur nom dans la liste déroulante pour faciliter l’identification, et vous pouvez également voir et créer un type d’événement à partir de l’onglet >Événementsde gestion des> enregistrements Les types d’événements.
La rétention basée sur un événement nécessite des paramètres de rétention qui :
Conservent le contenu.
suppriment automatiquement le contenu ou déclenchent une révision de destruction à la fin de la période de rétention.
La rétention basée sur les événements est généralement utilisée pour les contenus déclarés comme un enregistrement, c’est le moment idéal pour vérifier si vous avez également besoin de sélectionner l’option qui marque du contenu comme enregistrement.
Si vous utilisez un type d’événement existant plutôt que de créer un nouveau type d’événement, passez à l’étape 3.
Remarque
Une fois le type d’événement sélectionné et l’étiquette de rétention enregistrée, le type d’événement ne peut pas être modifié.
Étape 2 : Créer un nouveau type d’événement pour votre étiquette
Pour les paramètres de rétention, si vous avez sélectionné Créer un nouveau type d’événement, entrez un nom et une description pour votre type d’événement. Sélectionnez ensuite Suivant, Envoyer, puis Terminé.
Une fois de retour dans la page Définir la période, pour la question Quand la période doit-elle commencer ?, utilisez la liste déroulante pour sélectionner le type d’événement que vous avez créé.
Étape 3 : publier ou appliquer automatiquement les étiquettes de rétention basées sur les événements
Comme pour n’importe quelle étiquette de rétention, vous devez publier ou appliquer automatiquement une étiquette basée sur un événement, de sorte qu’elle soit appliquée au contenu de façon manuelle ou automatique :
- Publier des étiquettes de rétention et les appliquer dans les applications
- Appliquer automatiquement une étiquette de rétention au contenu
Étape 4 : saisissez un ID d’élément
Une fois qu’une étiquette basée sur un événement a été appliquée au contenu, vous pouvez entrer un ID d’élément pour chaque élément. Par exemple, votre organisation peut utiliser :
Des codes de produit que vous pouvez utiliser pour conserver le contenu relatif à un produit spécifique.
Des codes de projet que vous pouvez utiliser pour conserver le contenu relatif à un projet spécifique.
ID d’employé à utiliser pour conserver uniquement le contenu d’une personne spécifique.
L’ID d’élément constitue simplement une autre propriété de document qui est disponible dans SharePoint et OneDrive. Votre organisation utilise peut-être déjà d’autres ID et propriétés de document pour classer le contenu. Le cas échéant, vous pouvez également utiliser ces propriétés et valeurs lorsque vous créez un événement (voir l’étape 6, plus bas). L’essentiel est que vous utilisez une combinaison propriété:valeur dans les propriétés du document pour associer cet élément à un type d’événement.
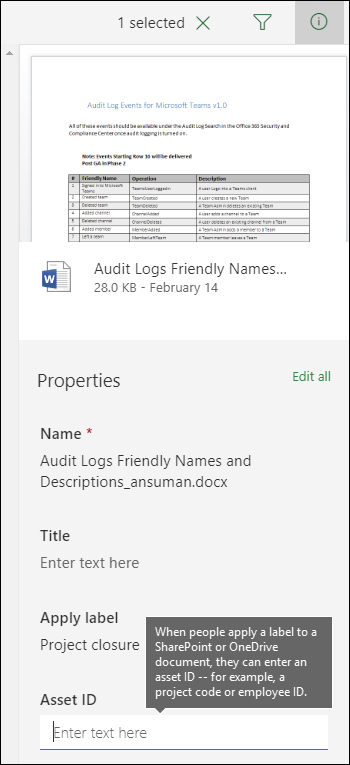
Étape 5 : créer un événement
Lorsqu’un instance particulier de ce type d’événement se produit, comme un produit atteint sa fin de vie, créez un événement dans le portail Microsoft Purview, ou vous pourrez peut-être utiliser l’ancien portail de conformité Microsoft Purview. Selon le portail que vous utilisez :
Se connecter au portail> Microsoft PurviewSolutions>Gestion des> enregistrementsÉvénements.
Connectez-vous à l’onglet Événements degestion des> enregistrements portail de conformité Microsoft Purview>Solutions>.
Sélectionnez + Créer pour créer un événement. Vous devez déclencher un événement en le créant en cliquant ici.. Par exemple, à partir du portail Microsoft Purview :
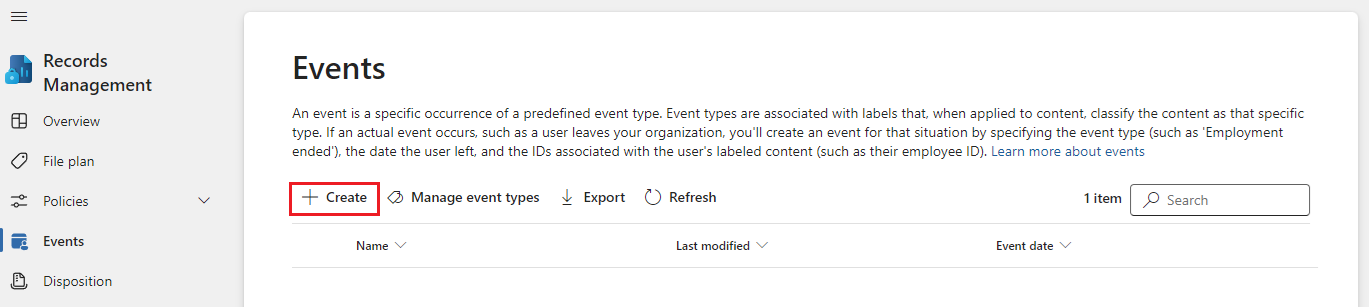
Jusqu’à 1 000 000 d’événements sont pris en charge par client.
Étape 6 : Choisir le même type d’événement utilisé par l’étiquette à l’étape 2
Lorsque vous créez l’événement, choisissez le même type d'événement que celui spécifié dans les paramètres de l’étiquette de rétention à l’étape 2. Par exemple, si vous avez sélectionné Durée de vie du produitcomme type d'événement pour les paramètres de l’étiquette, sélectionnez Durée de vie du produit lorsque vous créez l'événement. La période de rétention sera déclenchée uniquement pour le contenu auquel sont appliquées des étiquettes de rétention de ce type d’événement.
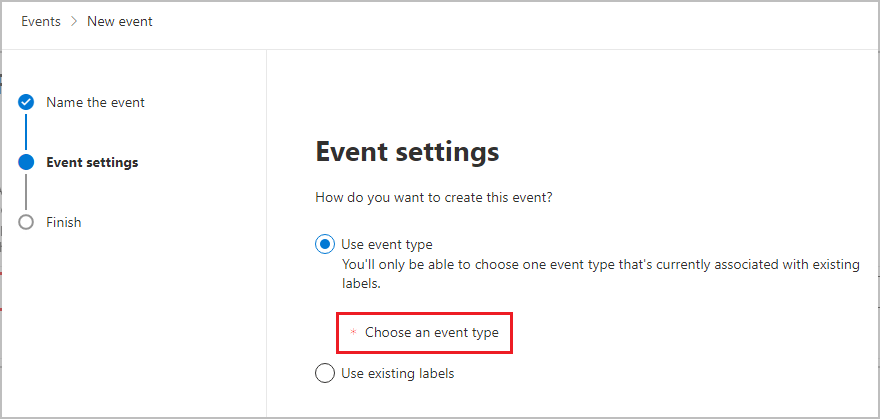
Par ailleurs, si vous devez créer un événement pour plusieurs étiquettes de rétention qui ont différents types d'événements, sélectionnez l'optionChoisir les étiquettes existantes. Sélectionnez ensuite les étiquettes configurées pour les types d’événements que vous voulez associer à cet événement.
Étape 7 : Entrer des mots clés, une requête ou un ID de ressource pour SharePoint et OneDrive
Vous limitez maintenant l’étendue du contenu. Pour ce faire, spécifiez des mots clés ou une requête. Pour le contenu SharePoint et OneDrive, vous pouvez également le faire en spécifiant des ID de ressource.
Les requêtes utilisent le langage KQL (Keyword Query Language). Pour plus d'informations sur la syntaxe de requête, voir Référence de syntaxe de langage de requête de mot clé (KQL). Pour plus d’informations sur ces propriétés utilisables dans une requête, consultez Requêtes par mots clés et conditions de recherche pour la recherche de contenu.
Pour les ID de ressource, la rétention sera appliquée uniquement au contenu comportant la paire propriété:valeur spécifiée. Par exemple, Si vous utilisez la propriété ID d’élément, vous entrez ComplianceAssetID:<value> dans la zone réservée aux ID de ressource illustrée dans l’image suivante.
Si vous n’entrez pas d’ID de ressource, tout le contenu portant des étiquettes de ce type d’événement se voit appliquer la même date de rétention.
Votre organisation a peut-être appliqué d’autres propriétés et ID aux documents associés à ce type d’événement. Par exemple, si vous avez besoin de détecter les enregistrements d’un produit spécifique, l’ID peut être une combinaison de la propriété personnalisée ProductID et de la valeur « XYZ ». Vous entrerez dans ce cas ProductID:XYZ dans la zone réservée aux ID d’élément illustrée dans l’image suivante.
Enfin, sélectionnez la date à laquelle l’événement s’est produit. cette date est utilisée comme début de la période de rétention. Une fois que vous avez créé un événement, cette date d’événement est synchronisée avec tout le contenu avec une étiquette de rétention de ce type d’événement, id de ressource et mots clés ou requêtes. Comme pour toute étiquette de rétention, cette synchronisation peut prendre jusqu’à sept jours.
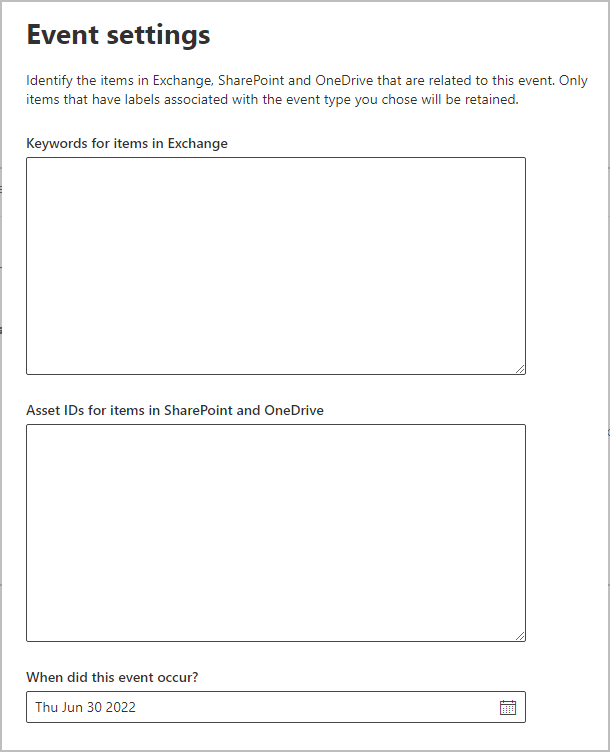
Une fois que vous avez créé un événement, les paramètres de rétention prennent effet pour le contenu déjà étiqueté et indexé. Si l’étiquette de rétention est ajoutée au nouveau contenu une fois l’événement créé, vous devez créer un événement avec les mêmes détails.
La suppression d’un événement n’annule pas les paramètres de rétention qui sont désormais appliqués pour le contenu qui est déjà étiqueté. Actuellement, vous ne pouvez pas annuler les événements une fois qu’ils sont déclenchés.
Utilisation de la recherche de contenu pour rechercher tout le contenu portant une étiquette ou un ID d’élément spécifique
Une fois que les étiquettes de rétention sont attribuées au contenu, vous pouvez utiliser la recherche de contenu pour rechercher tout le contenu qui a une étiquette de rétention spécifique ou qui contient un ID de ressource spécifique :
Pour trouver tout le contenu portant une étiquette de rétention spécifique, sélectionnez la condition Étiquette de rétention, puis saisissez le nom d’étiquette en partie ou en intégralité et utilisez un caractère générique.
Pour trouver tout le contenu portant un ID d’élément spécifique, saisissez la propriété ComplianceAssetID et une valeur, telle que
ComplianceAssetID:<value>.
Si vous souhaitez en savoir plus, consultez la page Requêtes par mots-clés et conditions de recherche pour la recherche de contenu.
Automatisation des événements à l’aide de PowerShell
Vous pouvez utiliser un script PowerShell pour automatiser une rétention basée sur un événement à partir de vos applications métier. Les cmdlets PowerShell disponibles pour les rétentions basées sur des événements :
pour identifier d’autres cmdlets permettant de créer des étiquettes de rétention et leurs stratégies, consultez les cmdlets PowerShell pour les stratégies de rétention et les étiquettes de rétention.
Automatiser les événements à l’aide de API Graph
Vous pouvez utiliser les API de gestion des enregistrements Microsoft Graph pour créer automatiquement les événements et les types d’événements qui déclenchent le début de la durée de rétention.
Remarque
Auparavant, vous pouviez utiliser des API REST pour automatiser les événements. Cette méthode est désormais déconseillée et ne fonctionne plus. Utilisez plutôt Microsoft API Graph.