Destruction de contenu
Guide de sécurité et conformité pour les licences Microsoft 365.
Utilisez la page Destruction de Gestion des enregistrements dans le portail Microsoft Purview ou le portail de conformité Microsoft Purview pour gérer les révisions de destruction et afficher les métadonnées des éléments marqués comme des enregistrements qui ont été automatiquement supprimés à la fin de leur période de rétention.
Conseil
Si vous n’êtes pas un client E5, utilisez la version d’évaluation de 90 jours des solutions Microsoft Purview pour découvrir comment des fonctionnalités Supplémentaires purview peuvent aider vos organization à gérer les besoins en matière de sécurité et de conformité des données. Commencez maintenant sur le hub d’évaluation Microsoft Purview. En savoir plus sur les conditions d’inscription et d’essai.
Conditions préalables pour l’affichage des suppressions de contenu
Pour gérer les révisions de destruction et confirmer que les éléments marqués comme des enregistrements ont été supprimés, vous devez disposer des autorisations suffisantes et l’audit doit être activé. Tenez également compte des limitespour la destruction.
Autorisations pour la destruction
Pour accéder correctement à Disposition dans le portail Microsoft Purview ou le portail de conformité Microsoft Purview, les utilisateurs doivent disposer du rôle Gestion des destructions. Ce rôle est inclus dans le groupe de rôles par défaut Gestion des enregistrements .
Remarque
Par défaut, un administrateur général ne se voit pas attribuer le rôle de Gestion des destructions.
Pour accorder aux utilisateurs uniquement les autorisations dont ils ont besoin pour les révisions avant destruction sans leur permettre d'afficher et de configurer d'autres fonctionnalités pour la conservation et la gestion des documents, créez un groupe de rôles personnalisé (par exemple, appelé « Réviseurs avant destruction ») et attribuez à ce groupe le rôle de Gestion des destructions.
Pour obtenir des instructions pour ajouter des utilisateurs aux rôles par défaut ou créer vos propres groupes de rôles, utilisez les instructions suivantes, en fonction du portail que vous utilisez :
- Autorisations dans le portail Microsoft Purview
- Autorisations dans le portail de conformité Microsoft Purview
En outre :
Pour afficher le contenu des éléments pendant le processus de destruction, ajoutez des utilisateurs au groupe de rôle Visionneuse de contenu de l’Explorateur de contenu. Si les utilisateurs ne disposent pas des autorisations de ce groupe de rôles, ils peuvent toujours sélectionner une action de révision de destruction pour terminer la révision de destruction, mais doivent le faire sans pouvoir afficher le contenu de l’élément à partir du volet mini-aperçu du portail Microsoft Purview ou du portail de conformité Microsoft Purview.
Par défaut, chaque personne qui accède à la page Disposition voit uniquement les éléments qui lui sont affectés pour révision. Pour qu’un administrateur de gestion des enregistrements puisse voir tous les éléments attribués à tous les utilisateurs et toutes les étiquettes de rétention configurées pour la révision de destruction : dans le portail Microsoft Purview, accédez à Paramètres> Paramètres de lasolution> **Gestion des enregistrements ** >Disposition pour sélectionner, puis activer un groupe de sécurité à extension messagerie qui contient les comptes d’administrateur. Les autorisations sont ensuite accordées aux membres du groupe, mais pas au propriétaire du groupe.
Les groupes de sécurité et les groupes Microsoft 365 qui ne sont pas à extension messagerie ne prennent pas en charge cette fonctionnalité et ne sont pas affichés dans la liste à sélectionner. Si vous devez créer un nouveau groupe de sécurité compatible avec la messagerie, utilisez le lien vers le Centre d'administration de Microsoft 365 pour créer le nouveau groupe.
Importante
Une fois que vous avez activé le groupe, vous ne pouvez pas le modifier dans le portail Microsoft Purview ou dans le portail de conformité Microsoft Purview. Consultez la section suivante pour savoir comment activer un autre groupe à l’aide de PowerShell.
Les paramètres gestion des enregistrements sont visibles uniquement par les administrateurs de gestion des enregistrements.
Activation d’un autre groupe de sécurité pour sa disposition
Une fois que vous avez activé la suppression d’un groupe de sécurité à partir des paramètres de gestion des enregistrements dans le portail Microsoft Purview ou le portail de conformité Microsoft Purview, vous ne pouvez pas désactiver cette autorisation pour le groupe ou remplacer le groupe sélectionné dans le portail. Toutefois, vous pouvez activer un autre groupe de sécurité à extension messagerie en utilisant la cmdlet Enable-ComplianceTagStorage.
Par exemple :
Enable-ComplianceTagStorage -RecordsManagementSecurityGroupEmail dispositionreviewers@contosoi.com
Activer l’audit
Assurez-vous que l’audit est activé au moins un jour avant la première action de destruction. Pour plus d’informations, consultez Rechercher dans le journal d’audit.
Révisions avant destruction
Lorsque le contenu atteint la fin de la période de rétention, vous souhaiterez peut-être réviser ce contenu et confirmer s’il peut être supprimé définitivement (« supprimé »). Par exemple, au lieu de supprimer le contenu, vous devrez peut-être :
Suspendre la destruction de contenu pertinent pour un litige ou un audit.
Affecter une période de rétention différente au contenu, peut-être parce que les paramètres de rétention d’origine étaient une solution temporaire ou provisoire.
Déplacez le contenu de son emplacement existant vers un emplacement d’archivage, par exemple, si ce contenu a des valeurs d’historique ou de recherche.
Lorsqu’une révision de destruction est déclenchée à la fin de la période de rétention, les réviseurs que vous avez choisis reçoivent une notification par e-mail indiquant qu’ils ont du contenu à réviser. Ces réviseurs peuvent être des utilisateurs individuels ou des membres d’un groupe de sécurité à extension messagerie. Lorsque vous utilisez un groupe de sécurité à extension messagerie, seuls les membres du groupe et non le propriétaire du groupe reçoivent les Notifications par e-mail.
Vous pouvez personnaliser l’e-mail qu’ils reçoivent, notamment les instructions dans d’autres langues. Pour un support multilingue, vous devez vous-même spécifier les traductions et ce texte personnalisé s’affiche pour tous les réviseurs indépendamment de leurs paramètres régionaux.
Les utilisateurs reçoivent une première notification par courrier par étiquette à la fin de la période de rétention de l'élément, avec un rappel par étiquette une fois par semaine de toutes les révisions de destruction qui leur sont attribués. Ils peuvent cliquer sur le lien dans les e-mails de notification et de rappel pour accéder directement à la page Destruction de la gestion des enregistrements dans le portail de conformité Microsoft Purview pour examiner le contenu et prendre une action. Les réviseurs peuvent également accéder à cette page Disposition dans le portail Microsoft Purview ou dans le portail de conformité Microsoft Purview. Ensuite :
Les réviseurs voient uniquement les révisions avant destruction qui leur sont affectées, tandis que les administrateurs qui sont ajoutés au Groupe de sécurité du gestionnaire des enregistrements voient toutes les révisions avant destruction.
Les réviseurs peuvent ajouter de nouveaux utilisateurs dans la même révision avant destruction. Notez que cette action n’accorde pas automatiquement les autorisations requises à ces utilisateurs ajoutés.
Pour le processus de révision avant destruction, un volet de mini-évaluation pour chaque élément afficher un aperçu du contenu qu’ils sont autorisés à voir. S’ils ne disposent d’aucune autorisation, ils peuvent sélectionner le lien du contenu et demander des autorisations. Ce volet de mini-évaluation dispose également d’onglets pour les informations supplémentaires sur le contenu :
- Détails pour afficher les propriétés indexées, leur emplacement, le créateur et la date de création, l’auteur et la date de la dernière modification.
- Historique qui affiche l’historique à ce jour de toutes les actions de révision avant destruction avec les commentaires du réviseur, si disponible.
Une révision de destruction peut inclure du contenu dans les boîtes aux lettres Exchange, les sites SharePoint et les comptes OneDrive. Le contenu en attente de révision de destruction dans ces emplacements est définitivement supprimé uniquement lorsqu’un réviseur choisit de supprimer définitivement le contenu lors de l’étape finale de la destruction.
Remarque
Une boîte aux lettres doit avoir au moins 10 Mo de données pour prendre en charge les révisions de suppression.
Les administrateurs peuvent voir une vue d’ensemble de toutes les destructions en attente dans l’onglet Vue d’ensemble. Les réviseurs voient uniquement leurs éléments en attente de destruction.
Sélectionnez la page Afficher toutes les dispositions en attente pour les afficher dans la page Disposition .
Résumé du flux de travail pour une révision de destruction
Flux de travail de base pour une révision de destruction, étape unique :
- L’administrateur configure une étiquette de rétention pour démarrer une révision de destruction à la fin de la période de rétention.
- L’administrateur publie l’étiquette et un utilisateur applique l’étiquette à un ou plusieurs éléments, ou l’administrateur applique automatiquement l’étiquette de rétention aux éléments.
- À la fin de la période de rétention pour chaque élément, les réviseurs de destruction désignés reçoivent un e-mail pour examiner l’élément en vue de son élimination.
- L’un des réviseurs sélectionne le lien pour examiner l’élément dans la page de disposition à partir du portail Microsoft Purview et confirme que l’élément doit être supprimé définitivement.
Approbation automatique pour la destruction
Vous pouvez éventuellement spécifier une période (7-365 jours) pour l’approbation automatique. La période par défaut si vous sélectionnez cette option est de 14 jours.
Si les réviseurs désignés n’effectuent pas d’action manuelle pendant cette période à l’aide du processus standard de révision de destruction, l’élément passe automatiquement à l’étape de révision suivante. Si l’élément est dans la phase de révision finale, l’élément est automatiquement supprimé avec suppression définitive.
Importante
Si vous configurez cette option et que les éléments sont déjà en attente de révision de destruction, ils sont automatiquement approuvés automatiquement s’ils ont déjà dépassé le nombre de jours que vous avez spécifié pour l’approbation automatique. La période commence toujours à partir du moment où l’élément est prêt pour la révision de destruction et non à partir du moment où vous configurez l’option.
Comme pour toutes les modifications d’étiquette de rétention, autorisez jusqu’à 7 jours si vous activez, désactivez ou modifiez le nombre de jours pour cette option.
Il n’existe aucun nouvel événement d’audit pour l’approbation automatique. Utilisez plutôt les détails de l’événement d’audit d’élimination approuvé existant pour déterminer si l’élément a été approuvé manuellement ou automatiquement à l’aide de cette option.
Comment configurer une étiquette de rétention pour la révision avant destruction
Le déclenchement d’une révision avant destruction à la fin de la période de rétention est une option de configuration disponible uniquement avec une étiquette de rétention. La révision avant destruction n’est pas disponible pour une stratégie de rétention. Pour plus d’informations sur ces deux solutions de rétention, consultez En savoir plus sur les stratégies de rétention et les étiquettes de rétention.
Ensuite, sur la page Choisir ce qui se passe après la période de rétention pour une étiquette de rétention :
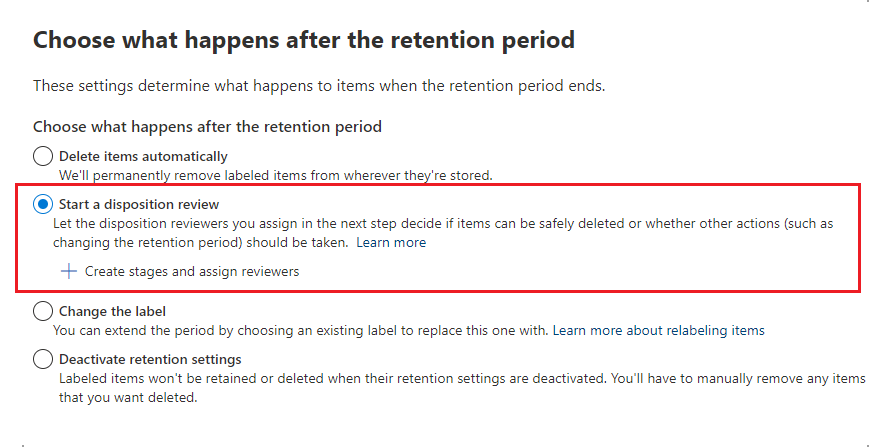
Après avoir sélectionné l’option Démarrer une révision de destruction , sélectionnez + Créer des phases et affecter des réviseurs. Dans la page suivante de la configuration, vous allez spécifier le nombre d’étapes consécutives de destruction souhaitées et les réviseurs de destruction pour chaque étape :
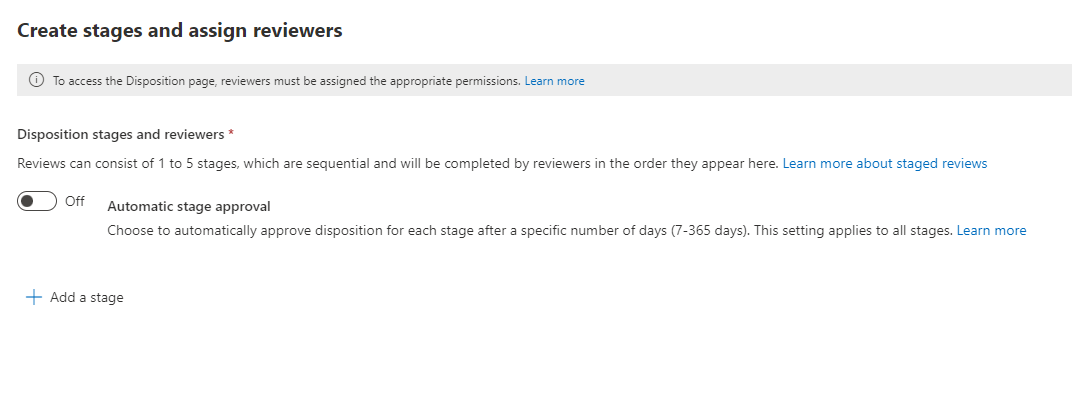
Si vous le souhaitez, indiquez si vous souhaitez utiliser l’approbation automatique. Si vous utilisez cette option, spécifiez le nombre de jours pendant lesquels les réviseurs doivent effectuer une action manuelle avant que l’élément ne soit automatiquement déplacé vers l’étape de destruction suivante ou supprimé automatiquement.
Sélectionnez + Ajouter une étape, puis nommez-la à des fins d’identification. Spécifiez ensuite les réviseurs pour cette étape.
Pour les réviseurs, spécifiez jusqu’à 10 utilisateurs individuels ou groupes de sécurité avec fonction de courrier. Les groupes Microsoft 365 ne sont pas pris en charge pour cette option.
Si plusieurs personnes doivent examiner un élément à la fin de sa période de rétention, sélectionnez Ajouter une autre étape et répétez le processus de configuration pour le nombre d'étapes dont vous avez besoin, avec un maximum de cinq étapes.
Dans chaque étape individuelle de destruction, tout utilisateur spécifié pour cette étape est autorisé à mettre en œuvre la prochaine action pour l’élément à la fin de sa période de rétention. Cet utilisateur peut également ajouter d’autres utilisateurs à leur étape de révision avant destruction.
Remarque
Si vous avez configuré les étiquettes de rétention avant que la révision de destruction en plusieurs étapes ne soit disponible, vous pouvez mettre à niveau vos étiquettes pour qu'elles prennent en charge cette fonctionnalité : Modifiez l'étiquette et sélectionnez Modifier les étapes et les réviseurs sur la page Choisissez ce qui se passe après la période de rétention.
Pendant la phase de configuration, pour chaque étape spécifiée, vous pouvez la renommer, la réorganiser ou la supprimer en sélectionnant Modifier les étapes et les réviseurs qui s’affichent désormais pour l’option Démarrer une révision avant destruction . Ensuite, pour chaque étape, vous pouvez sélectionner l’option Actions de phase (...) :
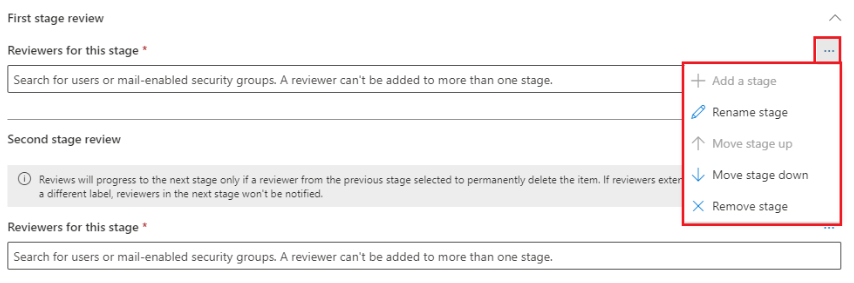
Cependant, vous ne pouvez pas réarranger ou supprimer une étape après la création d’une étiquette de rétention. Seules les options Ajouter une étape et Renommer une étape sont disponibles. Vous pouvez toujours modifier les réviseurs.
Après avoir spécifié vos réviseurs, n’oubliez pas de leur accorder l’autorisation du rôle de Gestion de destruction. Pour plus d’informations, voir la section Autorisations de destruction sur cette page.
Comment personnaliser des messages électroniques pour la révision avant destruction
Exemple de notification par défaut envoyée par e-mail au réviseur :
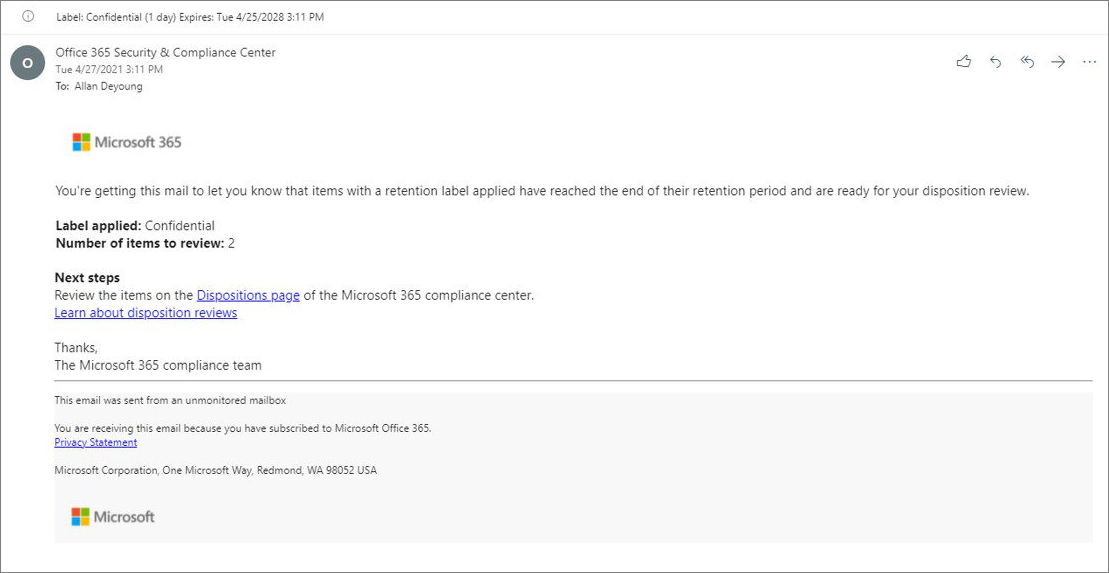
Vous pouvez personnaliser les messages électroniques envoyés aux relecteurs de disposition pour la notification initiale, puis les rappels. Pour cette configuration, vous pouvez utiliser le portail Microsoft Purview ou vous pouvez toujours utiliser l’ancienne portail de conformité Microsoft Purview. Selon le portail que vous utilisez :
Se connecter au portail> Microsoft PurviewParamètres>Paramètres des solutions>Gestion des> enregistrementsDestruction.
Connectez-vous à l’onglet Portail de conformité Microsoft Purview>Solutions>Gestion des> enregistrements Paramètresde gestion des enregistrements>.
Dans la section notifications Email pour les révisions de destruction, sélectionnez et spécifiez si vous souhaitez utiliser uniquement le message électronique par défaut ou ajouter votre propre texte au message par défaut. Votre texte personnalisé est ajouté aux instructions de l’e-mail après les informations sur l’étiquette de rétention et avant les instructions des étapes suivantes.
Un texte dans toutes les langues peut être ajouté, cependant, la mise en forme et les images ne sont actuellement pas prises en charge. Les adresses e-mail et les URL peuvent être saisies en tant que texte et, en fonction du client d’e-mail, affichées en tant que lien hypertexte ou de texte non mis en forme dans l’e-mail personnalisé.
Texte d’exemple à ajouter :
If you need additional information, visit the helpdesk website (https://support.contoso.com) or send them an email (helpdesk@contoso.com).
Sélectionnez Enregistrer pour enregistrer toute modification.
Affichage et destruction de contenu
Lorsqu’un réviseur est averti par e-mail que le contenu est prêt à être examiné, il peut cliquer sur un lien dans l’e-mail qui l’amène directement à la page Destruction à partir de La gestion des enregistrements dans le portail Microsoft Purview. Les réviseurs peuvent voir le nombre d’éléments en attente de destruction pour chaque étiquette de rétention à l’aide de Type qui afficher la Destructions en attente. Ils peuvent ensuite sélectionner une étiquette de rétention, puis Ouvrir dans une nouvelle fenêtre pour voir tout le contenu de cette étiquette :
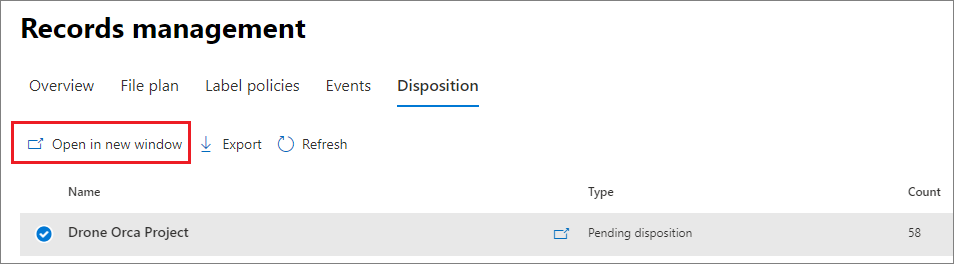
À partir de la page Destructions en attente, ils peuvent afficher toutes les destructions en attente pour cette étiquette. Lorsqu’un ou plusieurs éléments sont sélectionnés, ils peuvent utiliser le volet de mini-visualisation et les onglets Source, Détails et Historique pour inspecter le contenu avant d’agir dessus :
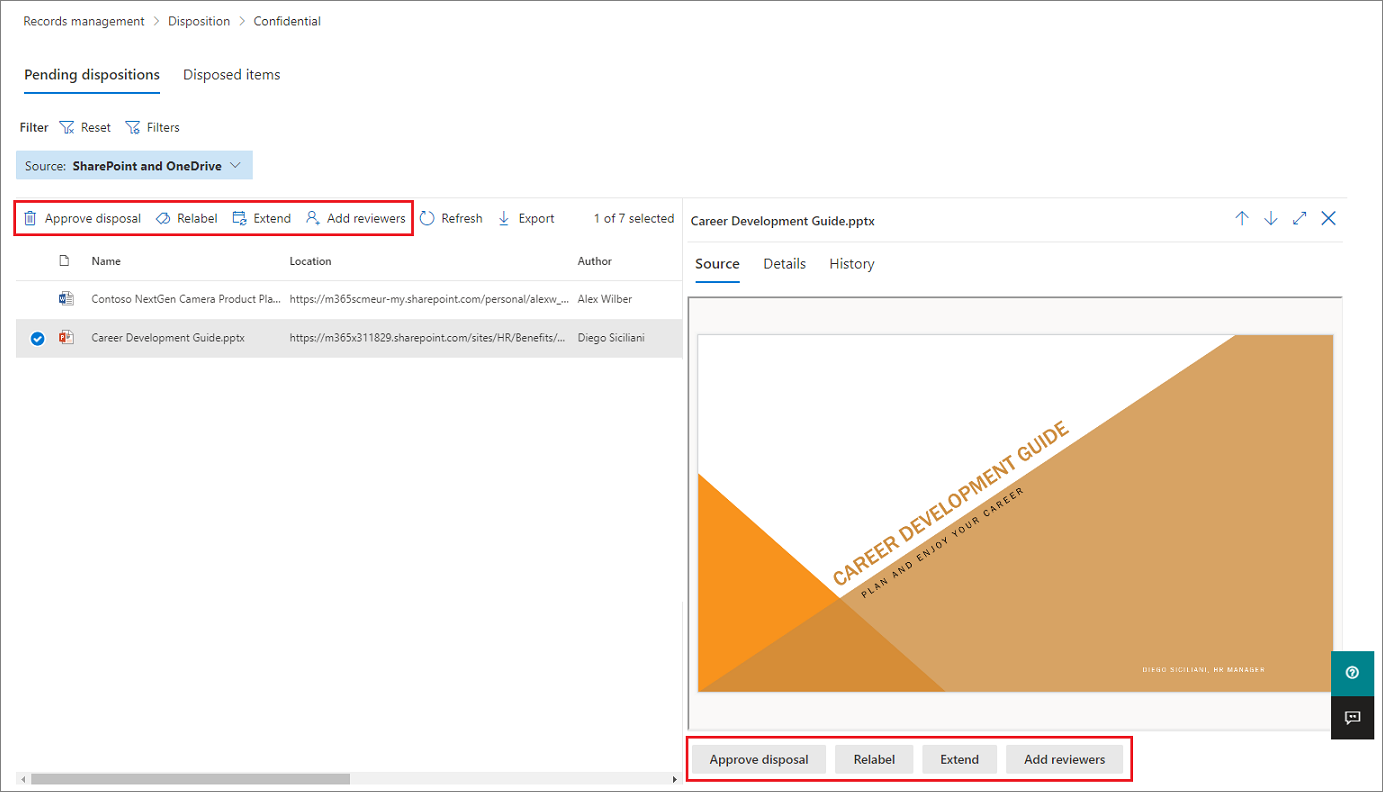
Si vous utilisez la barre de défilement horizontal ou si vous fermez le volet de mini-évaluation, vous voyez d’autres colonnes incluant la date d’expiration et le nom de l’étape de révision avant destruction.
Comme vous pouvez le voir dans l’exemple affiché, les actions prises en charge sont les suivantes :
Approuver la destruction :
- Lorsque cette action est sélectionnée pour une étape intermédiaire de la révision avant destruction (vous avez configuré plusieurs étapes) : l’élément se déplace vers la prochaine étape de la destruction.
- Lorsque cette action est sélectionnée pour la dernière étape de la révision de destruction, ou qu’il n’y a qu’une seule étape de destruction : l’élément est marqué comme éligible pour une suppression définitive, ce qui se produit dans les 15 jours.
Attribuer un nouveau libellé :
- Lorsque cette action est sélectionnée, l’élément quitte le procession de révision avant destruction pour l’étiquette d’origine. L’élément est ensuite soumis aux paramètres de rétention de la nouvelle étiquette de rétention sélectionnée.
Étendre :
- Lorsque cette action est sélectionnée, la révision avant destruction est suspendue de manière effective jusqu’à la fin de la période étendue, puis la révision avant destruction est déclenchée à nouveau à partir de la première étape.
Ajouter des réviseurs :
- Lorsque cette action est sélectionnée, l’utilisateur est invité à spécifier et ajouter d’autres utilisateurs pour la révision.
Remarque
Cette action n’accorde pas automatiquement les autorisations requises aux utilisateurs ajoutés. S'ils n'ont pas ces autorisations, ils ne peuvent pas participer à l'examen des dispositions.
À chaque action entreprise correspond un événement d'audit dans le groupe d'activités d'audit Activités de révision de disposition.
Pendant le processus de révision de destruction, sauf si vous utilisez le paramètre facultatif d’un délai d’expiration d’approbation automatique, le contenu ne passe jamais de son emplacement d’origine et n’est pas marqué pour suppression définitive tant que cette action n’est pas sélectionnée par un réviseur pour la dernière ou la seule étape de destruction.
Destruction des enregistrements
À partir de l’onglet Disposition de la page >Gestion des enregistrements main, vous pouvez identifier :
- Éléments supprimés suite à une révision avant destruction.
- Éléments marqués comme enregistrement ou enregistrement réglementaire, mais non marqués pour révision de destruction et automatiquement supprimés à la fin de leur période de rétention.
Ces éléments indiquent Enregistrements supprimés dans la colonne Type . Par exemple :
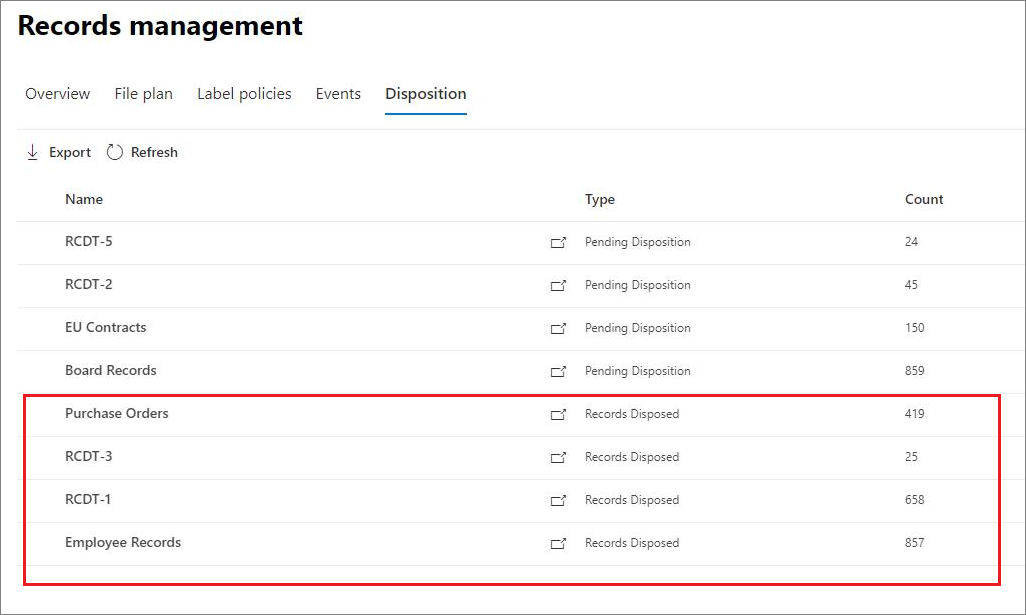
Remarque
Cette fonctionnalité est basée sur les informations du Journal d’audit unifié et nécessite par conséquent que l’audit soit Activé et accessible à la recherche pour la capture des événements correspondants.
Pour auditer les éléments supprimés marqués comme enregistrements ou enregistrements réglementaires, recherchez Fichier supprimé marqué comme enregistrement dans la catégorie Activités des fichiers et pages. Cet événement d’audit est applicable aux documents et messages électroniques.
Filtrer et exporter les affichages
Lorsque vous sélectionnez une étiquette de rétention dans la page Destruction , l’onglet Destruction en attente (le cas échéant) et Éléments supprimés vous permettent de filtrer les affichages pour trouver des éléments plus facilement.
Pour les destructions en attente, la plage horaire est basée sur la date d’expiration. Pour les éléments supprimés, la plage horaire est basée sur la date de suppression.
Vous pouvez exporter les informations relatives aux éléments de l’une ou l’autre vue en tant que fichier .csv que vous pouvez ensuite trier et gérer à l’aide d’Excel.