Créer une estimation de collection dans eDiscovery (Premium)
Conseil
eDiscovery (préversion) est désormais disponible dans le nouveau portail Microsoft Purview. Pour en savoir plus sur l’utilisation de la nouvelle expérience eDiscovery, consultez En savoir plus sur eDiscovery (préversion).
Une fois que vous avez identifié les consignataires et les sources de données non dépositaires pour le cas, vous êtes prêt à identifier et à localiser un ensemble de documents pertinents à l’aide de l’outil Collections pour rechercher du contenu pertinent dans les sources de données. Vous pouvez créer une collection qui recherche dans les sources de données spécifiées du contenu qui correspond à vos critères de recherche. Vous devez créer une estimation de collection, qui est une estimation des éléments trouvés.
Lorsque vous créez une estimation de collection, vous pouvez afficher des informations sur les résultats estimés correspondant à la requête de recherche, telles que le nombre total et la taille des éléments trouvés, les différentes sources de données pour les éléments trouvés et les statistiques sur la requête de recherche. Vous pouvez également consulter un exemple d’éléments qui ont été retournés par la collection. À l’aide de ces statistiques, vous pouvez modifier la requête de recherche et réexécuter l’estimation de la collection pour affiner vos résultats. Une fois que vous êtes satisfait des résultats de la collection, vous pouvez valider la collection dans un jeu de révision. Lorsque vous validez une estimation de collection, les éléments retournés par la collection sont ajoutés à un jeu de révision à des fins de révision, d’analyse et d’exportation.
Conseil
Si vous n’êtes pas un client E5, utilisez la version d’évaluation de 90 jours des solutions Microsoft Purview pour découvrir comment des fonctionnalités Supplémentaires purview peuvent aider vos organization à gérer les besoins en matière de sécurité et de conformité des données. Commencez maintenant sur le hub d’évaluation Microsoft Purview. En savoir plus sur les conditions d’inscription et d’essai.
Recommandations lors de la création d’estimations de collection
- Envisagez d’ajouter des consignataires et dessources de données non gardiennes au cas avant de créer une estimation de collection. L’ajout de ces sources vous permet de sélectionner rapidement les sources de données lorsque vous créez une estimation de collection dans le workflow. Si vous choisissez d’ignorer l’ajout de dépositaires ou de sources de données non détenues, vous pouvez rechercher ces sources et toutes les sources de données supplémentaires (celles qui n’ont pas été ajoutées à l’affaire en tant qu’emplacements de garde ou de non-garde) dans une estimation de la collection pour le contenu qui peut être pertinent pour le cas. Ces sources de données peuvent inclure des boîtes aux lettres, des sites SharePoint et Teams. Si cette situation s’applique à votre cas, utilisez des emplacements supplémentaires pour ajouter ces sources à votre collection.
- Vérifiez que vous disposez des autorisations nécessaires pour créer une estimation de collection pour un cas.
- Lors de la configuration d’un nouveau regroupement, vous pouvez enregistrer votre progression dans le flux de travail en tant que brouillon de collection et la terminer ultérieurement si nécessaire. Sélectionnez simplement Enregistrer et fermer sur n’importe quelle page du flux de travail de collection pour enregistrer votre progression en tant que brouillon. La collection est ajoutée à la liste des collections avec un status de Brouillon. Pour reprendre le travail sur la collection, sélectionnez le brouillon de collection, sélectionnez Actions, puis Modifier la collection.
Créer une estimation de collection
Remarque
Pendant une durée limitée, cette expérience eDiscovery classique est également disponible dans le nouveau portail Microsoft Purview. Activez l’expérience eDiscovery classique du portail de conformité dans les paramètres de l’expérience eDiscovery (préversion) pour afficher l’expérience classique dans le nouveau portail Microsoft Purview.
Dans le portail de conformité Microsoft Purview, accédez à eDiscovery>Premium.
Sélectionnez l’onglet Cas et ouvrez un cas eDiscovery (Premium), puis sélectionnez l’onglet Collections .
Dans la page Collections , sélectionnez Nouvelle collection.
Dans la page Nom et description , entrez un nom (obligatoire) et une description (facultatif) pour la collection. Une fois la collection créée, vous ne pouvez pas modifier le nom, mais vous pouvez modifier la description.
Dans la page Sources de données de garde , sélectionnez l’une des options suivantes pour identifier les sources de données de conservation à partir de laquelle collecter le contenu :
Sélectionnez Sélectionner les consignataires pour rechercher des consignataires spécifiques qui ont été ajoutés au cas. Si vous utilisez cette option, une liste des consignataires de cas s’affiche. Sélectionnez un ou plusieurs consignataires. Une fois que vous avez sélectionné et ajouté les dépositaires, vous pouvez également sélectionner les sources de données spécifiques à rechercher pour chaque dépositaire. Les sources de données affichées sont spécifiées lorsque le consignataire est ajouté au cas.
Sélectionnez le bouton bascule Sélectionner tout pour rechercher tous les consignataires ajoutés au cas. Lorsque vous sélectionnez cette option, toutes les sources de données de tous les consignataires font l’objet d’une recherche.
Dans la page Sources de données non détenues , sélectionnez l’une des options suivantes pour identifier les sources de données non détenues à partir de laquelle collecter le contenu :
Sélectionnez Sélectionner des sources de données non détenues pour sélectionner des sources de données non détenues spécifiques qui ont été ajoutées au cas. Si vous utilisez cette option, une liste de sources de données s’affiche. Sélectionnez une ou plusieurs de ces sources de données.
Sélectionnez le bouton bascule Sélectionner tout pour sélectionner toutes les sources de données non détenues qui ont été ajoutées au cas.
Dans la page Emplacements supplémentaires , vous pouvez sélectionner d’autres boîtes aux lettres et sites à rechercher dans le cadre de la collection. Vous pouvez également choisir des options de recherche supplémentaires pour des emplacements de recherche supplémentaires (définis dans les paramètres eDiscovery) à inclure dans la collection.
Utilisez les options Emplacements supplémentaires pour choisir les types de sources de données qui n’ont pas été ajoutés en tant qu’emplacements de données de conservation ou non dans le cas. Vous avez également deux options lors de la recherche de sources de données supplémentaires :
- Pour rechercher tous les emplacements de contenu d’un service spécifique (boîtes aux lettres Exchange, sites SharePoint et OneDrive ou dossiers publics Exchange), sélectionnez le bouton bascule Sélectionner tout dans la colonne État . Cette option recherche tous les emplacements de contenu dans le service sélectionné.
Dans la page Requête de recherche, vous pouvez créer la requête de recherche utilisée pour collecter des éléments à partir des sources de données que vous avez identifiées dans les pages de flux de travail précédentes. Vous pouvez rechercher des mots clés, des paires propriété :valeur ou utiliser une liste mot clé. Vous pouvez également ajouter différentes conditions de recherche pour limiter l’étendue de la collection ou utiliser le générateur de requêtes pour définir des opérateurs de requête, des filtres et des conditions. Pour plus d’informations, reportez-vous aux rubriques suivantes :
- Créer des requêtes de recherche à l’aide de mots clés et de conditions pour les collections
- Utiliser l’éditeur KQL pour générer des requêtes de recherche
- Utiliser le générateur de requêtes pour générer des requêtes de recherche
- Utiliser le Générateur de requêtes en langage naturel pour générer des requêtes de recherche (préversion)
Utilisez les options Options de recherche supplémentaires pour inclure d’autres emplacements de recherche. Les options disponibles ici sont définies par votre administrateur dans les paramètres globaux eDiscovery. Les options de recherche qui ne sont pas définies par votre administrateur eDiscovery ne sont pas sélectionnables ou disponibles. Les options de recherche activées par votre administrateur eDiscovery peuvent être sélectionnées et incluses dans la collection, le cas échéant. Vous avez deux choix pour les options de recherche supplémentaires :
- Boîtes aux lettres invitées : choisissez d’inclure des boîtes aux lettres invitées pendant les recherches à l’échelle du locataire.
- Canaux Teams partagés : sélectionnez cette option pour inclure des canaux partagés lors des recherches à l’échelle du locataire.
Dans la page Conditions , vous pouvez créer la requête de recherche utilisée pour collecter des éléments à partir des sources de données que vous avez identifiées dans les pages de flux de travail précédentes. Vous pouvez rechercher des mots clés, des paires propriété-valeur ou utiliser une liste mot clé. Vous pouvez également ajouter différentes conditions de recherche pour limiter l’étendue de la collection. Pour plus d’informations, consultez Générer des requêtes de recherche pour les collections.
Dans la page Vérifier votre collection et obtenir des estimations , vous verrez un résumé du processus d’estimation de la collection. L’estimation de la collection est enregistrée pour une révision et un affinement supplémentaires, mais les résultats ne sont pas automatiquement validées dans un jeu de révision. Vous devrez décider de valider un jeu de révision ultérieurement.
Dans la page Vérifier votre collection , vous pouvez passer en revue et mettre à jour la sélection de la collection, les sources de données et les conditions que vous avez configurées sur les pages précédentes. Sélectionnez Modifier pour l’une des sélections et mettez à jour si nécessaire.
Sélectionnez Envoyer pour créer l’estimation de la collection. Une page s’affiche pour confirmer que la collection a été créée.
Que se passe-t-il après la création d’une estimation de collection
Une fois que vous avez créé une estimation de collection, elle est répertoriée dans la page Collections dans le cas et la status indique qu’elle est en cours. Un travail nommé Préparation de l’aperçu et des estimations de la recherche est également créé et affiché dans la page Travaux dans le cas. Pendant le processus d’estimation de la collection, eDiscovery (Premium) effectue une estimation de recherche à l’aide des critères de recherche et des sources de données que vous avez spécifiés dans la collection. eDiscovery (Premium) prépare également un échantillon d’éléments que vous pouvez prévisualiser.
En outre, vous pouvez désormais surveiller la progression de l’estimation qui indique le nombre de sources et d’éléments terminés lors de la création de l’estimation. Dans le cadre de la progression de l’estimation, vous pouvez voir des statistiques pour les domaines suivants :
- État : status de l’estimation. Les valeurs sont En cours, Réussite ou VALEUR INFRUCTUEUSE ?
-
Sources recherchées : nombre de sources recherchées dans l’estimation.
- Sources avec des correspondances : sources dans l’estimation qui répondent aux conditions configurées pour la collection.
- Sources sans accès : sources dans l’estimation qui n’ont pas d’éléments qui répondent aux conditions configurées pour la collection.
- Sources non disponibles : sources qui n’étaient pas disponibles pendant la période pendant laquelle l’estimation était en cours.
- Estimation des éléments et taille de la collection : nombre d’éléments et taille de l’estimation de la collection.
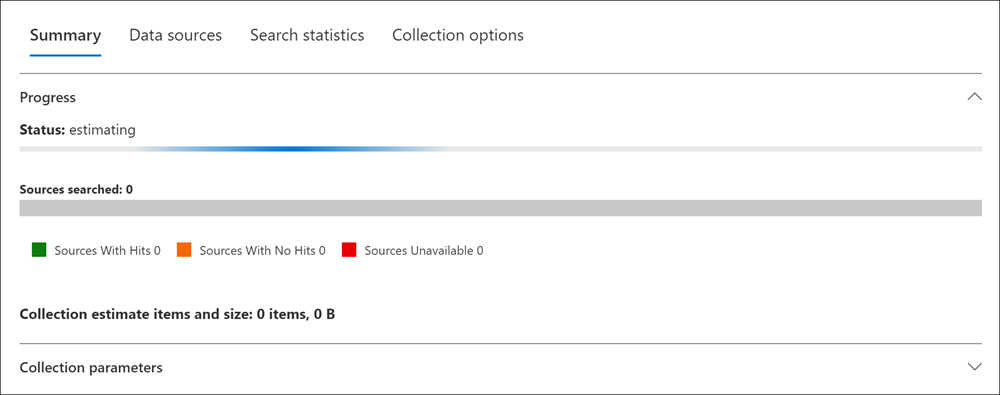
Une fois la collection terminée, les colonnes suivantes et les valeurs correspondantes dans la page Collection sont mises à jour :
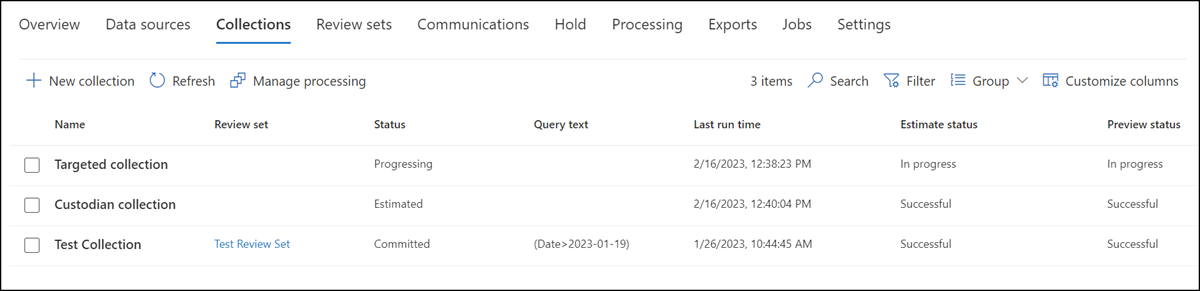
- État : indique le status et le type de collection. La valeur Estimated indique qu’une estimation de collection est terminée. Cette même valeur indique également que la collection est une estimation de collection et qu’elle n’a pas été ajoutée à un jeu de révision. La valeur Committed dans la colonne État indique que la collection a été ajoutée à un jeu de révision.
- Estimation status : indique la status des résultats de recherche estimés et si les estimations et statistiques de recherche sont prêtes ou non à être examinées. La valeur Réussite indique que les résultats de l’estimation de la collection sont prêts à être examinés. Une fois que vous avez envoyé une estimation de collection pour la première fois, la valeur En cours s’affiche pour indiquer que la collection est toujours en cours d’exécution.
- Aperçu status : indique la status des exemples d’éléments que vous pouvez afficher. La valeur Réussite indique que les éléments sont prêts pour l’aperçu. Une fois que vous avez envoyé une estimation de collection pour la première fois, la valeur En cours s’affiche pour indiquer que l’estimation de la collection est toujours en cours d’exécution.
Étapes suivantes après l’estimation d’une collection
Une fois l’estimation de la collection terminée, vous pouvez effectuer différentes tâches. Pour effectuer la plupart de ces tâches, accédez à l’onglet Collections et sélectionnez le nom de l’estimation de collection pour afficher la page de menu volant.
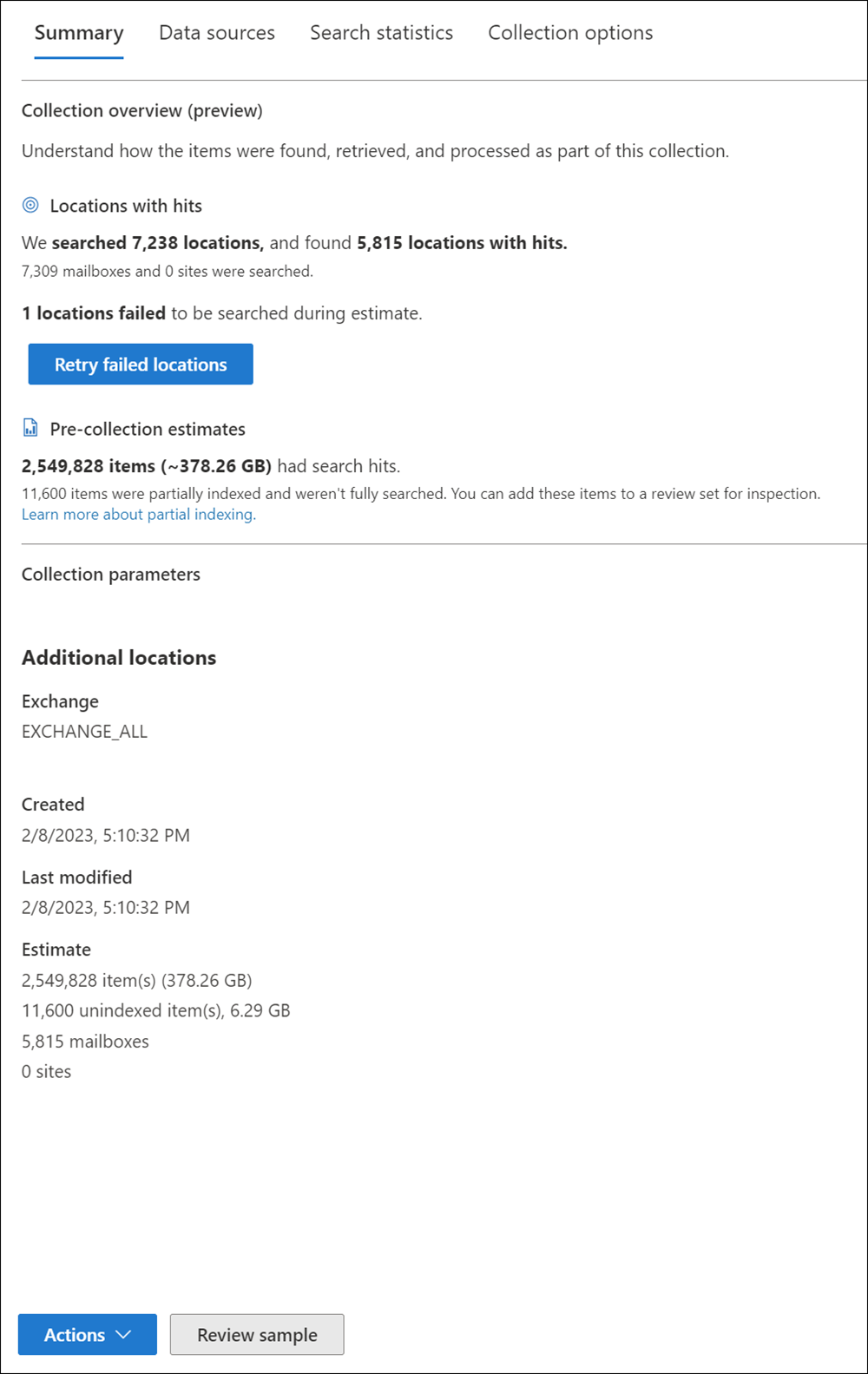
Remarque
Vous pouvez voir des différences entre le nombre d’emplacements avec accès et le nombre total de boîtes aux lettres Exchange, de sites SharePoint et OneDrive ou de dossiers publics Exchange recherchés. Les boîtes aux lettres archivées vides font l’objet d’une recherche, mais ne sont pas incluses dans l’emplacement avec le nombre total d’accès .
Voici une liste de choses que vous pouvez effectuer à partir de la page volante de la collection :
Sélectionnez l’onglet Résumé pour afficher les informations récapitulatives sur la collection et les résultats de recherche estimés retournés par la collection. Cela inclut les opérations suivantes :
- Section Vue d’ensemble de la collection : cette section inclut la sous-section Emplacements avec accès qui fournit des données sur le nombre total d’emplacements recherchés et le nombre d’emplacements contenant des éléments ayant entraîné des accès. Par exemple, une collection dont l’étendue est Exchange Online boîtes aux lettres et les sites SharePoint peut résumer les résultats en fonction du nombre de boîtes aux lettres et de sites recherchés, ainsi que du nombre combiné de boîtes aux lettres et de sites ayant eu des accès. Cette section inclut également la sous-section Estimation de pré-collecte qui affiche le nombre total d’éléments et la taille des résultats de recherche estimés. Vous avez la possibilité d’ajouter ces éléments à l’ensemble de révision pour inspection.
- Section Paramètres de collection : cette section contient des informations sur les emplacements supplémentaires, le moment où la collection a été créée et modifiée, ainsi qu’un résumé des éléments estimés, de la taille et des éléments non indexés.
Sélectionnez l’onglet Sources de données pour afficher la liste des consignataires et des sources de données non détenues) qui ont fait l’objet d’une recherche dans la collection. Tous les emplacements de contenu supplémentaires qui ont fait l’objet d’une recherche sont répertoriés sous Emplacements sous l’onglet Résumé .
Sélectionnez l’onglet Statistiques de recherche pour afficher les statistiques relatives à la collection. Cela inclut le nombre total et la taille des éléments trouvés dans chaque service (par exemple, les boîtes aux lettres Exchange ou les sites SharePoint) et un rapport de condition qui affiche des statistiques sur le nombre d’éléments retournés par différents composants de la requête de recherche utilisée par la collection. Pour plus d’informations, consultez Statistiques et rapports de collecte.
Sélectionnez l’onglet Options de regroupement pour afficher des informations sur les options de collection incluses. Cela inclut un résumé des emplacements supplémentaires et des options de récupération choisis dans le flux de travail de collecte.
Sélectionnez Exemple de révision (situé en bas de la page de menu volant) pour afficher un aperçu des éléments retournés par la collection.
Effectuez des actions sur l’estimation de la collection en sélectionnant les choix dans le menu Actions . Pour plus d’informations, consultez la section suivante sur les options de gestion disponibles.
Gérer une estimation de collection
Vous pouvez utiliser les options du menu Actions de la page volante d’une estimation de collection pour effectuer diverses tâches de gestion.
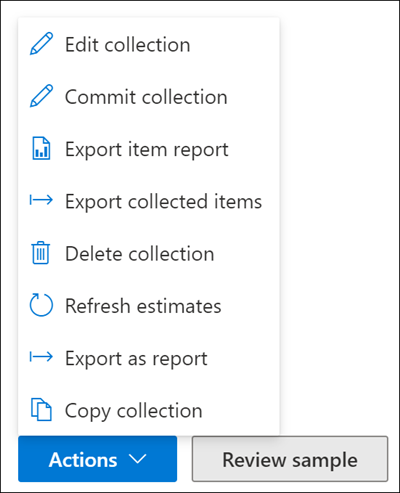
Voici les descriptions des options de gestion des estimations avant collecte.
Modifier la collection : modifiez les paramètres de l’estimation de la collection. Après avoir apporté des modifications, vous pouvez réexécuter la collection et mettre à jour les estimations et statistiques de recherche. Comme expliqué précédemment, vous utilisez cette option pour valider une estimation de collection dans un jeu de révision.
Commit collection : commitez une collection dans un jeu de révision. Cela signifie que vous réexécutez la collection (à l’aide des paramètres actuels) et ajoutez les éléments retournés par la collection à un jeu de révision. Comme expliqué précédemment, vous pouvez également configurer des paramètres supplémentaires (tels que les threads de conversation et les pièces jointes basées sur le cloud) lorsque vous ajoutez la collection à un jeu de révision. Pour plus d’informations et pour obtenir des instructions pas à pas, consultez Valider une estimation de collection dans un jeu de révision.
Exporter le rapport d’élément : comme pour l’exportation d’éléments dans la recherche de contenu, vous pouvez choisir cette option pour exporter les résultats du rapport basé sur les éléments réels qui peuvent être récupérés à partir de la source. Après avoir sélectionné, vous disposez des options d’exportation suivantes pour les éléments collectés :
Types d’éléments collectés à inclure dans l’exportation : choisissez d’exporter les éléments collectés avec des résultats de recherche, les éléments avec accès à la recherche et les éléments partiellement indexés sans accès, ou uniquement les éléments partiellement indexés sans accès à la recherche. Vous pouvez également choisir une ou plusieurs des options suivantes pour les éléments collectés :
- Inclure des conversations Microsoft Teams et Viva Engage
- Inclure des pièces jointes cloud
- Inclure toutes les versions existantes de documents Microsoft 365 sur SharePoint
- Inclure le contenu du sous-dossier (sous-dossiers internes d’un dossier correspondant)
- Inclure des fichiers dans des listes SharePoint (et leurs éléments enfants)
Exporter les éléments collectés : exportez les éléments collectés sans ajouter les éléments à l’ensemble de révision. Cette option est utile dans les scénarios où les exigences de résidence des données associées au stockage des données peuvent être prohibitives et où vous avez besoin de données collectées en tant que téléchargement. Après avoir sélectionné, vous disposez des options d’exportation suivantes pour les éléments collectés :
Types d’éléments collectés à inclure dans l’exportation : choisissez d’exporter les éléments collectés avec des résultats de recherche, les éléments avec accès à la recherche et les éléments partiellement indexés sans accès, ou uniquement les éléments partiellement indexés sans accès à la recherche. Vous pouvez également choisir une ou plusieurs des options suivantes pour les éléments collectés :
- Inclure des conversations Microsoft Teams et Viva Engage
- Inclure des pièces jointes cloud
- Inclure toutes les versions existantes de documents Microsoft 365 sur SharePoint
- Inclure le contenu du sous-dossier (dans les sous-dossiers d’un dossier correspondant)
- Inclure des fichiers dans des listes SharePoint (et leurs éléments enfants)
Pour exporter des messages Teams en tant que messages individuels lors de l’exportation des éléments collectés, désélectionnez les conversations Teams et Yammer. Cela exporte les conversations en tant que messages individuels et non en tant que threads de conversation.
Remarque
Le paramètre Conversations Teams et Yammer est sélectionné par défaut. S’ils sont sélectionnés, les éléments exportés contiennent des threads de conversation Teams liés à la recherche correspondante.
Comment mettre en forme les e-mails : choisissez une option de mise en forme des e-mails collectés :
- Fichiers .pst individuels pour chaque boîte aux lettres
- Fichiers .msg individuels pour chaque message
- Fichiers .eml individuels pour chaque message
Supprimer une collection : supprime une estimation de collection. Une fois que vous avez commité une estimation de collection dans un jeu de révision, elle ne peut pas être supprimée.
Actualiser les estimations : réexécutez la requête (sur les sources de données) spécifiées dans l’estimation de la collection pour mettre à jour les estimations et les statistiques de recherche.
Exporter en tant que rapport : exporte les informations sur l’estimation de la collection dans un fichier CSV que vous pouvez télécharger sur votre ordinateur local. Le rapport d’exportation contient les informations suivantes :
- Identité de chaque emplacement de contenu qui contient des éléments qui correspondent à la requête de recherche dans l’estimation de la collection. Ces emplacements sont généralement des boîtes aux lettres ou des sites.
- Nombre total d’éléments dans chaque emplacement de contenu.
- Taille totale (en octets) des éléments dans chaque emplacement de contenu.
- Service (tel qu’Exchange ou SharePoint) dans lequel se trouve l’emplacement du contenu.
Pour plus d’informations sur les limites de l’exportation en tant que rapport, consultez Limites de collecte.
Copier une collection : créez une estimation de collection en copiant les paramètres d’une collection existante. Vous devez utiliser un autre nom pour la nouvelle collection. Vous avez également la possibilité de modifier les paramètres avant d’envoyer la nouvelle collection. Une fois que vous l’avez envoyée, la requête de recherche s’exécute et de nouvelles estimations et statistiques sont générées. Il s’agit d’un bon moyen de créer rapidement une estimation de collection supplémentaire, puis de modifier les paramètres sélectionnés si nécessaire tout en conservant les informations de la collection d’origine. Cela vous permet également de comparer facilement les résultats de deux collections similaires.
Remarque
Une fois qu’une estimation de collection est validée dans un ensemble de révisions, vous pouvez uniquement sélectionner Copier la collection et Exporter en tant que rapport.