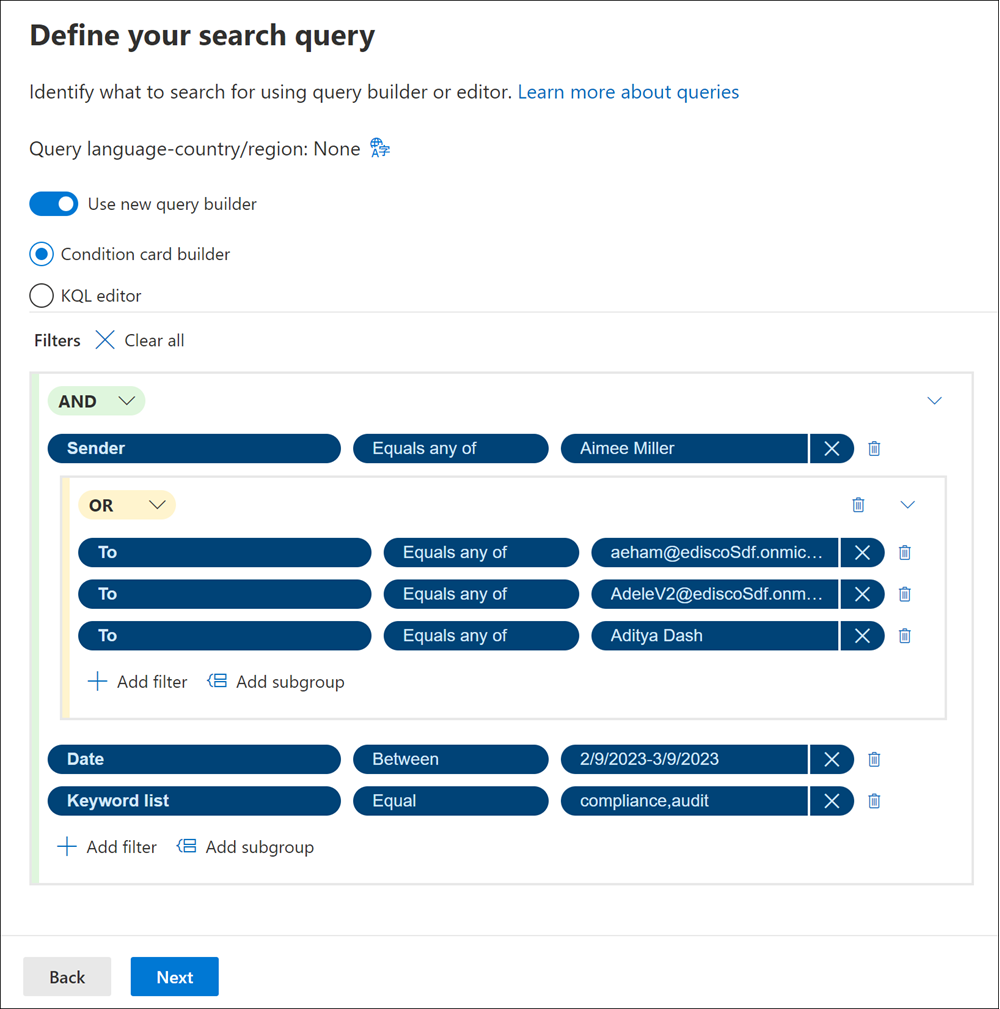Utiliser le générateur de requêtes pour créer des requêtes de recherche
Conseil
eDiscovery (préversion) est désormais disponible dans le nouveau portail Microsoft Purview. Pour en savoir plus sur l’utilisation de la nouvelle expérience eDiscovery, consultez En savoir plus sur eDiscovery (préversion).
L’option générateur de requêtes de l’outil de recherche de collection fournit une expérience de filtrage visuel lorsque vous générez des requêtes de recherche dans Microsoft Purview eDiscovery (Premium). Utilisez le nouveau générateur de requêtes pour construire des requêtes complexes avec des fonctionnalités supplémentaires, notamment AND, OR et le regroupement de conditions. Ces fonctionnalités du générateur de requêtes vous aident à créer des requêtes plus efficacement, fournissent une interface visuelle pour le regroupement des sous-requêtes et fournissent un espace supplémentaire pour la construction et la révision des requêtes mot clé complexes.
Conseil
Si vous n’êtes pas un client E5, utilisez la version d’évaluation de 90 jours des solutions Microsoft Purview pour découvrir comment des fonctionnalités Supplémentaires purview peuvent aider vos organization à gérer les besoins en matière de sécurité et de conformité des données. Commencez maintenant sur le hub d’évaluation Microsoft Purview. En savoir plus sur les conditions d’inscription et d’essai.
Affichage du générateur de requêtes
Lorsque vous créez ou modifiez une recherche eDiscovery pour une collection dans eDiscovery (Premium), l’option permettant d’afficher et d’utiliser le générateur de requêtes se trouve dans la page de requête Rechercher dans le flux de travail collections. Sélectionnez Utiliser le nouveau générateur de requêtes pour afficher et utiliser le générateur de requêtes.
Utilisation du générateur de requêtes
Une fois que vous avez sélectionné Utiliser le nouveau générateur de requêtes, vous êtes prêt à commencer. Pour créer une requête et un filtrage personnalisé pour votre recherche, utilisez les contrôles suivants :
- AND/OR : ces opérateurs logiques conditionnels vous permettent de sélectionner la condition de requête qui s’applique à des filtres et des sous-groupes de filtres spécifiques. Ces opérateurs vous permettent d’utiliser plusieurs filtres ou sous-groupes connectés à un seul filtre dans votre requête.
- Sélectionner un filtre : vous permet de sélectionner des filtres pour les sources de données spécifiques et le contenu d’emplacement sélectionnés pour la collection.
- Ajouter un filtre : vous permet d’ajouter plusieurs filtres à votre requête. Est disponible une fois que vous avez défini au moins un filtre de requête.
- Sélectionner un opérateur : selon le filtre sélectionné, les opérateurs compatibles pour le filtre peuvent être sélectionnés. Par exemple, si le filtre Date est sélectionné, les opérateurs disponibles sont Before, After et Between. Si le filtre Taille (en octets) est sélectionné, les opérateurs disponibles sont Supérieur à, Supérieur ou égal, Inférieur à, Inférieur ou égal, Entre et Égal.
- Valeur : Selon le filtre sélectionné, les valeurs compatibles pour le filtre sont disponibles. En outre, certains filtres prennent en charge plusieurs valeurs et certains filtres prennent en charge une valeur spécifique. Par exemple, si le filtre Date est sélectionné, sélectionnez des valeurs de date. Si le filtre Taille (en octets) est sélectionné, sélectionnez une valeur pour octets.
- Ajouter un sous-groupe : une fois que vous avez défini un filtre, vous pouvez ajouter un sous-groupe pour affiner les résultats retournés par le filtre. Vous pouvez également ajouter un sous-groupe à un sous-groupe pour l’affinement des requêtes multicouches.
- Supprimer une condition de filtre : pour supprimer un filtre ou un sous-groupe individuel, sélectionnez l’icône supprimer à droite de chaque ligne ou sous-groupe de filtre.
- Effacer tout : pour effacer l’intégralité de la requête de tous les filtres et sous-groupes, sélectionnez Effacer tout.
Exemple de scénario
L’administrateur eDiscovery doit créer une requête pour rechercher les e-mails envoyés d’Aimee Miller à Adam Eham, Adele Vance ou Aditya Dash qui ont été envoyés entre le 9 février 2023 et le 9 mars 2023 contenant les mots clés de conformité et d’audit. Pour cet exemple, l’administrateur crée la requête suivante à l’aide du nouveau générateur de requêtes :
- Pour le premier filtre, l’administrateur sélectionne Expéditeur, puis l’opérateur Equals any , puis aimee Miller dans la liste des utilisateurs disponibles dans le contrôle Valeur .
- Ensuite, l’administrateur sélectionne Ajouter un sous-groupe et l’opérateur OR pour définir les autres utilisateurs auxquels Aimee a peut-être envoyé un e-mail concernant l’audit de conformité.
- Dans le sous-groupe, l’administrateur sélectionne le filtre À , l’opérateur Est égal à n’importe quel opérateur et la valeur (utilisateur) pour chacun des autres utilisateurs auxquels Aimee a peut-être envoyé un e-mail à propos de l’audit de conformité. Dans cet exemple, l’administrateur crée un filtre dans le sous-groupe pour Adam Eham, Adele Vance et Aditya Dash.
- Pour définir la plage de dates, l’administrateur sélectionne Ajouter un filtre et sélectionne le filtre Date , l’opérateur Between et les dates de début et de fin pour la valeur.
- Enfin, l’administrateur sélectionne le filtre liste de mots clés, l’opérateur Equal et l’audit de conformité commevaleur mot clé.