Insights de classification sur vos données dans Microsoft Purview
Ce guide explique comment accéder aux rapports d’insights de classification Microsoft Purview, les afficher et les filtrer pour vos données.
Dans ce guide, vous allez apprendre à :
- Lancer votre compte Microsoft Purview à partir d’Azure
- Afficher des insights de classification sur vos données
- Descendre dans la hiérarchie pour obtenir plus de détails sur la classification de vos données
Configuration requise
Avant de commencer à utiliser Aperçu d’infrastructure de données Microsoft Purview, vérifiez que vous avez effectué les étapes suivantes :
- Configurez une ressource de stockage et avez rempli le compte avec des données.
- Configurez et effectuez une analyse des données dans chaque source de données. Pour plus d’informations, consultez Gérer les sources de données dans Microsoft Purview et Créer un ensemble de règles d’analyse.
- Autorisations en fonction de votre expérience actuelle :
- Si vous utilisez le catalogue Microsoft Purview classique, vous avez besoin du rôle conservateur de données ou du rôle de lecteur d’insights.
- Si vous utilisez la nouvelle Catalogue unifié Microsoft Purview, vous avez besoin d’autorisations de lecteur d’intégrité des données.
Utiliser Aperçu d’infrastructure de données Microsoft Purview pour les classifications
Dans Microsoft Purview, les classifications sont similaires aux balises d’objet et sont utilisées pour marquer et identifier des données d’un type spécifique qui se trouvent dans votre patrimoine de données pendant l’analyse.
Microsoft Purview utilise les mêmes types d’informations sensibles que Microsoft 365, ce qui vous permet d’étendre vos stratégies de sécurité et protection existantes à l’ensemble de votre patrimoine de données.
Remarque
Après avoir analysé vos types de sources, donnez quelques heures aux insights de classification pour refléter les nouvelles ressources.
Afficher les insights de classification
Ouvrez le portail Microsoft Purview.
Si vous utilisez le portail Microsoft Purview classique, sélectionnez l’élément de menu Data estate Insights
 . Si vous utilisez le nouveau portail Microsoft Purview, ouvrez Catalogue unifié, sélectionnez la liste déroulante Gestion de l’intégrité, puis sélectionnez Rapports.
. Si vous utilisez le nouveau portail Microsoft Purview, ouvrez Catalogue unifié, sélectionnez la liste déroulante Gestion de l’intégrité, puis sélectionnez Rapports.Sélectionnez Classifications pour afficher le rapport Microsoft Purview Classification Insights .
La page Insights de classification main affiche les zones suivantes :
Zone Description Vue d’ensemble des sources avec classifications Affiche les vignettes qui fournissent :
- Nombre d’abonnements trouvés dans vos données
- Nombre de classifications uniques trouvées dans vos données
- Nombre de sources classifiées trouvées
- Nombre de fichiers classifiés trouvés
- Nombre de tables classifiées trouvéesPrincipales sources avec des données classifiées (30 derniers jours) Montre la tendance, au cours des 30 derniers jours, du nombre de sources trouvées avec des données classifiées. Principales catégories de classification par sources Affiche le nombre de sources trouvées par catégorie de classification, par exemple Finances ou Secteur public. Principales classifications pour les fichiers Affiche les principales classifications appliquées aux fichiers dans vos données, telles que les numéros de carte de crédit ou les numéros d’identification nationaux/régionaux. Principales classifications pour les tables Affiche les principales classifications appliquées aux tables dans vos données, telles que les informations d’identification personnelle. Activité de classification
(fichiers et tables)Affiche des graphiques distincts pour les fichiers et les tables, chacun montrant le nombre de fichiers ou de tables classés sur la période sélectionnée.
Valeur par défaut : 30 jours
Sélectionnez le filtre De temps au-dessus des graphiques pour sélectionner une autre période à afficher.
Exploration des insights de classification
Dans l’un des graphiques d’insights de classification suivants, sélectionnez le lien Afficher les détails pour descendre dans la hiérarchie pour plus d’informations :
- Principales catégories de classification par sources
- Principales classifications pour les fichiers
- Principales classifications pour les tables
- Activité > de classification Données de classification
Par exemple :
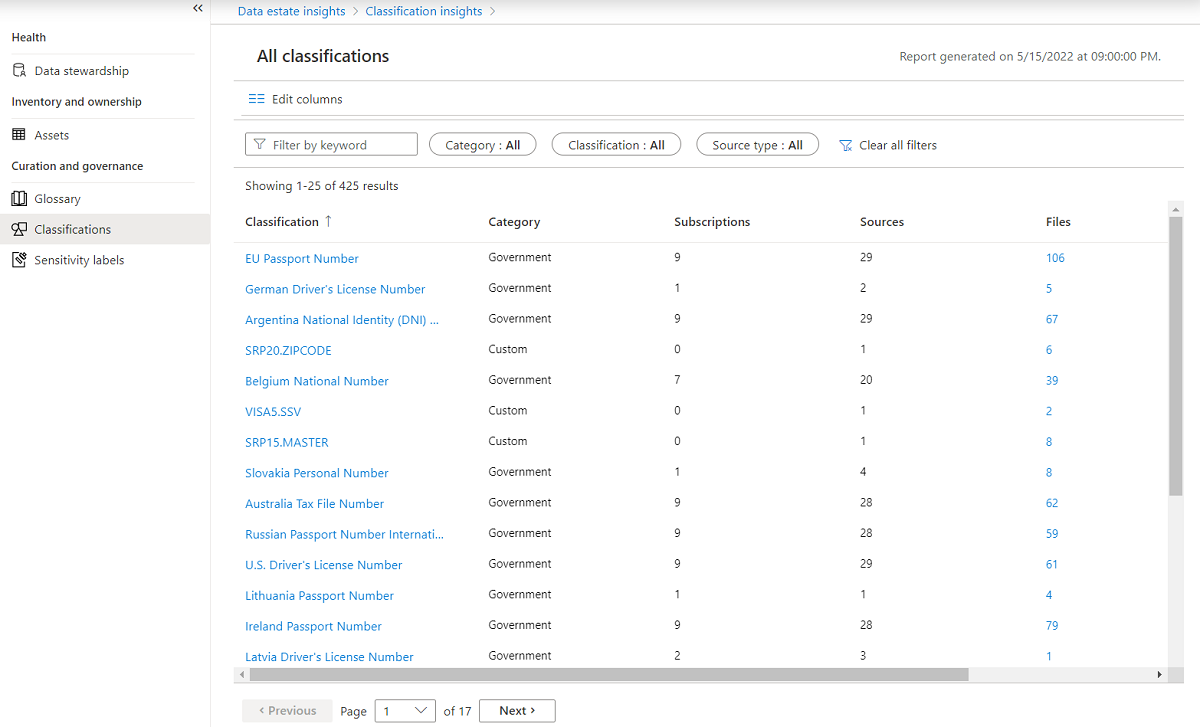
Pour en savoir plus, effectuez l’une des opérations suivantes :
| Option | Description |
|---|---|
| Filtrer vos données | Utilisez les filtres au-dessus de la grille pour filtrer les données affichées, notamment le nom de la classification, le nom de l’abonnement ou le type de source. Si vous n’êtes pas sûr du nom exact de la classification, vous pouvez entrer une partie ou la totalité du nom dans la zone Filtrer par mot clé. |
| Trier la grille | Sélectionnez un en-tête de colonne pour trier la grille en fonction de cette colonne. |
| Modifier les colonnes | Pour afficher plus ou moins de colonnes dans votre grille, sélectionnez Modifier les colonnes , puis sélectionnez les colonnes que vous souhaitez afficher ou modifier l’ordre. , puis sélectionnez les colonnes que vous souhaitez afficher ou modifier l’ordre. |
| Descendre dans la hiérarchie | Pour explorer une classification spécifique, sélectionnez un nom dans la colonne Classification pour afficher le rapport Classification par source . Ce rapport affiche les données de la classification sélectionnée, notamment le nom de la source, le type de source, l’ID d’abonnement et le nombre de fichiers et de tables classifiés. |
| Parcourir les ressources | Pour parcourir les ressources trouvées avec une classification ou une source spécifique, sélectionnez une classification ou une source, en fonction du rapport que vous affichez, puis sélectionnez Parcourir les ressources au-dessus des filtres. au-dessus des filtres. Les résultats de la recherche affichent toutes les ressources classifiées trouvées pour le filtre sélectionné. Pour plus d’informations, consultez Rechercher dans le Catalogue unifié Microsoft Purview. |
Étapes suivantes
Découvrez comment utiliser Data Estate Insights avec les ressources ci-dessous :