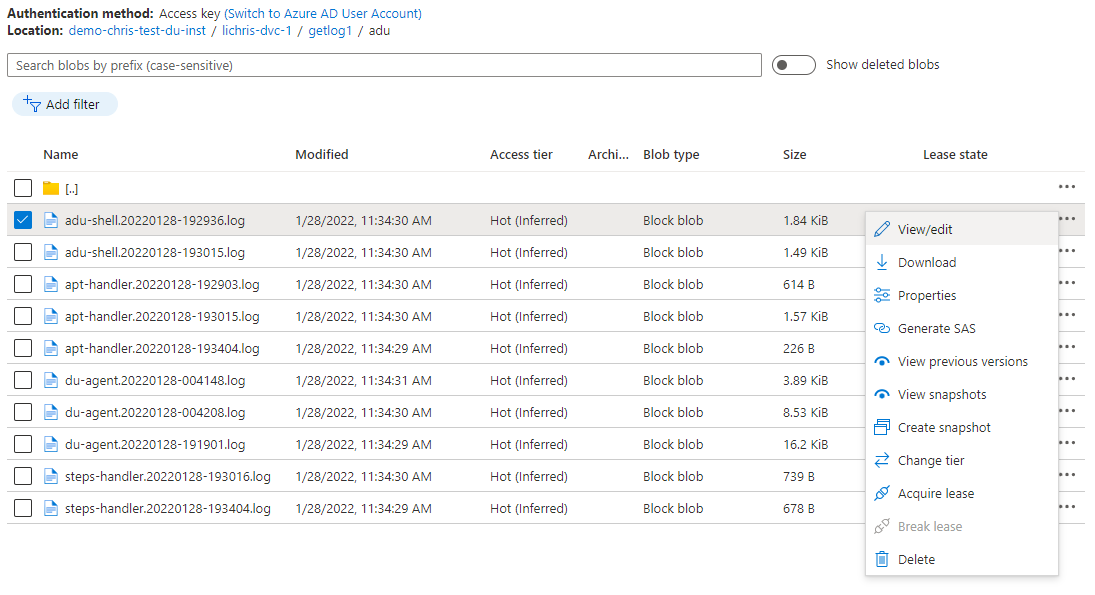Collecter à distance les journaux de diagnostic d’appareils avec Device Update pour IoT Hub
Découvrez comment lancer une opération de journalisation avec Device Update pour IoT Hub et afficher les journaux collectés dans Stockage Blob Azure.
Prérequis
- Accès à un hub IoT avec Device Update pour IoT Hub activé.
- Un appareil IoT (ou simulateur) provisionné pour Device Update dans IOT Hub et implémentation de l’interface de diagnostic.
- Un compte Stockage Blob Azure sous le même abonnement que votre compte Device Update pour IoT Hub.
Remarque
La fonctionnalité de collecte de journaux à distance n’est actuellement compatible qu’avec les appareils qui implémentent l’interface de diagnostic et qui peuvent charger des fichiers vers Stockage Blob Azure. L’implémentation de l’agent de référence s’attend également à ce que l’appareil écrive les fichiers journaux dans un chemin de fichier spécifié par l’utilisateur sur l’appareil.
Lier votre compte Stockage Blob Azure à votre instance Device Update
Pour pouvoir utiliser la fonctionnalité de collecte de journaux à distance, vous devez d’abord lier un compte Stockage Blob Azure à votre instance Device Update. C’est dans ce compte Stockage Blob Azure que vos appareils chargeront les journaux de diagnostic.
Dans le Portail Azure, accédez à votre Device Update pour IoT Hub compte.
Sélectionnez Instance sous la section Gestion des instances du volet de navigation.
Sélectionnez votre instance Device Update dans la liste, puis Configurer les diagnostics.
Sélectionnez l’onglet Diagnostics des clients, puis Sélectionner le compte de stockage Azure.
Choisissez le compte de stockage de votre choix dans la liste, puis sélectionnez Enregistrer.
Une fois de retour dans la liste d’instances, sélectionnez Actualiser jusqu’à ce que l’état de provisionnement de l’instance indique « Réussi ». Cela prend généralement 2 à 3 minutes.
Configurer la collecte des journaux
L'agent de mise à jour du dispositif fait référence à un fichier de configuration sur le dispositif, situé à /etc/adu/du-diagnostics-config.json dans l'agent de référence.
Chemins des fichiers de collection de journaux
L’agent Device Update collecte les fichiers à partir de chemins spécifiques sur l’appareil quand il reçoit le signal indiquant le démarrage du chargement des journaux du service Device Update. Ces chemins d’accès de fichier sont définis dans le fichier de configuration des diagnostics.
Dans le fichier de configuration, chaque fichier journal à collecter et à télécharger est représenté comme un objetlogComponent avec les propriétés componentName et logPath. Cette configuration peut être modifiée à volonté.
Taille maximale du fichier journal
L’agent Device Update collecte uniquement les fichiers journaux ne dépassant pas une certaine taille de fichier. Cette taille de fichier maximale est définie dans le fichier de configuration des diagnostics.
Le paramètre approprié « maxKilobytesToUploadPerLogPath » s’applique à chaque objet logComponent et peut être modifié au besoin.
Créer une opération de journalisation
Les opérations de journalisation sont une action pilotée par le service que vous pouvez demander à vos appareils IoT d'exécuter par le biais du service Device Update. Pour une explication plus détaillée du fonctionnement des opérations de journalisation, voir Diagnostics de mise à jour du dispositif.
Accédez à votre hub IoT et sélectionnez l’onglet Mises à jour sous la section Gestion des appareils du volet de navigation.
Sélectionnez l’onglet Diagnostics dans l’interface utilisateur. Si vous ne voyez pas l’onglet Diagnostics, vérifiez que vous utilisez la version la plus récente de l’interface utilisateur Device Update pour IoT Hub. Si vous voyez « Les diagnostics doivent être activés pour cette instance Device Update », vérifiez que vous avez lié un compte Stockage Blob Azure à votre instance Device Update.
Sélectionnez Ajouter une opération de chargement de journal pour accéder à la page de création d’une opération de journalisation.
Entrez un nom (ID) et une description pour votre nouvelle opération de journalisation, puis sélectionnez Ajouter des appareils pour sélectionner les appareils IOT à partir desquels vous souhaitez collecter les journaux de diagnostic.
Sélectionnez Ajouter.
De retour sous l’onglet Diagnostics, sélectionnez Actualiser jusqu’à ce que l’opération de journalisation apparaisse dans la table des opérations.
Quand l’état de l’opération indique Réussite ou Échec, sélectionnez le nom de l’opération pour voir les détails. L’état d’une opération indique « Réussite » uniquement si tous les appareils ciblés ont correctement chargé les journaux. Si certains dispositifs ciblés ont réussi et d'autres ont échoué, l'opération de journalisation sera marquée "Échec". Vous pouvez utiliser la page de détails de l'opération de journalisation pour voir quels dispositifs ont réussi et lesquels ont échoué.
Dans les détails de l’opération de journalisation, vous pouvez voir l’état spécifique à l’appareil et le chemin de l’emplacement des journaux. Ce chemin correspond au chemin du répertoire virtuel dans votre compte Stockage Blob Azure dans lequel les journaux de diagnostic ont été chargés.
Afficher et exporter les journaux de diagnostic collectés
Une fois l’opération de journalisation réussie, accédez à votre compte Stockage Blob Azure.
Sélectionnez Conteneurs sous la section Stockage des données du volet de navigation.
Sélectionnez le conteneur portant le même nom que votre instance Device Update.
Utilisez le chemin d’emplacement des journaux indiqué dans les détails de l’opération de journalisation pour accéder au bon répertoire contenant les journaux. Par défaut, la fonctionnalité de collecte des journaux à distance indique aux appareils ciblés de charger les journaux de diagnostic en utilisant le modèle de chemin de répertoire suivant : Conteneur de stockage d’objets blob/ID d’appareil cible/ID d’opération de journalisation/Chemin des journaux sur l’appareil
Si vous n’avez pas modifié le composant de diagnostic de l’agent DU, l’appareil tente de charger deux fichiers journaux en texte clair en réponse à une opération de journalisation : le journal de diagnostic de l’agent DU (aduc.log) et le journal de diagnostic de l’agent DO (do-agent.log). Pour plus d’informations sur les fichiers journaux collectés par l’agent de référence DU, consultez la page expliquant le concept des diagnostics dans Device Update.
Pour voir le contenu du fichier journal, sélectionnez le nom du fichier, puis sélectionnez l’élément de menu (points de suspension) et cliquez sur Afficher/modifier. Vous pouvez également télécharger ou supprimer le fichier journal en sélectionnant les options étiquetées correspondantes.
Étapes suivantes
Pour en savoir plus sur les fonctionnalités de diagnostic de Device Update, consultez la vue d’ensemble des fonctionnalités de diagnostic de mise à jour d’appareil