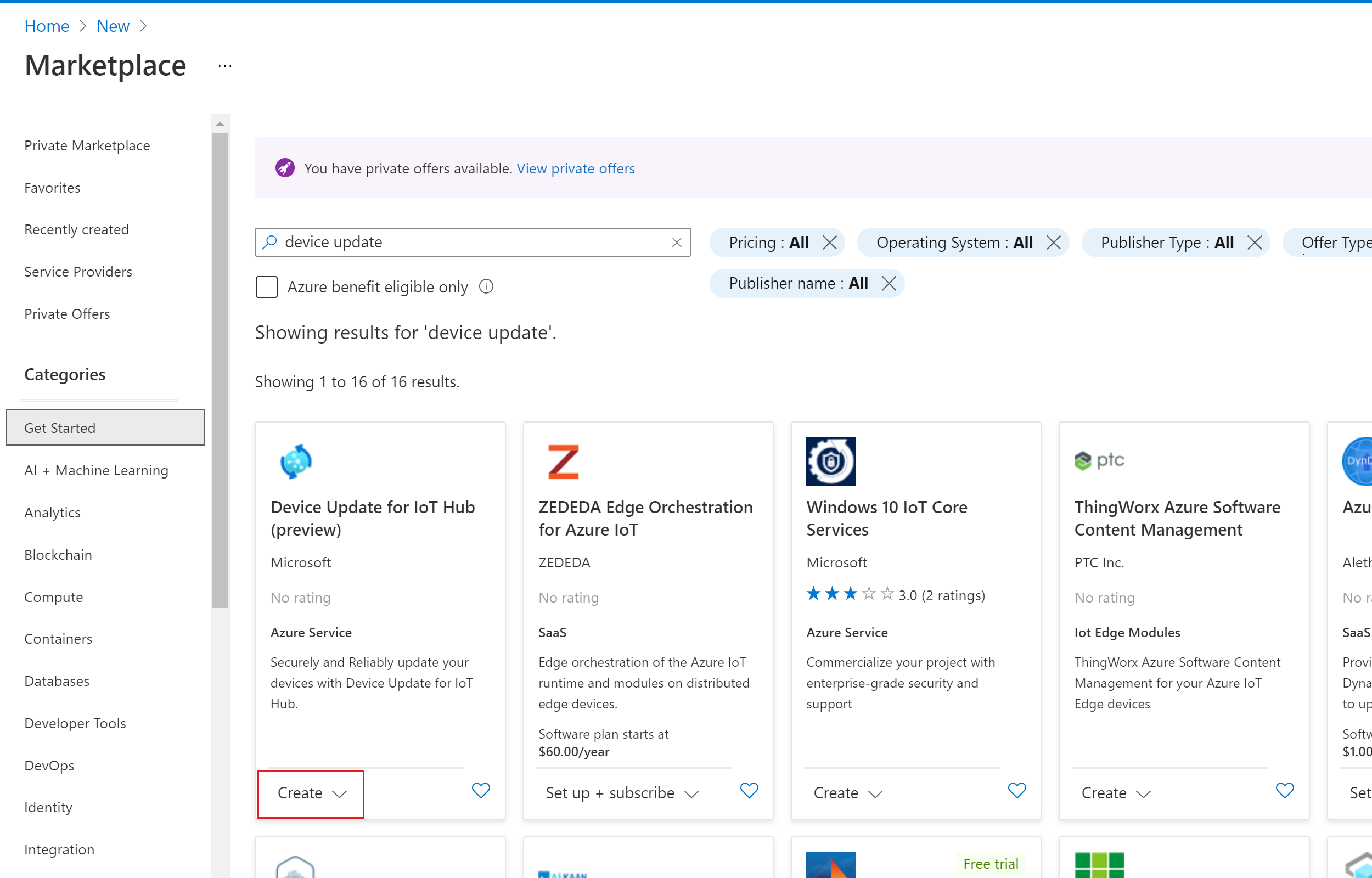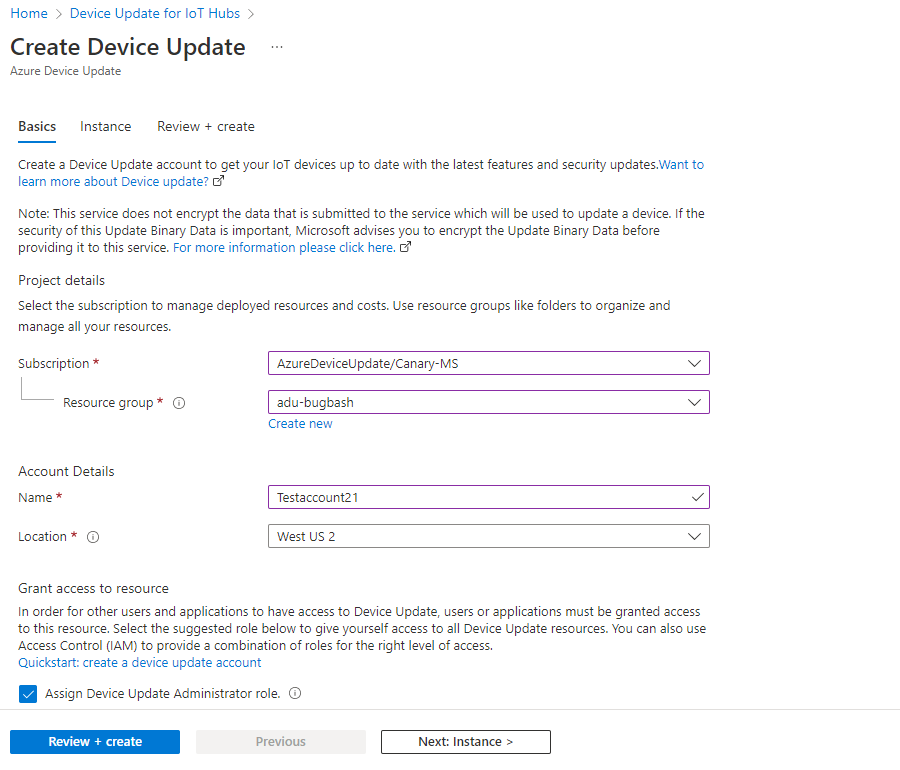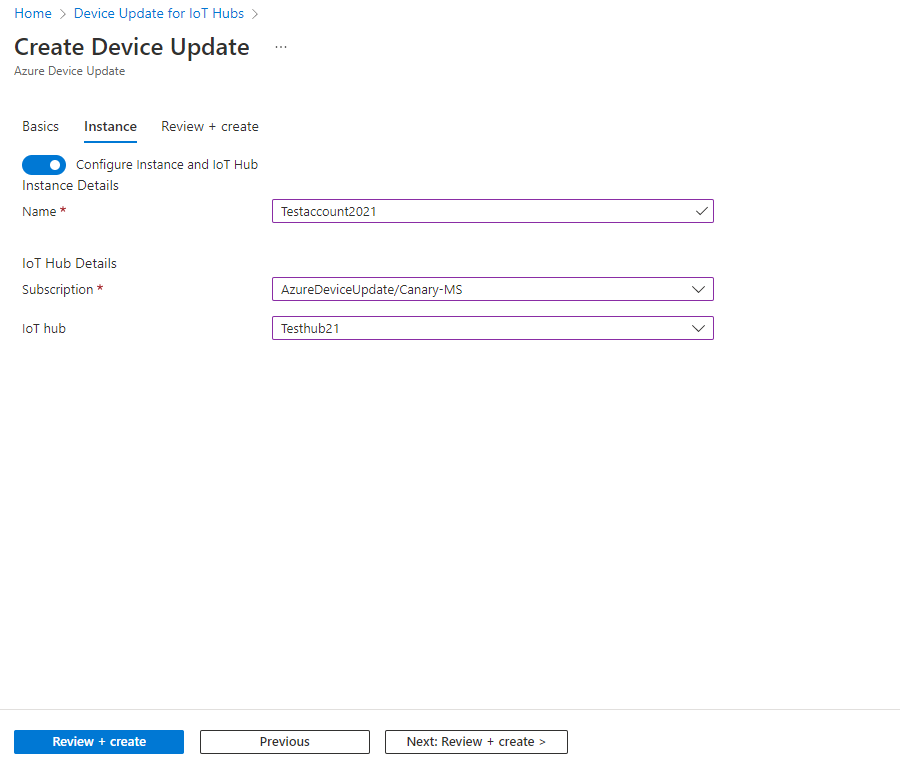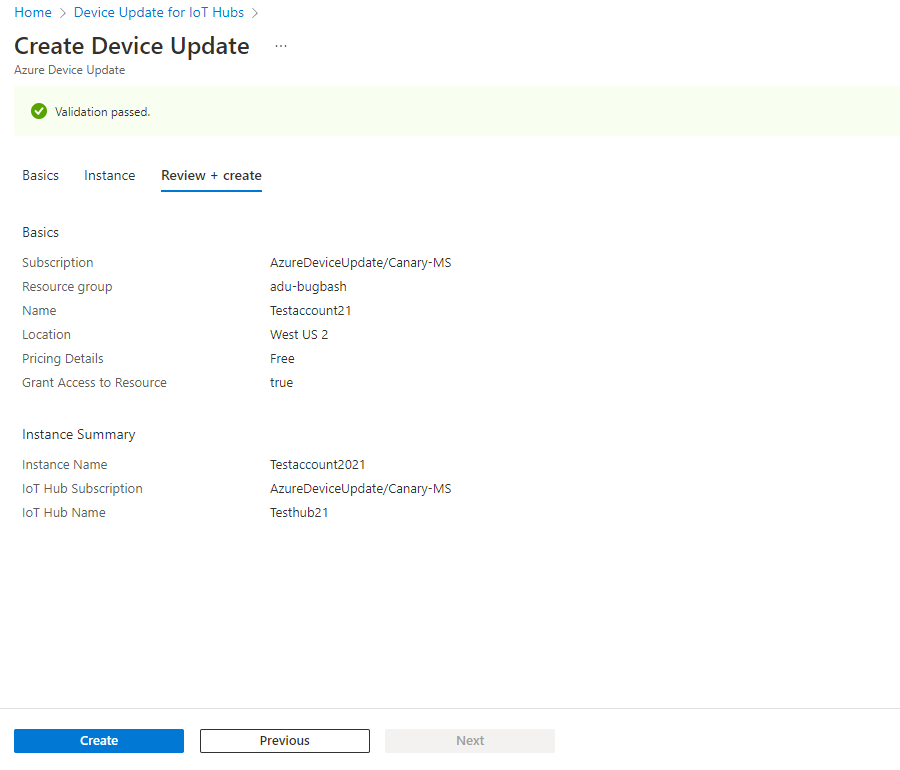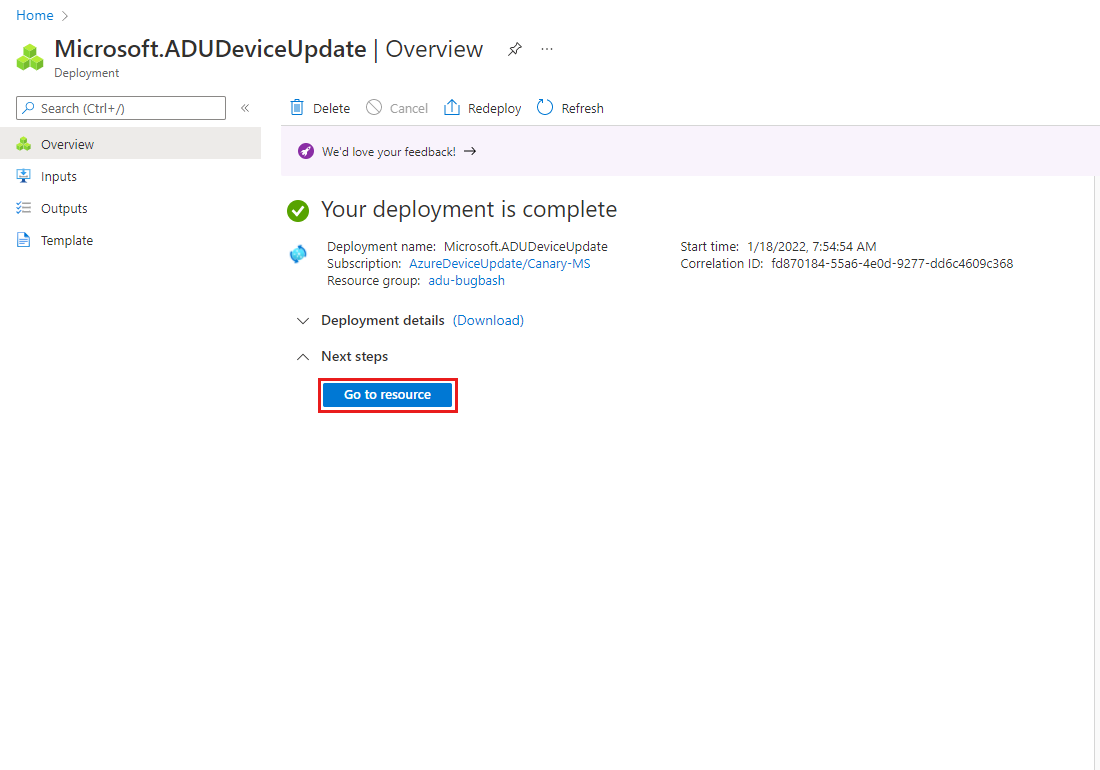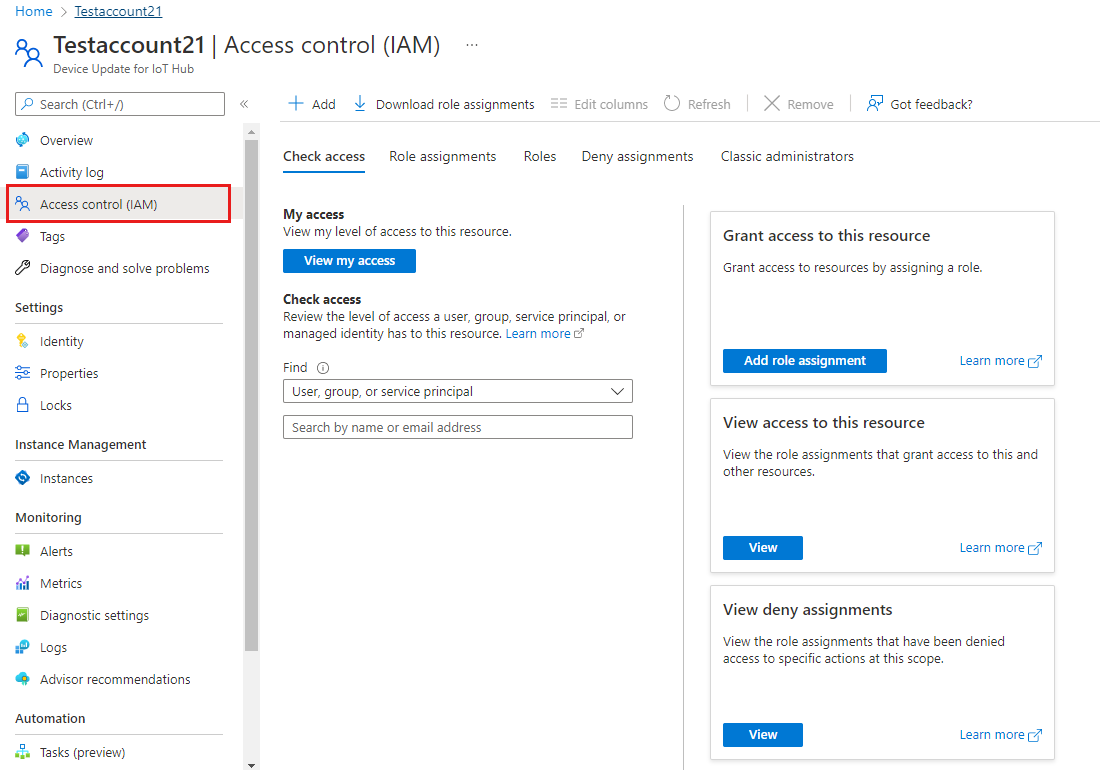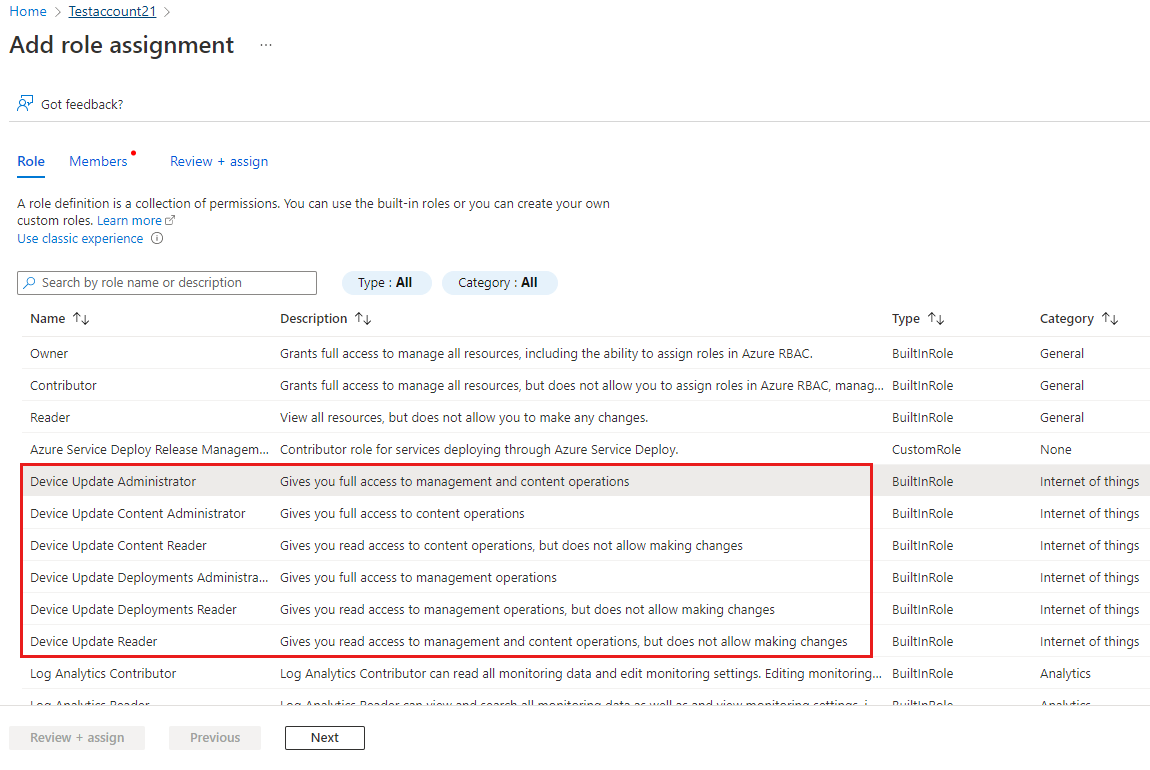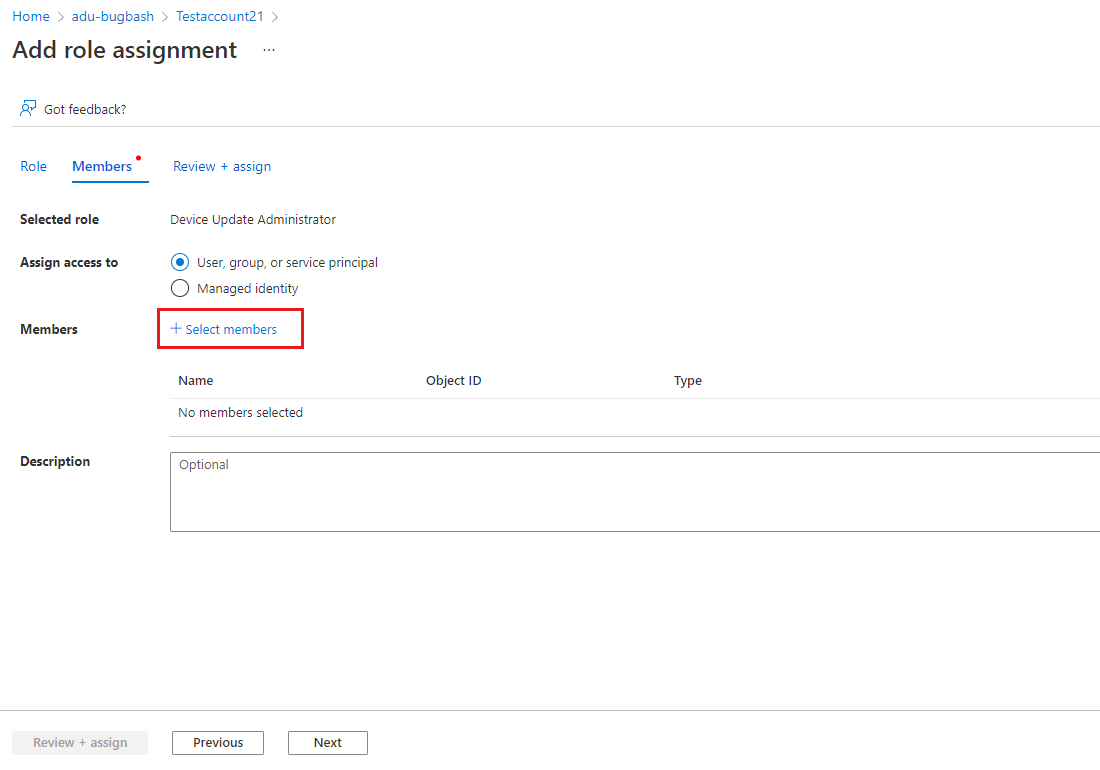Gestion des ressources Device Update pour IoT Hub
Pour démarrer avec Device Update, vous devez créer un compte et une instance Device Update, puis définir des rôles de contrôle d’accès.
Prérequis
Un IoT Hub. Il est recommandé d’utiliser un niveau S1 (Standard) ou supérieur.
Créer un compte et une instance Device Update
Dans le portail Azure, sélectionnez Créer une ressource et recherchez « Device Update pour IoT Hub ».
Sélectionnez Créer>Device Update pour IoT Hub.
Sous l’onglet Informations de base, fournissez les informations suivantes pour le compte Device Update :
- Abonnement : abonnement Azure à associer à votre compte Device Update.
- Groupe de ressources : groupe de ressources existant ou nouveau.
- Nom : nom de votre compte.
- Emplacement : région Azure où se trouvera votre compte. Pour plus d’informations sur les régions qui prennent en charge Device Update pour IoT Hub, consultez la page Produits Azure par région.
Notes
Votre compte Device Update n’a pas besoin de se trouver dans la même région que vos hubs IoT, mais pour de meilleures performances, il est recommandé de les conserver géographiquement proches.
Si vous le souhaitez, vous pouvez cocher la case pour attribuer le rôle Administrateur de mise à jour d’appareil à vous-même. Vous pouvez également utiliser les étapes indiquées dans la section Configurer des rôles de contrôle d’accès pour fournir une combinaison de rôles aux utilisateurs et aux applications pour le niveau d’accès approprié.
Vous devez disposer des autorisations Propriétaire ou Administrateur de l’accès utilisateur dans votre abonnement pour gérer les rôles.
Sélectionnez Suivant : Instance
Une instance Device Update est associée à un seul hub IoT. Sélectionnez le hub IoT qui sera utilisé avec Device Update. Lorsque vous liez un hub IoT à une instance Device Update, une nouvelle stratégie d’accès partagé est automatiquement créée pour autoriser Device Update à utiliser IoT Hub (écriture du registre et connexion au service). Cette stratégie garantit que l’accès est limité seulement à Device Update.
Sous l’onglet Instance, fournissez les informations suivantes pour l’instance Device Update :
- Nom : nom de votre instance.
- Détails IoT Hub : sélectionnez un hub IoT à lier à cette instance.
Sélectionnez Suivant : Vérifier + créer. Une fois la validation effectuée, sélectionnez Créer.
Vous voyez que votre déploiement est en cours. La modification de l’état du déploiement passe à « terminé » au bout de quelques minutes. Lorsque c’est chose faite, sélectionnez Accéder à la ressource.
Configurer des rôles de contrôle d’accès pour Device Update
Pour permettre à d’autres utilisateurs d’accéder à Device Update, l’accès à cette ressource doit leur être accordé. Vous pouvez ignorer cette étape si vous avez attribué le rôle Administrateur de mise à jour d’appareil à vous-même lors de la création du compte et que vous n’avez pas besoin de fournir un accès à d’autres utilisateurs ou applications.
Dans votre compte Device Update, sélectionnez Contrôle d’accès (IAM) dans le menu de navigation.
Sélectionnez Ajouter des attributions de rôle.
Sous l’onglet Rôle, sélectionnez un rôle Device Update dans les options disponibles :
- Administrateur Device Update
- Lecteur Device Update
- Administrateur de contenu Device Update
- Lecteur du contenu Device Update
- Administrateur des déploiements Device Update
- Lecteur des déploiements Device Update
Pour plus d’informations, Découvrez le contrôle d’accès en fonction du rôle dans Device Update pour IoT Hub.
Sélectionnez Suivant.
Sous l’onglet Membres, sélectionnez les utilisateurs ou groupes à qui attribuer le rôle.
Sélectionnez Vérifier + attribuer.
Analyser les nouvelles attributions de rôle et sélectionnez Analyser + attribuer.
Vous êtes maintenant prêt à utiliser Device Update depuis votre instance IoT Hub.
Configurer les rôles de contrôle d’accès pour IoT Hub
Device Update pour IoT Hub communique avec IoT Hub pour gérer les déploiements et les mises à jour, et pour obtenir des informations sur les appareils. Pour activer l’accès, vous devez accorder l’accès au principal de service Azure Device Update avec le rôle Contributeur de données IoT Hub.
- Dans le portail Azure, accédez au hub IoT qui est connecté à votre instance Device Update.
- Dans le menu de navigation, sélectionnez Contrôle d’accès (IAM).
- Sélectionnez Ajouter>Ajouter une attribution de rôle.
- Sous l’onglet Rôle, sélectionnez Contributeur de données IoT Hub. Sélectionnez Suivant.
- Pour Attribuer l’accès à, sélectionnez Utilisateur, groupe ou principal du service.
- Sélectionnez Sélectionner des membres, recherchez « Azure Device Update ».
- Sélectionnez Suivant>Vérifier + attribuer.
Pour vérifier que vous avez correctement défini les autorisations :
- Dans le portail Azure, accédez au hub IoT qui est connecté à votre instance Device Update.
- Dans le menu de navigation, sélectionnez Contrôle d’accès (IAM).
- Sélectionnez Vérifier l’accès.
- Sélectionnez Utilisateur, groupe ou principal de service, puis recherchez « Azure Device Update ».
- Après avoir cliqué sur Azure Device Update, vérifiez que le rôle Contributeur de données IoT Hub est listé sous Attributions de rôles.
Afficher et interroger des comptes ou des instances
Vous pouvez afficher, trier et interroger tous vos comptes et instances Device Update.
Pour afficher tous les comptes Device Update, utilisez le portail Azure afin de rechercher le service Device Update pour IoT Hubs.
- Utilisez le menu déroulant Regroupement pour regrouper les comptes par abonnement, groupe de ressources, emplacement et d’autres conditions.
- Sélectionnez Ajouter un filtre pour filtrer la liste des comptes par groupe de ressources, emplacement, balises et d’autres conditions.
Pour afficher toutes les instances d’un compte, accédez à ce compte dans le portail Azure. Sélectionnez Instances dans la section Gestion des instances du menu.
- Pour filtrer les instances, utilisez la zone de recherche.
Étapes suivantes
Essayez de mettre à jour un appareil en utilisant l’un des tutoriels rapides suivants :
- Mettre à jour un appareil IoT Edge simulé
- Mettre à jour un Raspberry Pi
- Mettre à jour un agent de package Ubuntu Server 18.04 x64