Exemples de rapports paginés Power BI
S’APPLIQUE À : Générateur de rapports Power BI
Power BI Desktop
Cet article fournit des informations et des liens vers plusieurs exemples de rapports paginés Power BI que vous pouvez télécharger et explorer. Vous allez découvrir plusieurs méthodes d’utilisation des rapports paginés.
Prérequis
Les exigences de licence pour les rapports paginés Power BI (fichiers .rdl) sont les mêmes que pour les rapports Power BI (fichiers .pbix).
- Vous n’avez pas besoin de licence pour télécharger Power BI Report Builder gratuitement sur le Centre de téléchargement Microsoft.
- Avec une licence gratuite, vous pouvez publier des rapports paginés dans Mon espace de travail dans le service Power BI. Pour plus d’informations, consultez Disponibilité des fonctionnalités pour les utilisateurs disposant de licences gratuites dans le service Power BI.
- Avec une licence Power BI Pro ou une licence PPU, vous pouvez publier des rapports paginés dans d’autres espaces de travail. Vous avez également besoin au minimum du rôle Contributeur dans l’espace de travail.
- Vous devez avoir l’autorisation Générer pour le jeu de données.
- Vous êtes maintenant prêt à télécharger ces exemples de rapports paginés sur GitHub. Vous n’avez pas besoin d’un compte GitHub.
Télécharger les rapports
Pour télécharger les rapports, vous devez télécharger le dépôt sous forme de fichier zip, puis les extraire. Les rapports paginés sont des fichiers .rdl.
Ouvrez le dépôt GitHub Reporting Services.
Sélectionnez la flèche située sur le bouton vert Code>Download ZIP.
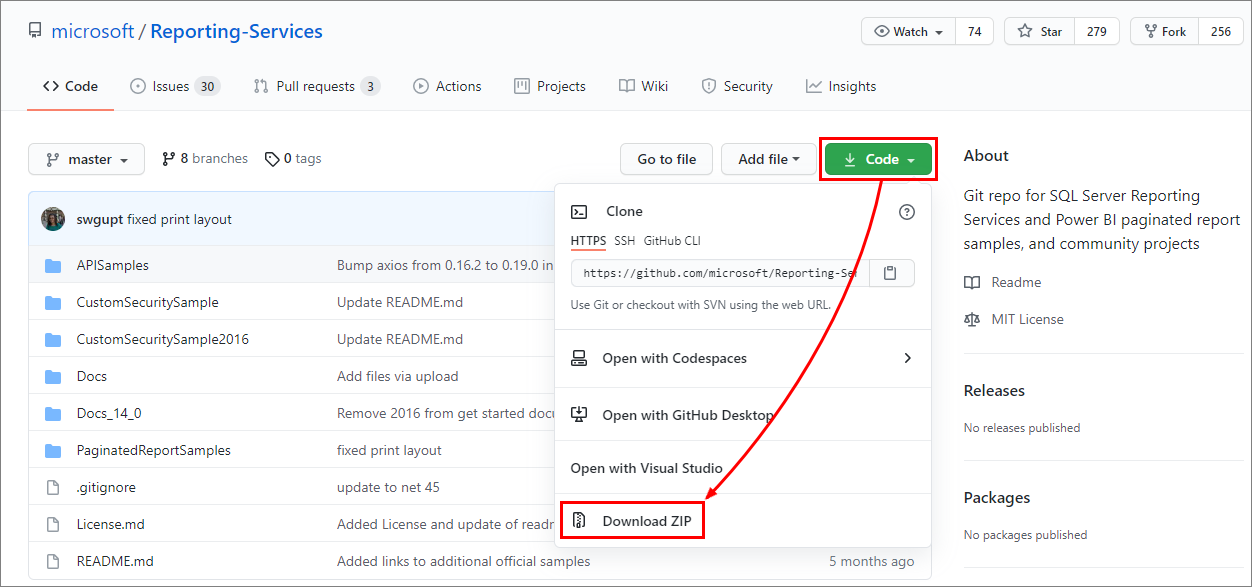
Ouvrez le fichier, sélectionnez Extraire tout, puis choisissez un emplacement pour les fichiers. Par défaut, le nom du dossier est Reporting-Services-master.
Ouvrez le dossier Reporting-Services-master, puis le dossier PaginatedReportSamples.
Notes
Vous pouvez supprimer tous les autres dossiers situés dans le dossier Reporting-Services-master. Ils contiennent d’autres exemples dont vous n’avez pas besoin.
Sélectionnez un des fichiers .rdl pour l’ouvrir dans Power BI Report Builder.
À présent, vous pouvez publier le rapport paginé dans le service Power BI.
Facture
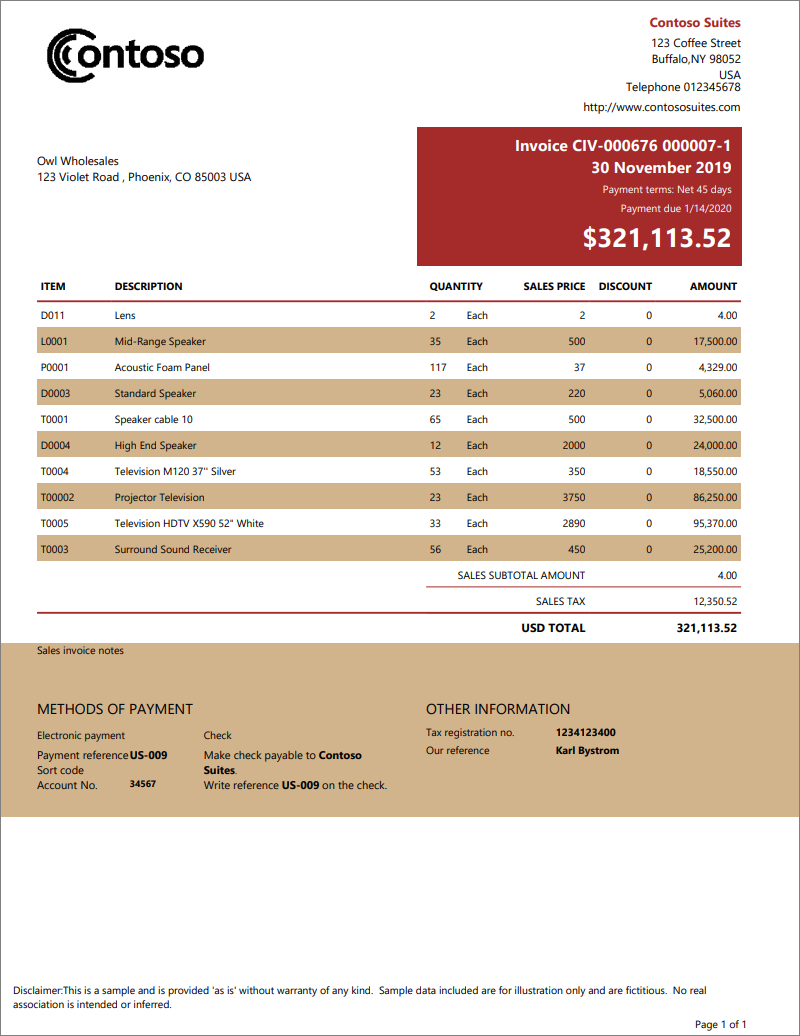
Ce rapport paginé est une facture autonome. Le scénario pour ce rapport est que vous voulez une facture prête à être imprimée. Elle doit montrer les ventes totales, en indiquant la description de chaque article, les quantités, les remises et les prix.
Cet exemple met en évidence des caractéristiques uniques permettant de créer des factures professionnelles, comme :
- Un tableau matriciel (région de données sous-jacente aux tables et aux matrices). Il affiche un contenu propre à l’utilisateur et généré dynamiquement, ainsi qu’un thème.
- Une région de données rectangulaire placée sur chaque ligne du tableau matriciel dans le corps du rapport.
- Des éléments de rapport, tels que des zones de texte et des lignes.
- Un paramètre de rapport permettant de sélectionner le contenu dynamiquement. Le contenu affiché s’applique à un sujet à l’aide d’espaces réservés d’expressions.
Source de données : Inclus dans le fichier .rdl
Étiquettes
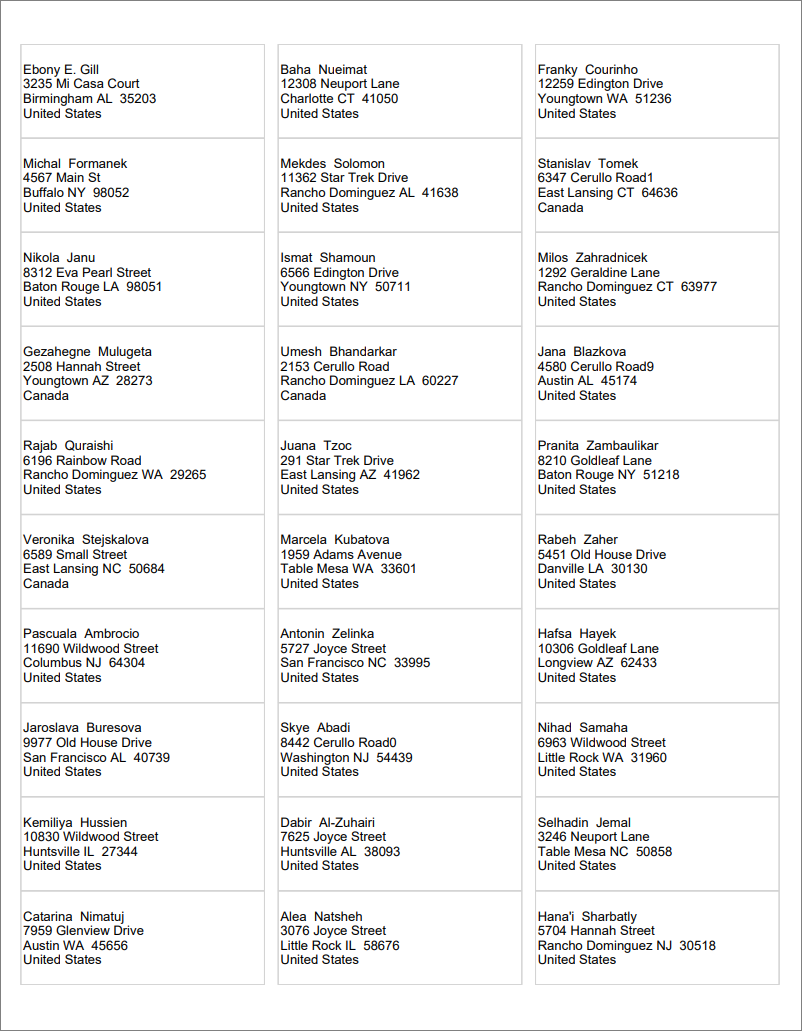
Cet exemple correspond à un rapport paginé autonome. Il s’agit d’un rapport à plusieurs colonnes parfaitement dimensionné pour s’adapter à la mise en page du modèle d’étiquette de publipostage.
Afficher le rapport
Quand vous exécutez ce rapport dans Report Builder, il a apparemment une seule colonne.
Sélectionnez Mode Page pour avoir un aperçu de ce que vous allez imprimer.
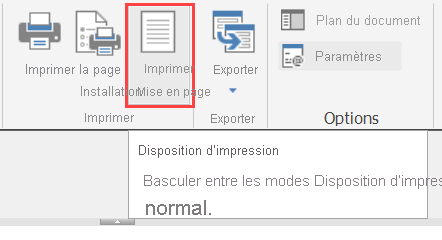
De même, quand vous chargez ce rapport dans le service Power BI et que vous l’ouvrez, il s’ouvre avec une seule colonne.
Sélectionnez Afficher>Mode Page pour voir la vue multicolonne.
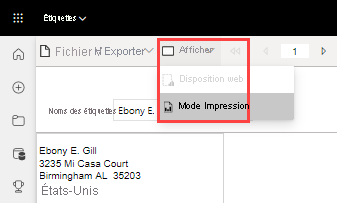
Caractéristiques du rapport
Les rapports d’étiquettes sont simples, mais ils comportent quelques caractéristiques uniques pour la création d’étiquettes paginées :
- Un tableau matriciel avec un nombre fixe de colonnes (trois) et un espacement de colonnes défini.
- Région de données rectangulaire qui se répète sur toutes les lignes et colonnes de la page imprimée.
- Un paramètre de rapport permettant de sélectionner le contenu à afficher dans chaque région de données rectangulaire.
Source de données : Inclus dans le fichier .rdl
Lettre postale
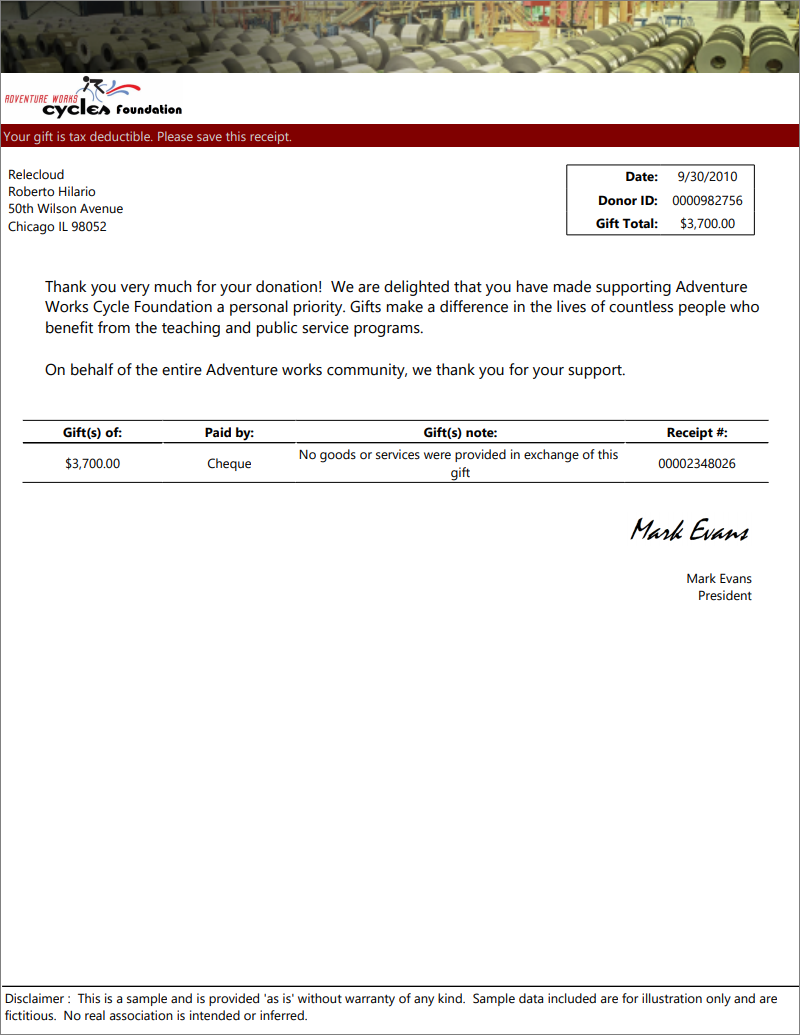
Cet exemple de rapport paginé autonome est conçu pour créer des lettres de publipostage professionnelles. Le scénario pour ce rapport est que vous voulez une lettre prête à être imprimée avec un contenu dynamique.
Cet exemple présente des caractéristiques uniques, comme :
- Une région de données rectangulaire placée dans différentes sections du corps du rapport.
- Des images permettant de personnaliser la lettre.
- Une région de données de tableau matriciel (région de données sous-jacente aux tables et aux matrices). Le tableau matriciel affiche un contenu propre à l’utilisateur et généré dynamiquement.
- Des éléments de rapport, tels que des zones de texte et des lignes.
- Un paramètre de rapport permettant de sélectionner le contenu dynamiquement. Le contenu affiché s’applique à un sujet à l’aide d’espaces réservés d’expressions.
Source de données : Inclus dans le fichier .rdl
Transcription
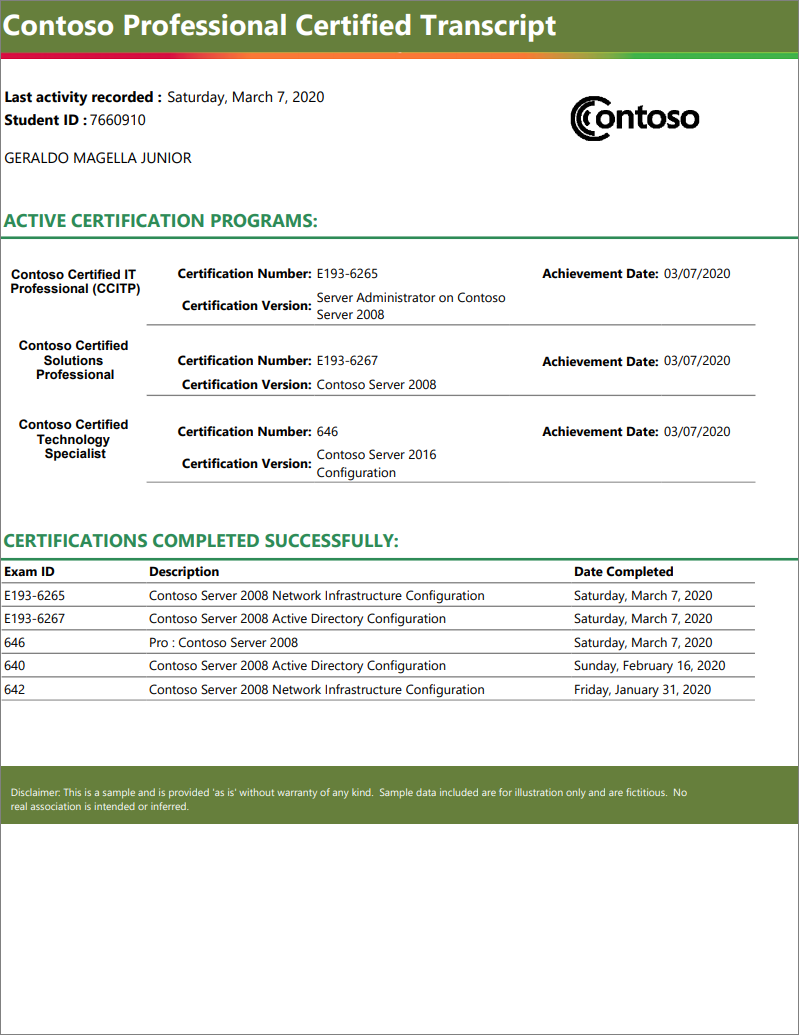
Le scénario pour ce rapport est que vous voulez une transcription prête à être imprimée. Il doit contenir du contenu dynamique sur la description et les dates du programme pour chaque étudiant.
Cet exemple de rapport paginé autonome présente des caractéristiques uniques, comme :
- Une région de données de tableau matriciel (région de données sous-jacente aux tables et aux matrices). Le tableau matriciel affiche un contenu propre à l’utilisateur et généré dynamiquement, sous la forme de groupes de lignes imbriquées.
- Des régions de données rectangulaires placées dans différentes sections du corps du rapport.
- Des éléments de rapport, tels que des zones de texte et des lignes.
Source de données : Inclus dans le fichier .rdl
Performances des ventes
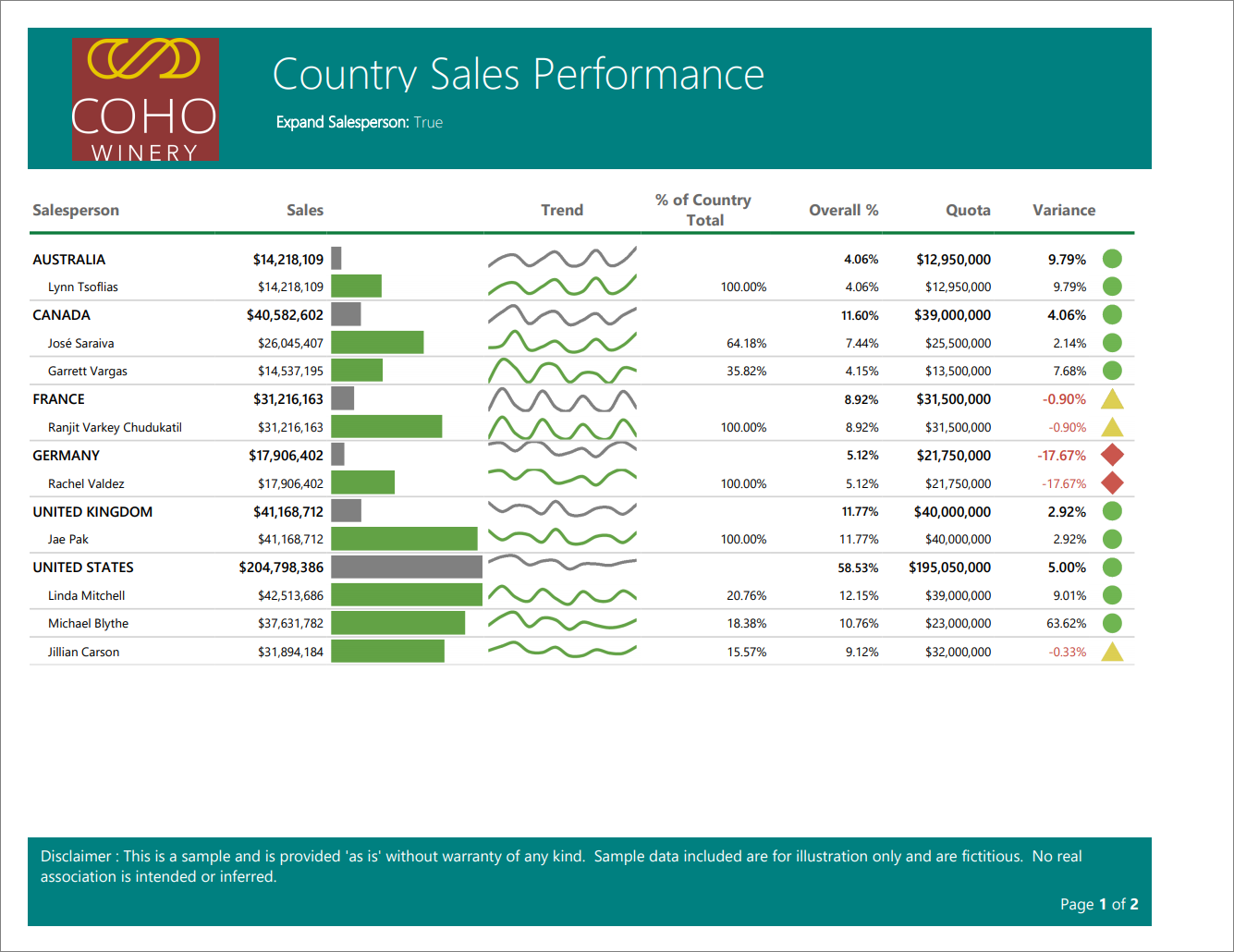
L’exemple « Country Sales Performance » est un rapport paginé autonome. Le scénario pour ce rapport est que vous voulez une facture prête à être imprimée afin de voir les ventes totales et les détails. Il présente les fonctionnalités suivantes :
- Utilisation d’un paramètre pour développer les détails du tableau
- En-têtes et pieds de page
- Éléments de rapport, tels que les zones de texte, les lignes et les rectangles utilisant des espaces réservés d’expressions
- Barres de données
- Courbes de tendance
- Panneaux de jauge
Source de données : Inclus dans le fichier .rdl
Regional Sales
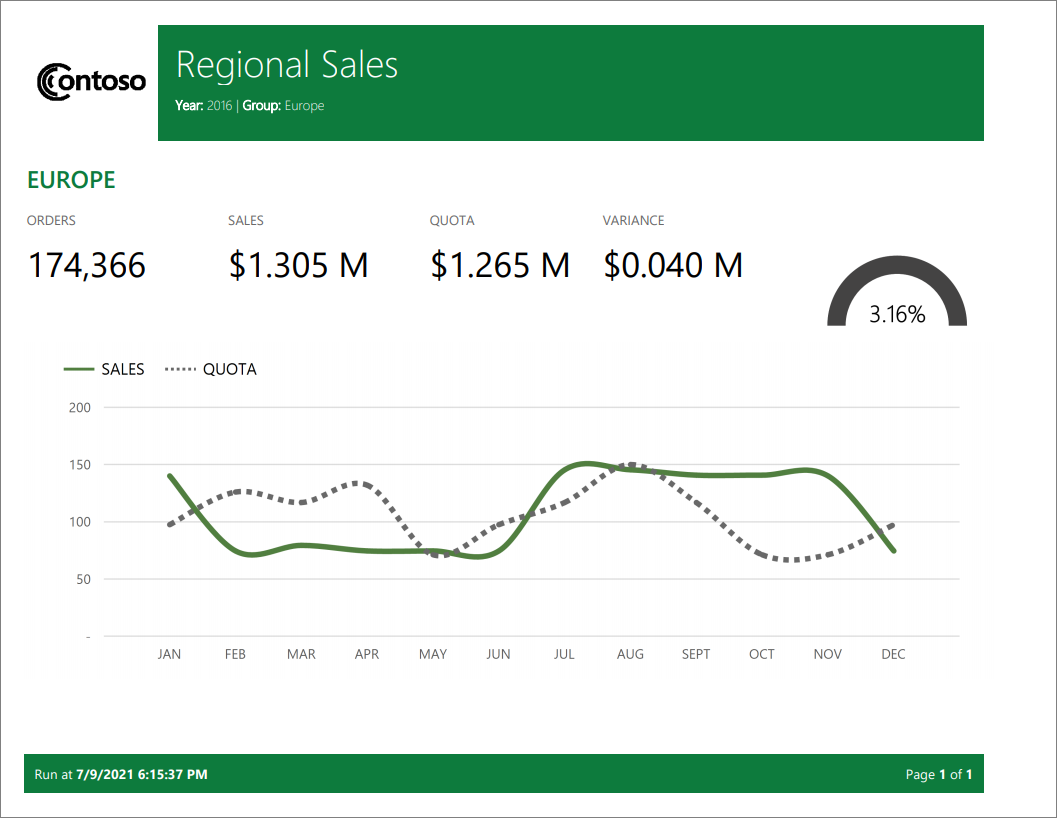
Le rapport Regional Sales (Ventes régionales) est un exemple de rapport paginé autonome. Le scénario pour ce rapport est que vous voulez un rapport prêt à être imprimé afin de voir les ventes totales par rapport au quota. Il présente les fonctionnalités suivantes :
- Utilisation d’un paramètre pour montrer les détails sélectionnés dans le tableau
- En-têtes et pieds de page
- Éléments de rapport, tels que les zones de texte, les lignes et les rectangles utilisant des espaces réservés d’expressions
- Panneaux de jauge
- Graphique en courbes placé à l’intérieur du tableau
Source de données : Inclus dans le fichier .rdl
Dépenses de l’organisation
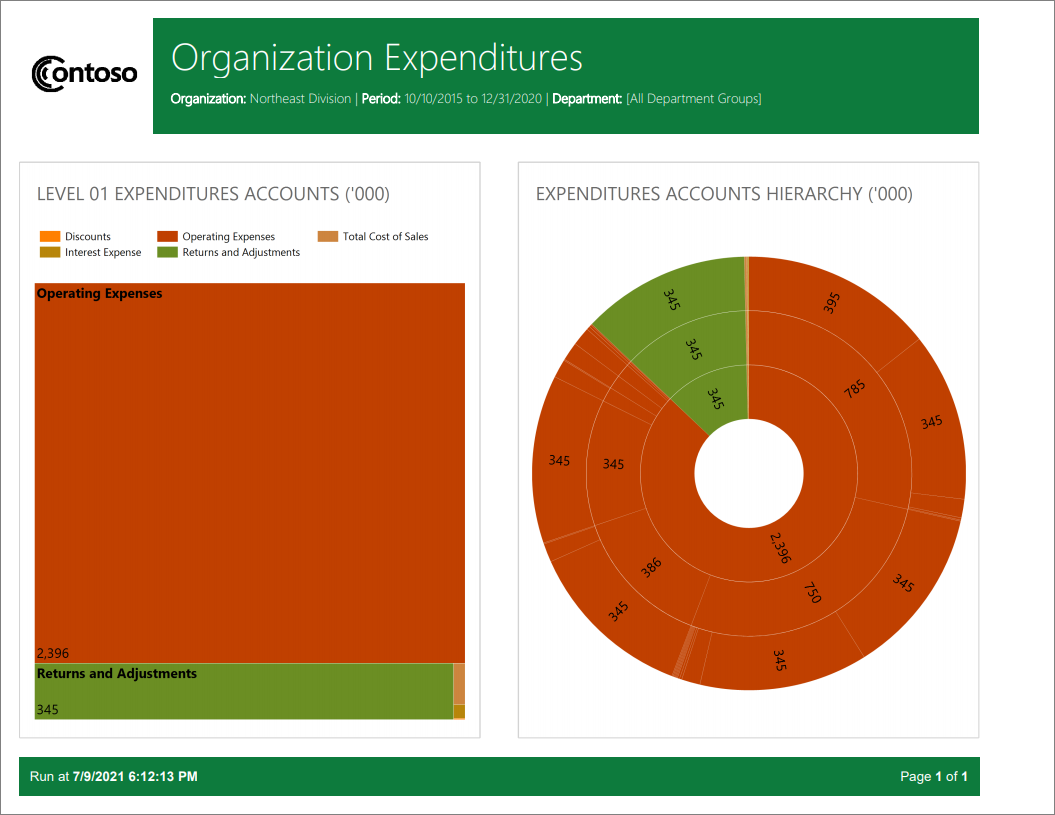
Le rapport Organization Expenditures (Dépenses de l’organisation) est un exemple de rapport paginé autonome. Le scénario pour ce rapport est que vous voulez un rapport de dépenses prêt à être imprimé afin de voir la répartition des dépenses dans votre organisation. Il présente les fonctionnalités suivantes :
- En-têtes et pieds de page
- Éléments de rapport, tels que les zones de texte, les lignes et les rectangles utilisant des espaces réservés d’expressions
- Graphiques comme un treemap et une rafale
Source de données : Inclus dans le fichier .rdl
Étapes suivantes
Afficher un rapport paginé dans le service Power BI
D’autres questions ? Essayez la communauté Power BI