Publier un rapport paginé dans le service Power BI
S’APPLIQUE À : Générateur de rapports Power BI
Power BI Desktop
Cet article explique comment publier un rapport paginé dans le service Power BI en le chargeant depuis votre ordinateur local.
Configuration requise
Les exigences de licence pour les rapports paginés Power BI (fichiers .rdl) sont les mêmes que pour les rapports Power BI (fichiers .pbix).
- Vous n’avez pas besoin de licence pour télécharger Power BI Report Builder gratuitement sur le Centre de téléchargement Microsoft.
- Avec une licence gratuite, vous pouvez publier des rapports paginés dans Mon espace de travail dans le service Power BI. Pour plus d’informations, consultez Disponibilité des fonctionnalités pour les utilisateurs disposant de licences gratuites dans le service Power BI.
- Avec une licence Power BI Pro ou une licence PPU, vous pouvez publier des rapports paginés dans d’autres espaces de travail. Vous avez également besoin au minimum du rôle Contributeur dans l’espace de travail.
- Vous devez avoir l’autorisation Générer pour le jeu de données.
- Si la source de données de votre rapport est locale, vous devez installer une passerelle. En savoir plus sur les passerelles locales. Après avoir téléchargé le rapport, vous vous connectez à la source de données locale à l’aide de la passerelle.
À partir du Générateur de rapports, publier sur le service Power BI
Dans le Générateur de rapports, créez un rapport paginé ou ouvrez un rapport paginé existant à partir du service Power BI. Si vous ouvrez un rapport paginé existant à partir du service, l’option Enregistrer est désactivée, car vous mettez à jour un rapport déjà publié dans le service Power BI.
Dans le menu Fichier de Report Builder, sélectionnez Publier.
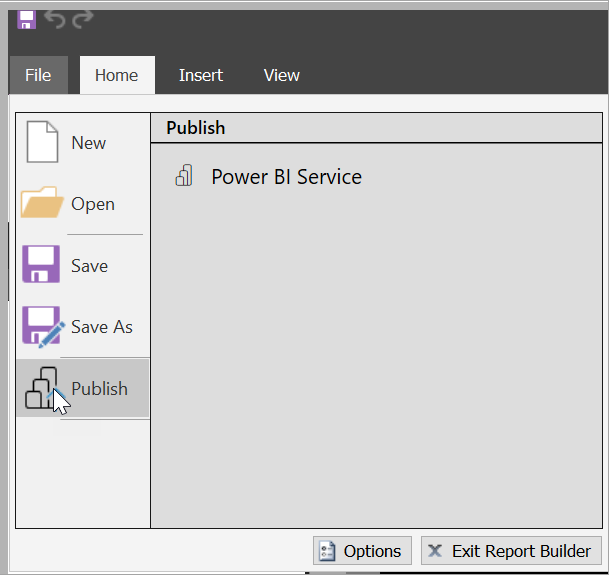
Si vous n’êtes pas encore connecté à Power BI, vous devez vous y connecter ou créer un compte dès maintenant. Dans l’angle supérieur droit de Report Builder, sélectionnez Se connecter et effectuez les étapes.
Dans la liste des espaces de travail à gauche, sélectionnez un espace de travail. Tapez un Nom de fichier dans la zone >Enregistrer.
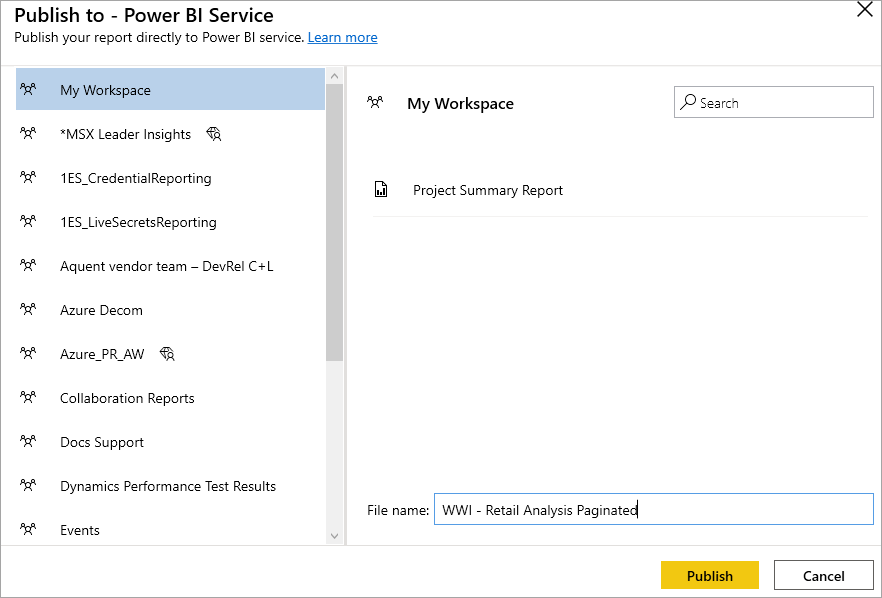
Ouvrez le service Power BI dans un navigateur et accédez à l’espace de travail dans lequel vous avez publié le rapport paginé.
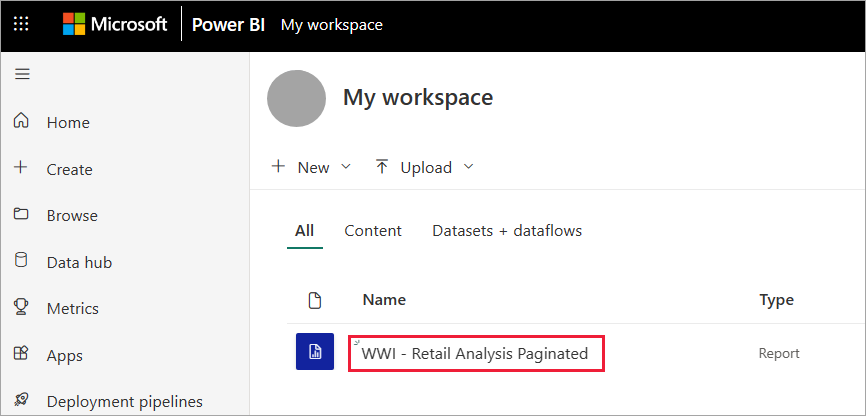
Sélectionnez le rapport paginé pour l’ouvrir dans le service Power BI. S’il possède des paramètres, vous devez les sélectionner avant de pouvoir afficher le rapport.
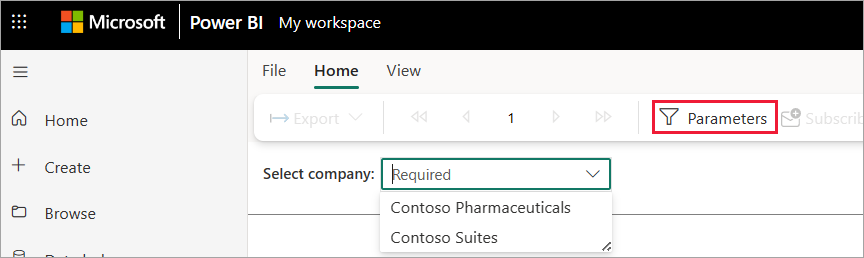
Si la source de données de votre rapport est locale, découvrez comment se connecter à une passerelle dans cet article pour accéder à la source de données.
À partir du service Power BI, charger un rapport paginé
Vous pouvez aussi charger un rapport paginé à partir du service Power BI.
Notes
Actuellement, vous ne pouvez pas importer un rapport paginé à partir de OneDrive ou SharePoint.
Créez votre rapport paginé dans le Générateur de rapports et enregistrez-le sur votre ordinateur local.
Ouvrez le service Power BI dans un navigateur et accédez à l’espace de travail dans lequel vous souhaitez publier le rapport.
Sélectionnez Charger, puis choisissez Parcourir pour rechercher le rapport paginé.
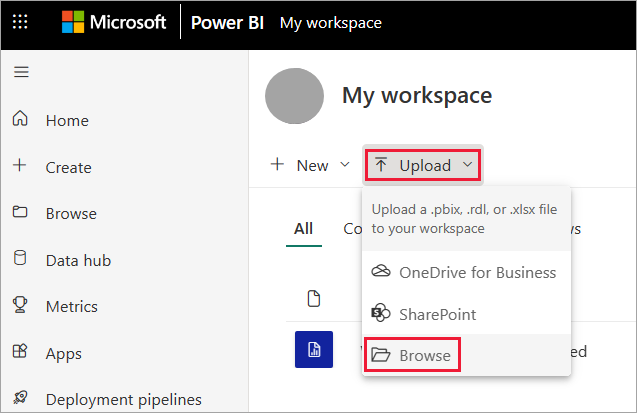
Pour modifier vos informations d’identification, sélectionnez les points de suspension en regard du nom du rapport, puis choisissez Gérer.
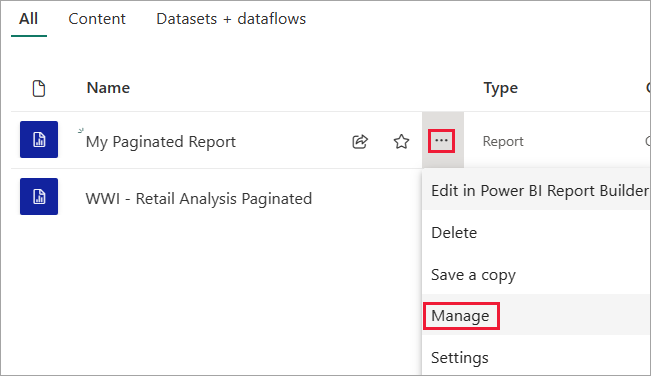
Sélectionnez Continuer>Modifier les informations d'identification.
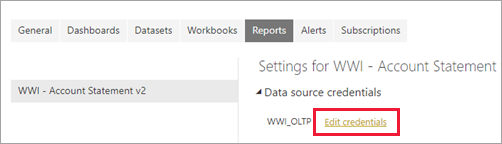
Configurer vos informations d’identification >Connexion.
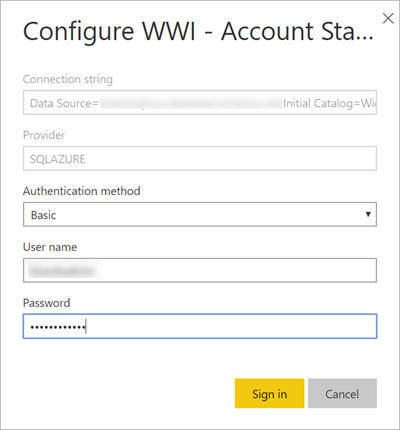
Sélectionnez le rapport pour l’ouvrir dans le service Power BI. S’il possède des paramètres, vous devez les sélectionner avant de pouvoir afficher le rapport.
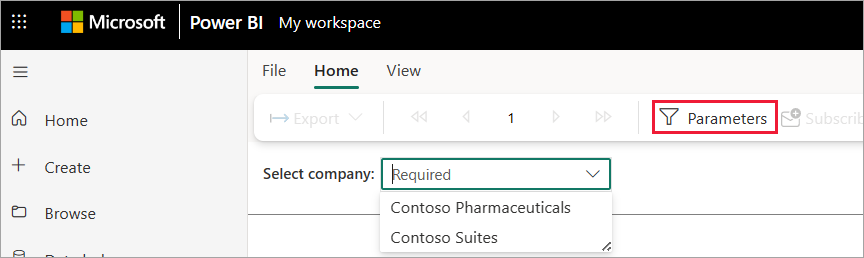
Si la source de données de votre rapport est locale, découvrez comment se connecter à une passerelle dans la section suivante pour accéder à la source de données.
Se connecter à une passerelle
Comme tout autre rapport Power BI, si la source des données du rapport paginé est locale, vous devez créer ou vous connecter à une passerelle pour accéder aux données.
Sélectionnez l’icône des paramètres en haut à droite, puis choisissez Gérer les connexions et les passerelles.
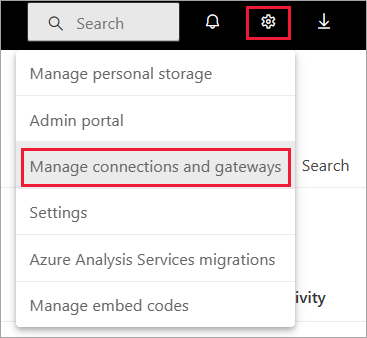
Pour plus d’informations, consultez l’article du service Power BI Qu’est-ce qu’une passerelle de données locale ?.