Acheter et attribuer des licences utilisateur payantes Power BI
Cet article est destiné aux administrateurs et explique la procédure d’achat de licences utilisateur payantes pour Power BI et Fabric dans le Centre d’administration Microsoft 365. Après l’achat, vous attribuez des licences aux utilisateurs dans le Centre d’administration Microsoft 365 ou le Portail Azure. Certaines organisations rendent les licences disponibles pour la mise à niveau et l’achat en libre-service par les utilisateurs de l’organisation. Et certaines organisations ne mettent pas de licences disponibles pour le libre-service ou peuvent même mettre en place d’autres processus.
Remarque
Le service Power BI est disponible en tant que service autonome et en tant que service intégré à Microsoft Fabric. L’administration et la gestion des licences du service Power BI sont désormais intégrées à Microsoft Fabric.
Pour en savoir plus sur les types de licences, notamment Pro et Premium par utilisateur (PPU), consultez Gestion des licences pour Fabric et Power BI.
Prérequis
- Pour pouvoir acheter et affecter des licences dans le Centre d’administration Microsoft 365, vous devez être membre du rôle Administrateur général ou Administrateur de facturation dans Microsoft 365.
- Pour attribuer des licences dans le portail Azure, vous devez être propriétaire de l’abonnement Azure utilisé par Power BI pour les recherches Microsoft Entra.
Acheter des licences dans Microsoft 365
Pour acheter des licences payantes Power BI dans le Centre d’administration Microsoft 365 :
À l’aide de votre compte d’administrateur, connectez-vous au Centre d'administration Microsoft 365.
Dans le menu de navigation, sélectionnez Accueil, puis sélectionnez Abonnements>Ajouter d’autres produits.
Dans la section Afficher par catégorie , recherchez Power BI.
Défilez jusqu’à la licence que vous souhaitez acheter, puis sélectionnez Détails.
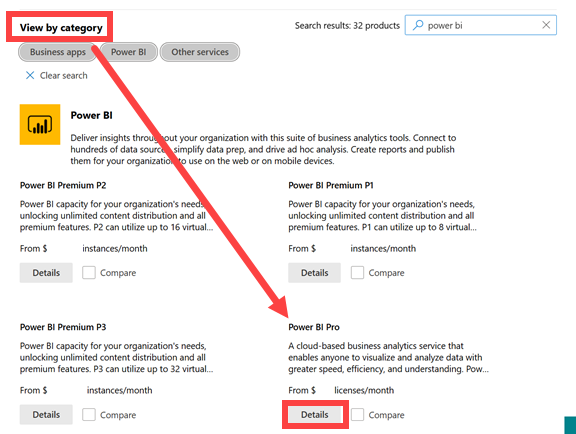
Sélectionnez le nombre de licences dont vous avez besoin et indiquez si vous souhaitez être facturé mensuellement ou annuellement.
Sélectionnez Acheter.
Remplissez la page Validation de l’achat et placez votre commande.
Pour vérifier votre achat, dans le menu de navigation, sélectionnez Facturation, puis Vos produits.
Remarque
Pour recevoir une facture au lieu d’utiliser une carte de crédit ou un compte bancaire, collaborez avec votre revendeur Microsoft ou passez par le Centre de services de licences en volume pour ajouter ou supprimer des licences. Pour plus d’informations, consultez Gérer les licences d’abonnement.
Attribuer des licences dans le Centre d’administration Microsoft 365
Pour attribuer des licences aux utilisateurs, à partir de Facturation, sélectionnez Licences, et Power BI Pro ou Power BI Premium par utilisateur. Pour obtenir des informations détaillées sur l’attribution de licences dans le centre d’administration Microsoft 365, consultez Attribuer des licences Microsoft 365 aux utilisateurs.
Pour les utilisateurs invités, consultez Utiliser la page Licences pour attribuer des licences à des utilisateurs. Avant d’attribuer des licences payantes à des utilisateurs invités, vérifiez auprès de votre responsable de compte Microsoft que vous respectez les conditions de votre contrat.
Attribuer des licences dans le Portail Azure
Suivez ces étapes pour affecter des licences Power BI à des comptes d’utilisateur individuels :
- Connectez-vous au portail Azure.
- Recherchez et sélectionnez Microsoft Entra ID.
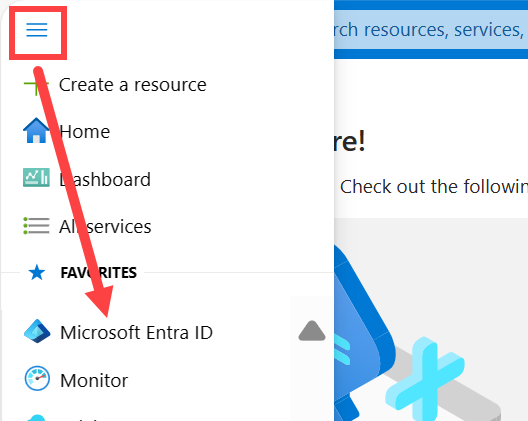
- Dans le volet de navigation, sous Gérer, sélectionnez Licences.
- Sélectionnez à nouveau Gérer, puis choisissez Tous les produits.
- Sélectionnez le nom de votre produit (par exemple, Power BI Premium par utilisateur ou Power BI Pro), puis choisissez + Attribuer.
- Dans la page Attribuer une licence, sélectionnez un utilisateur ou sélectionnez + Ajouter des utilisateurs et des groupes. Sélectionnez un ou plusieurs utilisateurs dans la liste.
- Sélectionnez Options d’affectation et définissez les options requises sur Activé.
- Sélectionnez Vérifier + Attribuer, puis Attribuer.
Observations et limitations
Les fonctionnalités d’achat, d’abonnement et de gestion des licences en libre-service pour Power BI et Fabric sont disponibles pour les clients cloud commerciaux. Pour plus d'informations :
Contenu connexe
D’autres questions ? Essayez d’interroger la communauté Power BI