Créer un code QR pour un rapport dans Power BI à utiliser dans les applications mobiles
S’APPLIQUE À : Power BI Desktop
service Power BI
applications mobiles Power BI
Les codes QR dans Power BI permettent de connecter tout élément du monde réel directement à des informations décisionnelles associées. Aucune navigation ni recherche n’est nécessaire.
Vous pouvez créer un code QR dans le service Power BI pour n’importe quel rapport, même un que vous ne pouvez pas modifier. Placez ensuite le code QR dans un emplacement clé. Vous pouvez par exemple le coller dans un e-mail ou l’imprimer et le placer à un emplacement spécifique.
Les collègues peuvent scanner le code QR pour accéder au rapport directement à partir de leur appareil mobile. Ils peuvent également scanner le code QR d’un rapport avec l’application Power BI pour la réalité mixte.
L’application mobile Power BI prend en charge les codes QR avec des paramètres de requête d’URL. Vous pouvez ainsi créer des URL avec des paramètres de requête qui filtrent les données de rapport à l’ouverture du rapport. Le code QR généré par le générateur de code QR intégré à Power BI qui est décrit dans cet article ne prend pas en charge les paramètres de requête d’URL. Pour créer un code QR avec des paramètres de requête d’URL, utilisez un générateur externe.
Créer un code QR pour un rapport
Ouvrez un rapport dans le service Power BI.
Sélectionnez Fichier>Générer un code QR.
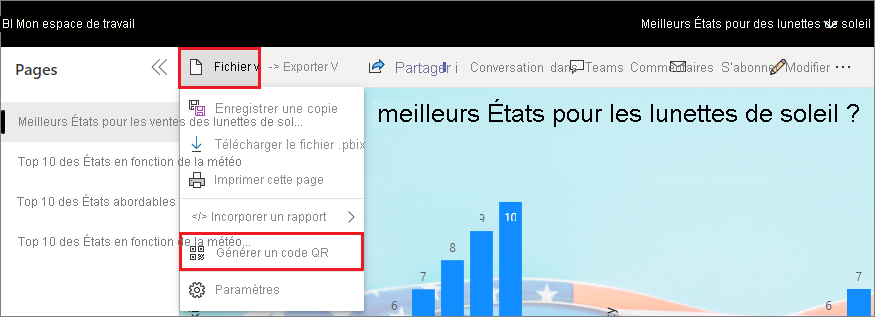
Une boîte de dialogue présente le code QR.
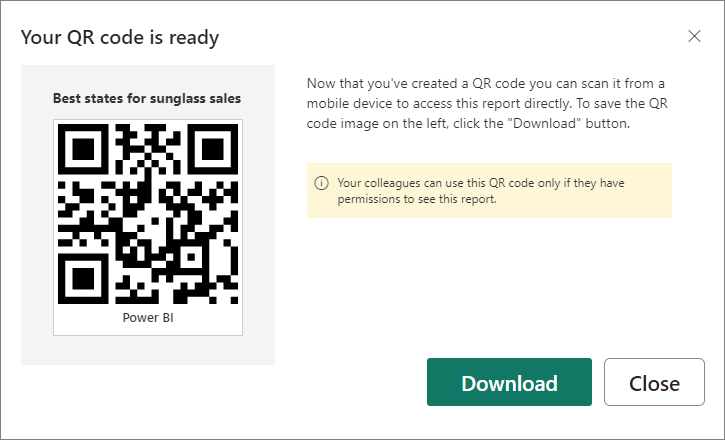
Vous pouvez ici scanner le code QR ou le télécharger et l’enregistrer pour l’utiliser comme suit :
- L’ajouter à un e-mail ou à un autre document.
- l’imprimer et le placer dans un emplacement spécifique.
Imprimer le code QR
Power BI génère le code QR en tant que fichier JPG prêt pour l’impression.
Sélectionnez Téléchargez, puis ouvrez le fichier JPG sur un ordinateur connecté à une imprimante.
Le fichier JPG porte le même nom que le rapport. Par exemple « Best states for sunglass sales.jpg ».
Imprimez le fichier à 100 % ou « taille réelle ».
Découpez le code QR le long de son cadre et collez-le dans un emplacement approprié pour le rapport.
Limites
Le code QR généré par le générateur de code QR intégré à Power BI qui est décrit dans cet article ne prend pas en charge les paramètres de requête d’URL. Pour créer un code QR avec des paramètres de requête d’URL, utilisez un générateur externe.
Contenu connexe
- Obtenir des données du monde réel avec les applications mobiles Power BI
- Scanner un code QR Power BI à partir de votre appareil mobile
- Créer un code QR pour une vignette dans Power BI à utiliser dans les applications mobiles
- Créer un lien vers un emplacement spécifique dans les applications mobiles Power BI
- Vous avez des questions ? Poser des questions à la communauté Power BI