Créer un lien vers un emplacement spécifique dans les applications mobiles Power BI
Vous pouvez utiliser des liens pour accéder directement à du contenu Power BI spécifique, comme un rapport spécifique, une page de rapport, un tableau de bord, une vignette, etc.
Il existe deux principaux scénarios pour utiliser des liens afin d’accéder à du contenu dans les applications mobiles Power BI :
Ouvrir Power BI en dehors de l’application mobile pour accéder à du contenu spécifique. Il s’agit généralement d’un scénario d’intégration dans lequel vous ouvrez l’application mobile Power BI à partir d’une autre application.
Pour naviguer dans Power BI. C’est généralement ce que vous faites pour créer une navigation personnalisée dans Power BI.
Cet article aborde les cas suivants :
Utilisation de liens pour ouvrir du contenu Power BI spécifique en dehors de l’application mobile. Deux formats de lien sont décrits. L’un utilise une méthode de redirection que vous pouvez utiliser quel que soit l’endroit où Power BI s’ouvre. L’autre s’ouvre directement dans l’appareil mobile Power BI et fonctionne uniquement sur des appareils mobiles sur lesquels l’application mobile est installée.
Utilisation de liens à l’intérieur de Power BI pour accéder à du contenu Power BI spécifique.
Les applications mobiles prennent en charge les liens de rapport qui incluent des paramètres de chaîne de requête. Ces liens s’ouvrent dans l’application mobile préfiltrés en fonction des conditions définies dans la chaîne de requête. Pour plus d’informations sur la création d’URL de rapport avec des paramètres de chaîne de requête, consultez Filtrer les paramètres de chaîne d’une requête d’un rapport dans l’URL.
Les applications mobiles prennent également en charge le passage de paramètres à des rapports paginés par le biais d’URL. Pour plus d’informations, consultez Passer un paramètre de rapport dans une URL pour un rapport paginé.
Utiliser des liens en dehors de l’application mobile
Quand vous voulez créer un lien vers un élément spécifique dans Power BI en dehors de l’application mobile, vous avez deux possibilités, selon l’endroit où le lien va être ouvert :
Si vous voulez que le lien s’ouvre correctement quel que soit l’endroit où l’utilisateur clique dessus, dans le navigateur de son ordinateur ou sur un appareil mobile, vous pouvez créer un tel lien. Ce comportement intelligent du lien est possible grâce à une syntaxe de redirection spéciale.
Si vous savez que le lien va uniquement être ouvert sur un appareil mobile sur lequel l’application mobile Power BI est installée, vous pouvez éviter la surcharge liée à la redirection dans la méthode ci-dessus et utiliser une autre syntaxe de lien qui ouvre le lien directement dans l’application mobile Power BI sur l’appareil mobile. Toutefois, il est important de noter que, si ce lien évite la surcharge liée à la redirection dans la première méthode, il ne fonctionnera pas s’il est ouvert ailleurs que sur un appareil mobile sur lequel l’application Power BI mobile est installée.
Créer un lien qui fonctionne partout
Le format de lien décrit dans cette section utilise une redirection pour garantir le bon fonctionnement du lien, quel que soit l’endroit où l’utilisateur clique dessus.
Si l’utilisateur clique sur le lien sur un appareil mobile, ce dernier utilise forcément l’application mobile Power BI pour ouvrir le lien. Si l’application mobile n’est pas installée sur l’appareil, l’utilisateur est invité à accéder au Store pour l’obtenir.
Si l’utilisateur clique sur le lien sur un ordinateur, l’élément correspondant s’ouvre dans le portail web de Power BI.
Le lien doit commencer par un préfixe spécial, suivi de paramètres de requête :
http://app.powerbi.com/Redirect?[QUERYPARAMETERS]
Important
Si votre contenu est hébergé dans un centre de données spécial, comme celui du gouvernement des États-Unis, de la Chine, etc., le lien doit commencer par l’adresse de Power BI appropriée, par exemple app.powerbigov.us ou app.powerbi.cn.
Les paramètres de requête sont :
| Paramètre | active | Description |
|---|---|---|
| action (obligatoire) | OpenApp OpenReport OpenDashboard OpenTile |
|
| appId | GUID de 36 caractères | Doit être spécifié si vous voulez ouvrir un rapport ou un tableau de bord faisant partie d’une application. Exemple : appId=00001111-aaaa-2222-bbbb-3333cccc4444 |
| groupObjectId | GUID de 36 caractères | Spécifie l’espace de travail quand vous voulez ouvrir un rapport ou un tableau de bord qui ne fait pas partie de Mon espace de travail. Exemple : groupObjectId=aaaaaa-0000-1111-2222-bbbbbbbbbbbb |
| dashboardObjectId | GUID de 36 caractères | ID d’objet du tableau de bord (si l’action est OpenDashboard ou OpenTile) Exemple : dashboardObjectId=aaaaaaaa-0000-1111-2222-bbbbbbbbbbbb |
| reportObjectId | GUID de 36 caractères | ID d’objet du rapport (si l’action est OpenReport) Exemple : reportObjectId=aaaaaaaa-0000-1111-2222-bbbbbbbbbbbb |
| tileObjectId | GUID de 36 caractères | ID d’objet de la vignette (si l’action est OpenTile) Exemple : tileObjectId=aaaaaa-0000-1111-2222-bbbbbbbbbbbb |
| reportPage | string | Nom de la page si vous voulez ouvrir une page de rapport spécifique (si l’action est OpenReport). Exemple : reportPage=ReportSection6 |
| bookmarkGuid | GUID de 36 caractères | ID de signet, si vous voulez ouvrir une vue spécifique marquée d’un signet (si l’action est OpenReport). Exemple : bookmarkGuid=aaaaaaaa-0000-1111-2222-bbbbbbbbbbbb Remarque : Les valeurs au format BookmarkXXXXXXXXXXXXXXXXX ne sont pas prises en charge. |
| ctid | GUID de 36 caractères | ID d’organisation de l’élément (valable pour les scénarios B2B, peut être omis si l’élément appartient à l’organisation de l’utilisateur) Exemple : aaaaaaaa-0000-1111-2222-bbbbbbbbbb |
| fullScreen | Boolean | Lorsque la valeur est true, ouvre l’élément en mode plein écran. Pris en charge pour les rapports, les cartes de performance, les tableaux de bord et les applications (si l’élément d’atterrissage de l’application est l’un des éléments pris en charge). Exemple : fullScreen=1 |
Remarque
Les signets de niveau rapport n’ont pas de format bookmarkGUID et ne peuvent actuellement pas être passés comme paramètre d’un lien profond.
Exemples :
Dans les exemples suivants, les espaces réservés aux valeurs des paramètres sont mis en gras. Pour obtenir les valeurs réelles, accédez au service Power BI, ouvrez l’élément vers lequel vous voulez créer un lien et extrayez les valeurs dont vous avez besoin de l’URL de l’élément.
Ouvrir une application
https://app.powerbi.com/Redirect?action=OpenApp&appId=<appid-guid>&ctid=<ctid-guid>
Ouvrir un tableau de bord faisant partie d’une application
https://app.powerbi.com/Redirect?action=OpenDashboard&appId=<appid-guid>&dashboardObjectId=<dashboardid-guid>&ctid=<ctid-guid>
Ouvrir un rapport qui fait partie d’un espace de travail autre que Mon espace de travail
https://app.powerbi.com/Redirect?Action=OpenReport&reportObjectId=<reportid-guid>&groupObjectId=<groupobjectid-guid>&reportPage=ReportSection<num>
Comment obtenir le format de lien correct
Liens vers des applications et éléments dans des applications
Pour les applications et pour les rapports et tableaux de bord faisant partie d’une application, le moyen le plus simple d’obtenir le lien consiste à accéder à l’espace de travail de l’application et à choisir Mettre à jour l’application. L’expérience de « publication de l’application » s’ouvre alors. Ouvrez l’onglet des autorisations et développez la section des liens pour voir les liens vers l’application et tout son contenu. Vous pouvez utiliser ces liens en dehors de Power BI pour accéder directement à l’application et à son contenu.
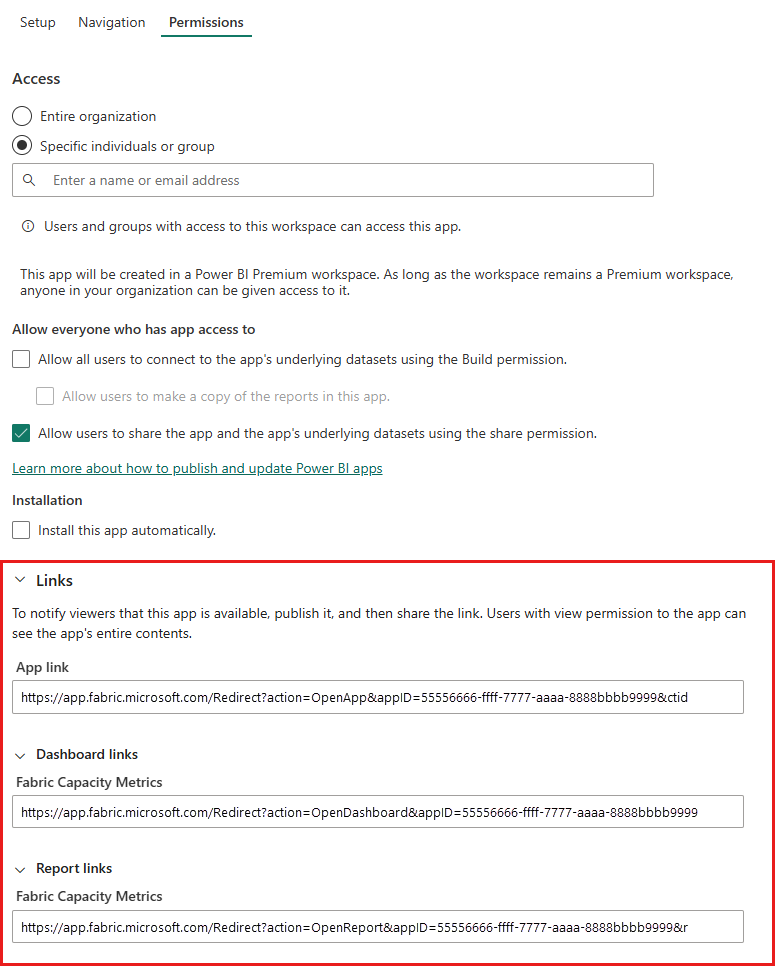
Liens vers des éléments qui ne sont pas dans une application
Pour les rapports et les tableaux de bord qui ne font pas partie d’une application, vous devez extraire les ID d’objet dont vous avez besoin de l’URL de l’élément. Pour cela, accédez au service Power BI, puis à l’élément vers lequel vous voulez créer un lien et recherchez les valeurs dont vous avez besoin dans l’URL que vous voyez dans la barre d’adresse du navigateur.
Les exemples montrent où vous pouvez trouver les ID dont vous avez besoin dans les URL des éléments vers lesquels vous voulez créer un lien.
Pour trouver un ID d’objet de tableau de bord de 36 caractères, accédez au tableau de bord spécifique vers lequel vous voulez créer un lien dans le service Power BI et recherchez l’ID d’objet du tableau de bord et tous les autres ID nécessaires aux emplacements indiqués :
https://app.powerbi.com/groups/me/dashboards/<dashboard-object-id>?ctid=<org-object-id>
Pour trouver un ID d’objet de rapport de 36 caractères, accédez au rapport spécifique vers lequel vous voulez créer un lien dans le service Power BI et recherchez les ID nécessaires, comme illustré. Cet exemple contient une référence à une page de rapport spécifique et un signet spécifique.
https://app.powerbi.com/groups/me/reports/<report-object-id>/ReportSection<num>?bookmarkGuid=<bookmark-id>
Pour créer un lien vers un élément dans un espace de travail autre que Mon espace de travail, vous devez extraire l’ID d’objet de groupe. Cet exemple montre un rapport provenant d’un espace de travail autre que Mon espace de travail.
https://app.powerbi.com/groups/<group-object-id>/reports/<report-object-id>/ReportSection<report-section-num>?ctid=<org-object-id>
Créer un lien qui s’ouvre uniquement sur un appareil sur lequel l’application mobile Power BI est installée
Le format de lien décrit dans cette section permet de créer un lien vers un emplacement spécifique situé au sein des applications mobiles Power BI sur toutes les plateformes mobiles : appareils iOS, Android et Windows. Ce format de lien ouvre l’emplacement directement, sans impliquer aucune redirection dans la méthode décrite dans la section précédente. Ce format ne peut être ouvert que sur des appareils mobiles sur lesquels l’application mobile Power BI est installée.
Les liens dans ce format peuvent pointer directement vers des tableaux de bord, des vignettes et des rapports. La destination du lien ciblé détermine son format. Pour créer des liens ciblés vers différents emplacements, suivez les étapes ci-après.
Ouvrir l’application mobile Power BI
Pour ouvrir l’application mobile Power BI sur un appareil, utilisez ce lien :
mspbi://app/
Ouvrir un tableau de bord spécifique
Ce lien ouvre l’application mobile Power BI sur un tableau de bord spécifique :
mspbi://app/OpenDashboard?DashboardObjectId=<36-character-dashboard-id>
Pour obtenir l’ID d’objet de tableau de bord contenant 36 caractères, accédez au tableau de bord spécifique dans le service Power BI et extrayez-le de l’URL. Par exemple, l’ID d’objet de tableau de bord est mis en surbrillance dans l’URL suivante du service Power BI :
https://app.powerbi.com/groups/me/dashboards/<aaaaaaaa-0000-1111-2222-bbbbbbbbbbbb>
Si le tableau de bord n’est pas dans Mon espace de travail, vous avez besoin d’ajouter également l’ID d’objet de groupe, avant ou après l’ID de tableau de bord. Le lien ciblé indiqué a le paramètre ID d’objet de groupe ajouté après l’ID d’objet de tableau de bord :
mspbi://app/OpenDashboard?DashboardObjectId=aaaaaaaa-0000-1111-2222-bbbbbbbbbbbb&GroupObjectId=cccccccc-2222-3333-4444-dddddddddddd
Remarquez l’esperluette (&) entre les deux paramètres.
Ouvrir une vignette spécifique en mode focus
Ce lien ouvre une vignette spécifique en mode focus dans l’application mobile Power BI :
mspbi://app/OpenTile?DashboardObjectId=<36-character-dashboard-id>&TileObjectId=<36-character-tile-id>
Pour rechercher les ID d’objet de vignette et de tableau de bord contenant 36 caractères, accédez au tableau de bord spécifique dans le service Power BI et ouvrez la vignette en mode focus. Dans l’exemple, les ID de tableau de bord et de vignette sont mis en surbrillance.
https://app.powerbi.com/groups/me/dashboards/ aaaaaaaa-0000-1111-2222-bbbbbbbbbbbb/tiles/cccccccc-2222-3333-4444-dddddddddddd/infocus
Pour ouvrir cette vignette directement, le lien est le suivant :
mspbi://app/OpenTile?DashboardObjectId=aaaaaaaa-0000-1111-2222-bbbbbbbbbbbb&TileObjectId=cccccccc-2222-3333-4444-dddddddddddd
Remarquez l’esperluette (&) entre les deux paramètres.
Si le tableau de bord n’est pas dans Mon espace de travail, ajoutez le paramètre GroupObjectId, par exemple &GroupObjectId=<36-character-group-id>
Ouvrir un rapport spécifique
Ce lien ouvre un rapport spécifique dans l’application mobile Power BI :
mspbi://app/OpenReport?ReportObjectId=<36-character-report-id>
Pour rechercher l’ID d’objet de rapport contenant 36 caractères, accédez au rapport correspondant dans le service Power BI. L’URL suivante du service Power BI illustre l’ID de rapport que vous avez besoin d’extraire.
https://app.powerbi.com/groups/me/reports/dddddddd-3333-4444-5555-eeeeeeeeeeee
Si le rapport ne se trouve pas dans Mon espace de travail, vous devez également ajouter &GroupObjectId=<36-character-group-id> avant ou après l’ID de rapport. Par exemple, dans cet exemple, le lien ciblé est :
mspbi://app/OpenReport?ReportObjectId=dddddddd-3333-4444-5555-eeeeeeeeeeee&GroupObjectId=ffffffff-5555-6666-7777-aaaaaaaaaaaa
Remarquez l’esperluette (&) entre les deux paramètres.
Ouvrir une page de rapport spécifique
Ce lien ouvre une page de rapport spécifique dans l’application mobile Power BI :
mspbi://app/OpenReport?ReportObjectId=<36-character-report-id>&reportPage=ReportSection<number>
La page de rapport porte le nom ReportSection suivi d’un nombre. Là encore, pour trouver les valeurs dont vous avez besoin, ouvrez le rapport dans le service Power BI, accédez à la page de rapport spécifique, puis extrayez les valeurs dont vous avez besoin de l’URL. Par exemple, les sections mises en surbrillance de cette URL représentent les valeurs dont vous avez besoin pour ouvrir une page de rapport spécifique :
https://app.powerbi.com/groups/me/reports/ dddddddd-3333-4444-5555-eeeeeeeeeeee/ReportSection11
Ouvrir en mode plein écran (pour les appareils Windows uniquement)
Pour les appareils Windows, vous pouvez aussi ajouter le paramètre openFullScreen pour ouvrir un rapport spécifique en mode plein écran. L’exemple suivant ouvre une page de rapport en mode plein écran :
mspbi://app/OpenReport?ReportObjectId=dddddddd-3333-4444-5555-eeeeeeeeeeee&openFullScreen=true
Ajouter un contexte (facultatif)
Vous pouvez également ajouter un contexte à la chaîne. Par la suite, si vous avez besoin de nous contacter, nous pouvons utiliser ce contexte pour filtrer nos données afin de retrouver ce qui concerne votre application. Pour ajouter un contexte, ajoutez le paramètre context=<nom_application> au lien :
Par exemple, l’exemple suivant montre un lien qui comprend un paramètre de contexte :
mspbi://app/OpenReport?ReportObjectId=dddddddd-3333-4444-5555-eeeeeeeeeeee&GroupObjectId=eeeeeeee-4444-5555-6666-ffffffffffff&context=SlackDeepLink
Utiliser des liens à l’intérieur de Power BI
Dans les applications mobiles Power BI, les liens à l’intérieur de Power BI fonctionnent exactement comme ils le font dans le service Power BI.
Si vous voulez ajouter à votre rapport un lien qui pointe vers un autre élément Power BI, vous pouvez copier l’URL de cet élément à partir de la barre d’adresse du navigateur. Pour plus d’informations, consultez Ajouter un lien hypertexte à une zone de texte dans un rapport.
Observations et limitations
Les liens profonds vers les rapports avec un paramètre bookmarkGuid sont pris en charge dans les applications mobiles uniquement lorsque la valeur du paramètre bookmarkGuid a le format GUID standard à 36 caractères. Les liens dont la valeur du paramètre bookmarkGuid a le format BookmarkXXXXXXXXXXXXXXX ne sont pas pris en charge.
Contenu connexe
Vos commentaires nous aident à développer les futurs processus d’implémentation. N’oubliez pas de voter pour les fonctionnalités que vous aimeriez voir dans les applications mobiles Power BI.
- Présentation des applications mobiles Power BI
- Suivez @MSPowerBI sur Twitter
- Rejoindre la conversation de la Communauté Power BI
- Qu’est-ce que Power BI ?