Filtres et mise en évidence dans les rapports Power BI
Cet article vous présente le filtrage et la mise en évidence dans le service Power BI. L’expérience est presque la même dans Power BI Desktop. Les filtres masquent tout, sauf les données qui vous intéressent. D’un point de vue général, la mise en évidence n’est pas un filtrage. Dans la plupart des visuels, la mise en évidence ne supprime pas les données non connexes. Elle permet plutôt de mettre en surbrillance les données connexes. Le reste des données est encore visible, mais grisé. Pour plus d’informations, consultez Filtrage croisé et mise en surbrillance croisée plus loin dans cet article.
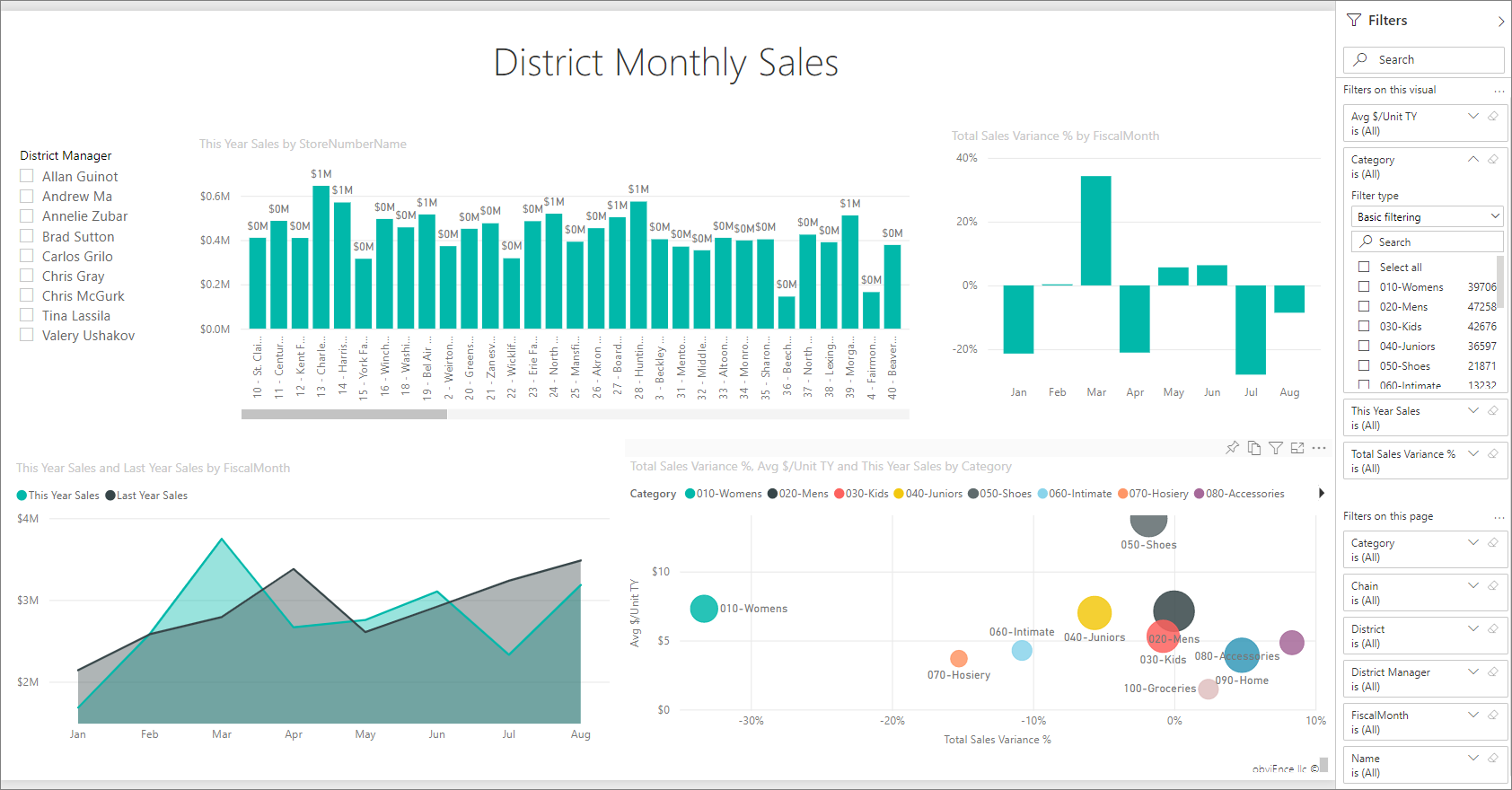
Il existe de nombreuses façons de filtrer et de mettre en surbrillance des rapports dans Power BI. Expliquer ces méthodes implique trop d’informations pour un seul article. Nous les avons donc divisées en plusieurs sections :
- Présentation des filtres et de la mise en évidence, l’article que vous lisez en ce moment.
- Comment fonctionnent les filtres et la mise en évidence en mode Lecture dans le service Power BI. Les actions disponibles sont plus limitées qu’en mode Édition, mais vous disposez toujours d’un large éventail d’options de filtrage et de mise en évidence.
- Comment créer des filtres dans le volet Filtres dans Power BI Desktop et le service Power BI. Quand vous disposez d’autorisations de modification d’un rapport, vous pouvez créer, modifier et supprimer les filtres dans ces rapports.
- Une fois que vous avez ajouté des filtres, vous pouvez mettre en forme les filtres pour qu’ils fonctionnent comme vous le souhaitez et ressemblent au reste du rapport.
- Vous avez appris comment fonctionnent les filtres et la mise en évidence par défaut. Apprenez à présent à modifier l’affichage des visualisations sur un filtre de page et à effectuer une mise en surbrillance.
- Découvrez plus en détail les autres types de filtres dans les rapports Power BI.
Présentation du volet Filtres
Vous pouvez appliquer des filtres dans le volet Filtres ou en effectuant des sélections dans des segments directement dans la page de rapport. Le volet Filtres affiche les champs dans des visuels individuels et tous les autres filtres que le concepteur de rapports ajoute.
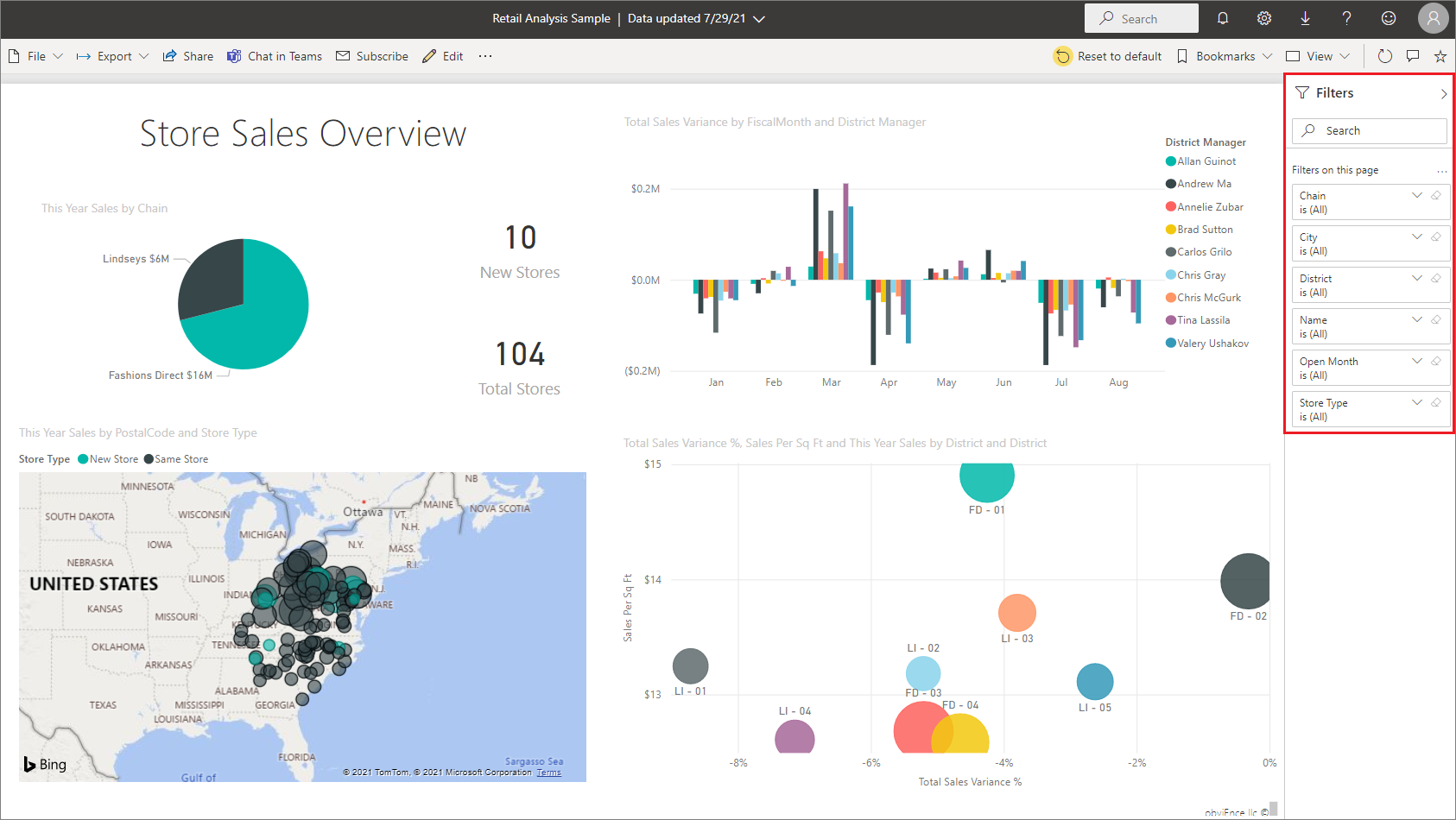
Il existe quatre types standard de filtres que vous créez dans le volet Filtres.
- Un filtre visuel s’applique à un seul visuel d’une page de rapport. Les filtres au niveau du visuel s’affichent quand vous sélectionnez un visuel sur le canevas de rapport. Même si vous ne pouvez pas modifier un rapport, vous pouvez sélectionner un visuel et le filtrer.
- Un filtre de page s’applique à tous les visuels d’une page de rapport.
- Un filtre de rapport s’applique à toutes les pages du rapport.
- Filtre d’extraction Une extraction dans le service Power BI et Power BI Desktop vous permet de créer une page de rapport de destination qui se concentre sur une entité spécifique, par exemple un fournisseur. Dans les autres pages de rapport, les utilisateurs peuvent cliquer avec le bouton droit sur un point de données pour cette entité et extraire vers la page ciblée.
Pour créer les filtres de visuel, de page et de rapport, consultez Ajouter un filtre à un rapport dans Power BI.
Pour créer des filtres d’extraction, consultez Configurer l’extraction dans les rapports Power BI.
Filtres de base et avancés
Par défaut, les lecteurs de rapports peuvent passer du filtrage De base à Avancé.
Les filtres de base affichent une liste de toutes les valeurs dans le champ. Vous pouvez exécuter une recherche dans la page, le visuel et les filtres de rapport, en mode Lecture ou Édition, pour rechercher et sélectionner la valeur souhaitée.
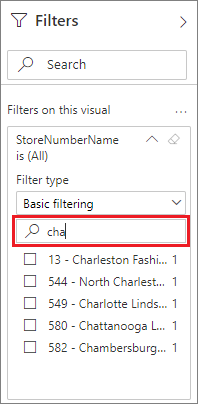
Un filtre avec le mot Tout en regard de celui-ci n’est pas filtré et indique toutes les valeurs dans le champ. Par exemple, Chaîne est (Tout) indique que cette page de rapport inclut des données sur toutes les chaînes de magasin. À l'inverse, le filtre au niveau du rapport AnnéeFiscale 2013 ou 2014 indique que le rapport inclut les données pour les années fiscales 2013 et 2014 uniquement.
Les filtres avancés vous permettent d’utiliser des filtres plus complexes. Par exemple, vous pouvez rechercher des valeurs avec les critères suivants : contiennent ou ne contiennent pas, commencent par ou ne commencent pas par, ou vous pouvez rechercher une valeur spécifique.
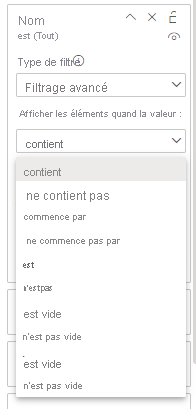
Quand vous créez un rapport, vous pouvez désactiver le basculement et ne pas autoriser les lecteurs de rapport à changer les types de filtres. Vous pouvez également désactiver les recherches dans le volet de filtre.
Filtres en mode Lecture ou Édition
Il existe deux modes d’interaction avec les rapports dans le service Power BI : le mode Lecture et le mode Édition. Les fonctionnalités de filtrage disponibles varient en fonction du mode dans lequel vous êtes.
- En mode Lecture, vous pouvez interagir avec tous les filtres qui existent déjà dans le rapport et enregistrer les sélections que vous effectuez. Vous ne pouvez pas ajouter de nouveaux filtres.
- En mode Édition, vous pouvez ajouter tous types de filtres. Quand vous enregistrez le rapport, les filtres sont enregistrés avec le rapport, même si les lecteurs du rapport l’ouvrent dans une application mobile. Les personnes qui consultent le rapport en mode Lecture peuvent interagir avec les filtres que vous avez ajoutés, mais elles ne peuvent pas ajouter de nouveaux filtres.
Filtres en mode Lecture
Dans le service Power BI, si vous sélectionnez un visuel en mode Lecture, le volet Filtres se présente comme cet exemple :
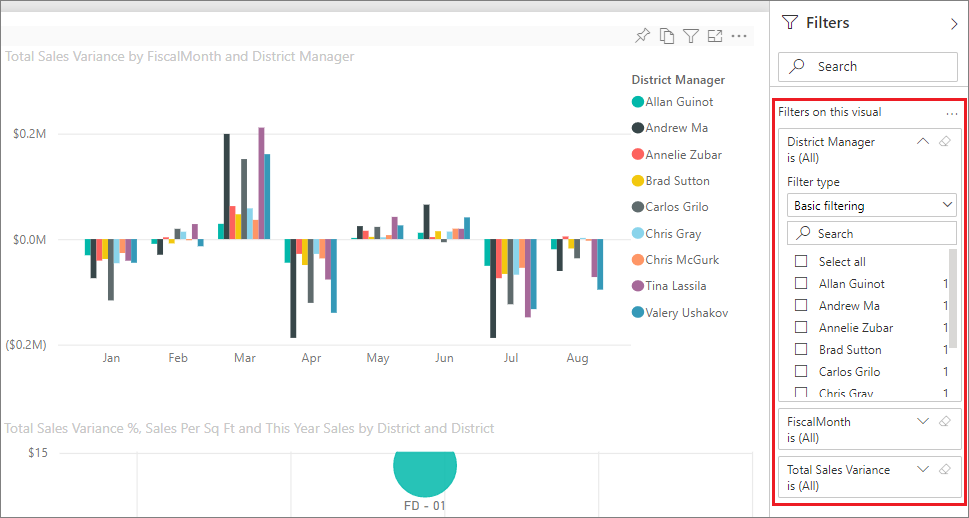
Chaque visuel a des filtres pour tous les champs qu’il contient. Quand vous créez un rapport, vous pouvez en ajouter d’autres. Dans ce volet Filtres, le visuel a trois filtres.
En mode Lecture, vous explorez les données en modifiant les filtres existants. Vous filtrez uniquement votre affichage du rapport. Quand vous quittez le rapport, les modifications que vous avez apportées sont enregistrées avec votre affichage du rapport, même si vous ouvrez le rapport dans une application mobile. Pour annuler votre filtrage et revenir aux valeurs par défaut définies par l’auteur du rapport, sélectionnez Rétablir les valeurs par défaut dans la barre de menus du haut.
![]()
En savoir plus sur le mode Lecture : Découvrir le volet Filtres du rapport.
Filtres en mode Édition
Quand vous ouvrez un rapport dans Power BI Desktop, vous constatez que Filtres n’est qu’un des nombreux volets de modification disponibles. Les mêmes volets s’affichent si vous ouvrez un rapport en mode Édition dans le service Power BI.
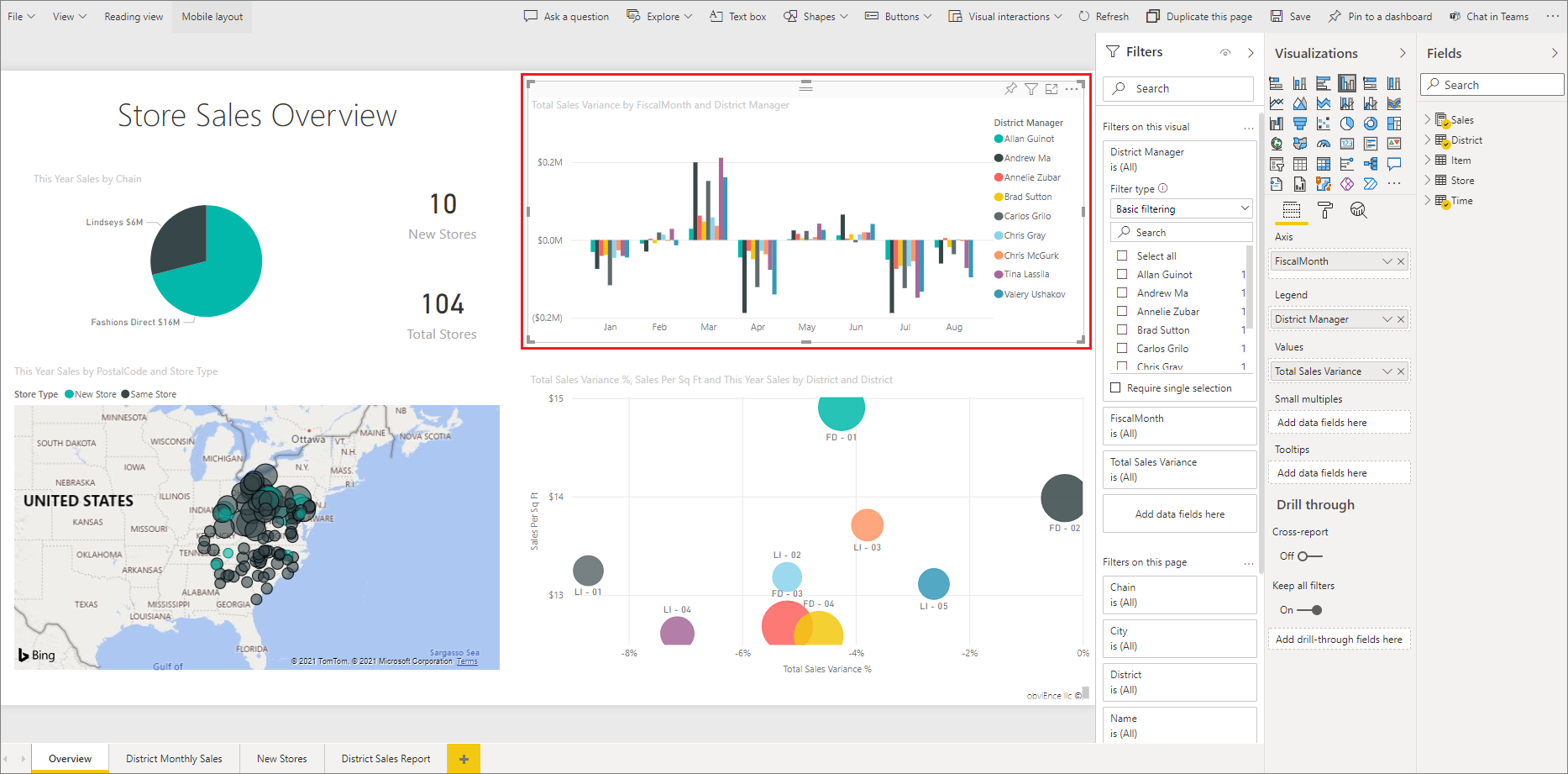
Cette page du rapport comporte quatre filtres au niveau page. En sélectionnant l’histogramme, nous voyons qu’il a également trois filtres au niveau du visuel.
Utilisation des filtres en mode Édition
Découvrez comment Ajouter des filtres à un rapport dans Power BI Desktop et en mode Édition dans le service Power BI.
Une fois que vous avez ajouté des filtres, vous disposez d’un grand nombre d’options de mise en forme. Par exemple, vous pouvez masquer, verrouiller ou réorganiser les filtres, ou les mettre en forme pour qu’ils correspondent au reste du rapport. Découvrez comment mettre en forme les filtres dans un rapport.
Vous pouvez également modifier la façon dont les visuels interagissent. Pour ajuster la mise en évidence croisée et le filtrage croisé, consultez Modifier le mode d’interaction des visuels dans les rapports.
Filtre croisé et mise en surbrillance croisée sur des visuels
Vous pouvez explorer les relations entre les visuels dans votre rapport sans utiliser de filtres ou de segments. Sélectionnez une valeur ou une étiquette d’axe dans un visuel pour effectuer un filtrage croisé ou une mise en surbrillance croisée des valeurs connexes dans les autres visuels de la page. Leur comportement n’est pas toujours identique.
- Mise en évidence croisée La sélection d’une valeur dans un visuel met en évidence les données connexes dans les éléments visuels, tels que les histogrammes et les graphiques à barres. La mise en évidence croisée ne supprime pas les données non connexes de ces visuels. Les données non connexes restent visibles, mais grisées.
- Filtrage croisé La sélection d’une valeur dans un visuel agit plus comme un filtre dans d’autres visuels, tels que les graphiques en courbes, les nuages de points et les cartes. Dans ces visuels, seules les données connexes restent visibles. Les données non connexes ne sont pas visibles, comme avec un filtre.
Pour supprimer la mise en évidence, resélectionnez la valeur ou sélectionnez un endroit vide dans le même visuel. Pour obtenir plus d’exemples, consultez la section Filtrage croisé et mise en évidence croisée dans « Comment les visuels s’entrefiltrent dans un rapport Power BI ».
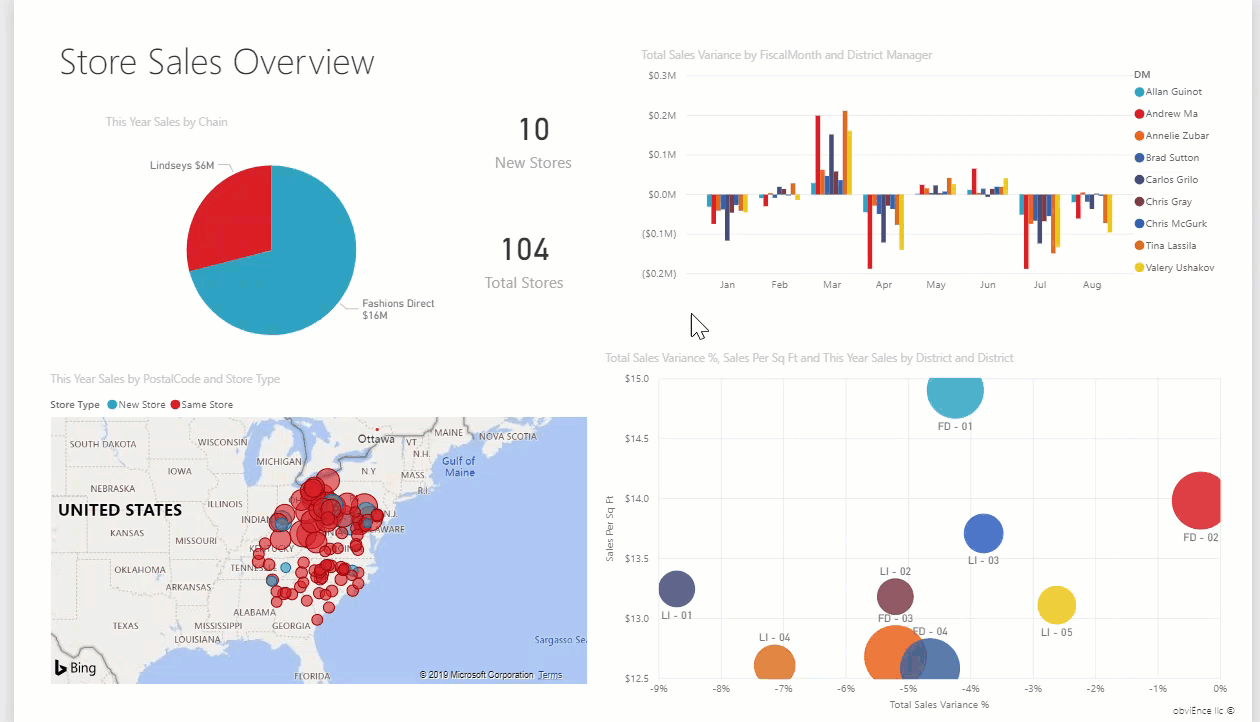
Contenu connexe
- Ajouter un filtre à un rapport en mode Édition
- Mettre en forme les filtres dans les rapports Power BI
- Découvrir les filtres de rapport
- Modifier la façon dont le filtrage croisé et la sélection croisée affectent les visuels d’un rapport
D’autres questions ? Essayez la communauté Power BI