Créer des info-bulles basées sur les pages de rapport
S’APPLIQUE À : Power BI Desktop
Service Power BI
Vous pouvez créer des info-bulles de rapport attrayantes qui s’affichent quand vous pointez sur les visuels, basées sur les pages de rapport que vous créez dans Power BI Desktop et le service Power BI. Quand vous créez une page de rapport à utiliser comme info-bulle, vos info-bulles personnalisées peuvent inclure des visuels, des images et toute autre collection d’éléments que vous créez dans la page de rapport. Vous commencez à modifier les info-bulles ? Consultez Personnaliser les info-bulles. Vous pouvez créer autant de pages d’info-bulle que vous le souhaitez. Chaque page d’info-bulle peut être associée à un ou plusieurs champs de votre rapport, de sorte que lorsque vous pointez sur un visuel qui inclut le champ sélectionné, l’info-bulle que vous avez créée sur votre page d’info-bulle s’affiche lorsque vous pointez sur le visuel, filtré par le point de données où votre souris pointe. Les infos-bulle de rapport permettent d’effectuer toutes sortes de choses intéressantes. Voyons maintenant comment créer et configurer des info-bulles.
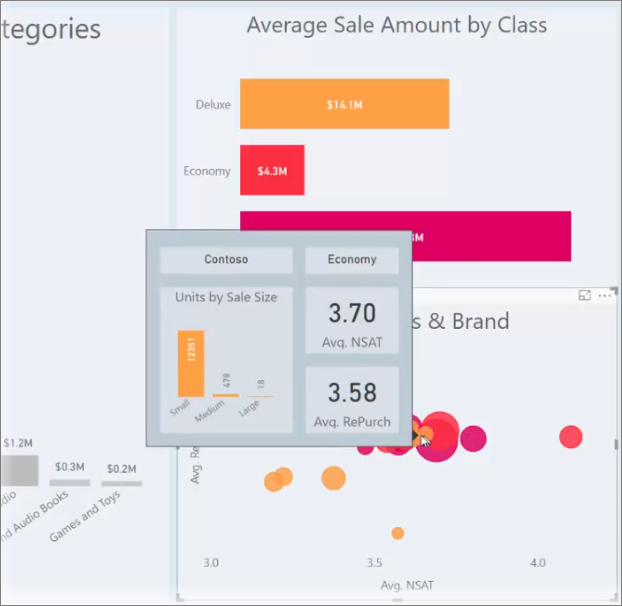
Conseil
Vous souhaiterez peut-être essayer les nouvelles info-bulles de visuel, actuellement disponibles en préversion. Elles peuvent inclure des actions de descente dans la hiérarchie et d’extraction, et peuvent refléter l’application d’un style à un thème de rapport. Découvrez-en plus sur les info-bulles de visuel.
Créer une page d’info-bulle de rapport
Pour commencer, créez une page de rapport en cliquant sur le bouton + situé en bas du canevas de Power BI Desktop, dans la zone des onglets. Le bouton se trouve après le dernier onglet dans le rapport.

Votre info-bulle peut être de n’importe quelle taille en théorie. Toutefois, comme les info-bulles s’affichent sur le canevas du rapport quand vous pointez dessus, il est préférable de limiter leur taille. Dans le volet Format de la carte Paramètres de canevas, vous pouvez voir un nouveau modèle de taille de page appelé Info-bulle. Ce modèle fournit une taille de canevas de page de rapport adaptée à votre info-bulle.
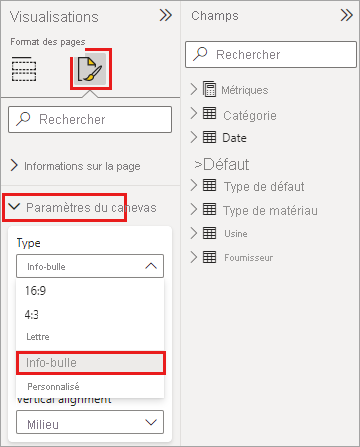
Par défaut, Power BI Desktop ajuste le canevas du rapport en fonction de l’espace disponible dans la page. C'est souvent une bonne chose, mais pas pour les info-bulles. Pour avoir une meilleure idée du résultat final de votre info-bulle terminée, vous pouvez changer l’option Mode Page à la taille réelle.
Power BI Desktop
Pour voir la taille réelle de l’info-bulle, sélectionnez l’onglet Affichage du ruban. À partir de là, sélectionnez Mode Page > Taille réelle comme illustré dans l’image suivante.
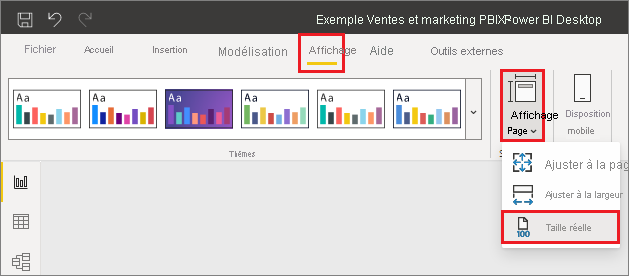
Service Power BI
Pour voir la taille réelle de l’info-bulle, sélectionnez l’onglet Affichage du ruban. À partir de là, sélectionnez Taille réelle, comme illustré dans l’image suivante.
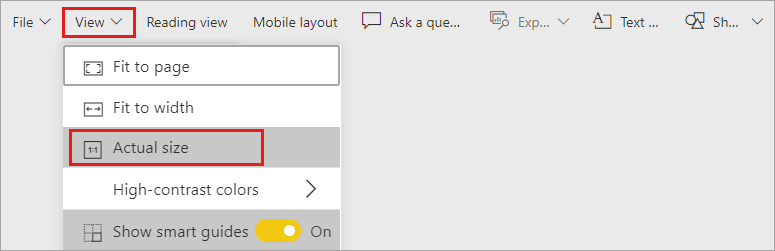
Vous pouvez également nommer la page de rapport pour identifier son contenu plus clairement. Sélectionnez simplement la carte Informations sur la page dans le volet Format, puis tapez un nom dans le champ Nom. Dans l’image suivante, le nom de la page de rapport d’info-bulle est Tooltip 1, mais vous pouvez choisir un nom plus original.
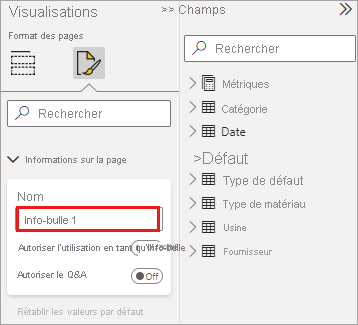
Vous pouvez ensuite créer les visuels que vous souhaitez afficher dans votre info-bulle. L’image suivante illustre une page d’info-bulle comportant deux cartes et un graphique à barres groupées. Pour donner à l’ensemble l’aspect souhaité, nous avons utilisé une couleur d’arrière-plan différente pour les visuels et la page proprement dite.
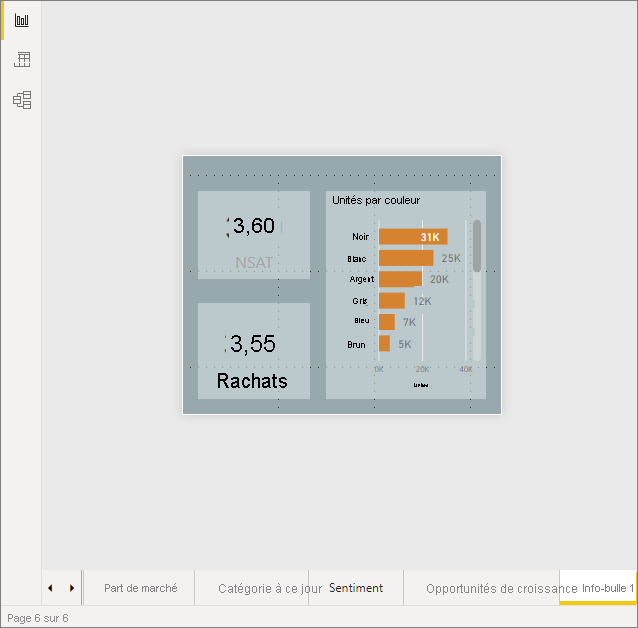
Vous avez encore d’autres étapes à effectuer avant de pouvoir utiliser votre page de rapport d’info-bulle comme une info-bulle. Vous devez configurer plusieurs paramètres de la page d’info-bulle, comme décrit dans la section suivante.
Configurer la page de rapport d’info-bulle
Une fois que vous avez créé la page de rapport d’info-bulle, vous devez la configurer pour l’enregistrer comme une info-bulle et pour vous assurer qu’elle s’affiche correctement sur les visuels appropriés.
Tout d’abord, faites glisser le curseur Info-bulle sur Activé dans la carte Informations sur la page pour configurer la page en tant qu’info-bulle.
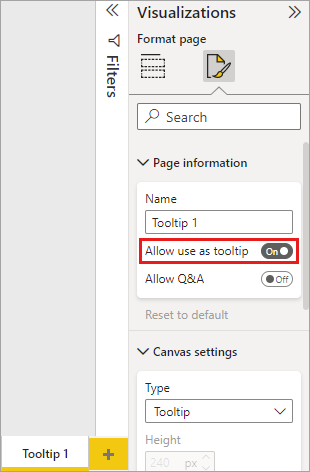
Après cela, sélectionnez les champs pour lesquels vous souhaitez afficher l’info-bulle de rapport. L’info-bulle s’affiche sur les visuels du rapport qui contiennent le champ sélectionné. Sélectionnez le ou les champs concernés en les faisant glisser dans le compartiment Champs de l’info-bulle, situé dans la section Champs du volet Visualisations. Dans l’image suivante, le champ Total Defect Qty est déplacé dans le compartiment Champs d’info-bulles.
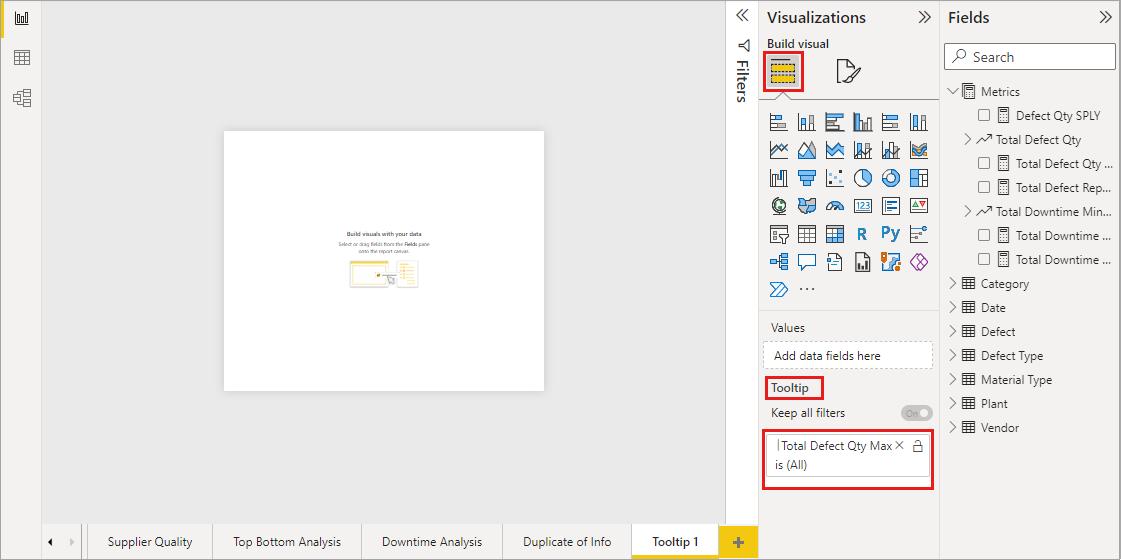
Dans le compartiment Champs de l’info-bulle, vous pouvez ajouter des champs de catégorie et de valeurs numériques, y compris des mesures.
Une fois que vous avez terminé de créer la page de rapport d’info-bulle, cette page est utilisée comme info-bulle dans tous les visuels du rapport qui contiennent les champs ajoutés au compartiment Champs de l’info-bulle, et elle remplace ainsi l’info-bulle par défaut de Power BI.
Configuration manuelle d’une info-bulle de rapport
Nous avons vu que vous pouvez créer une info-bulle qui s’affiche automatiquement quand vous pointez sur un visuel contenant le champ spécifié. Vous pouvez également configurer manuellement une info-bulle.
Il y a maintenant une carte Info-bulle dans le volet Mise en forme de chaque visuel qui prend en charge les info-bulles de rapport.
Pour configurer une info-bulle manuellement, sélectionnez le visuel pour lequel vous voulez la configurer, puis dans le volet Visualisations, sélectionnez la section Format et développez la carte Info-bulles.
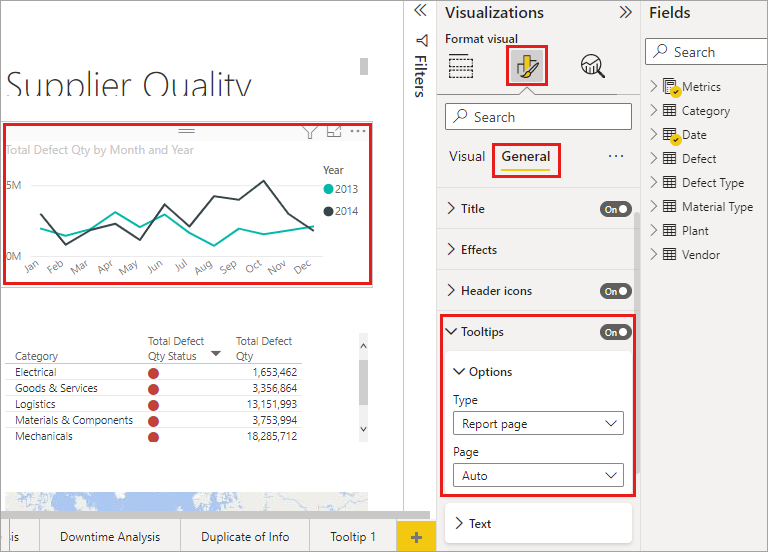
Ensuite, dans la liste déroulante Page, sélectionnez la page d’info-bulle à utiliser pour le visuel sélectionné. Seules les pages de rapport qui sont définies comme pages Info-bulle s’affichent dans la boîte de dialogue.
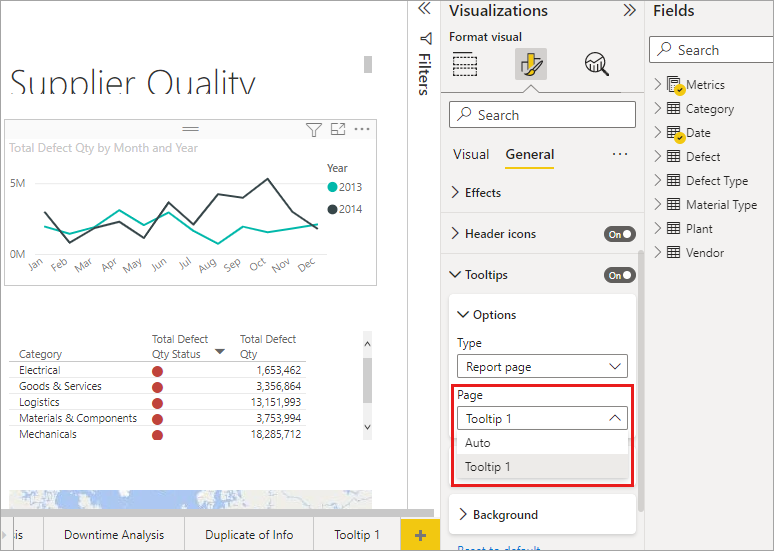
La configuration manuelle d’une info-bulle est utile dans de nombreux cas. Vous pouvez définir une page vierge pour une info-bulle et remplacer la sélection d’info-bulles Power BI par défaut. Vous pouvez également l’utiliser lorsque vous ne souhaitez pas que l’infobulle sélectionnée automatiquement par Power BI soit l’infobulle. Par exemple, dans le cas d’un visuel contenant deux champs qui sont chacun associés à une info-bulle différente, Power BI sélectionne et affiche une seule de ces info-bulles. Si ce n’est pas ce que vous voulez, vous pouvez alors sélectionner manuellement l’info-bulle à afficher.
Rétablir les info-bulles par défaut
Si vous créez une info-bulle manuellement pour un visuel, vous pouvez à tout moment rétablir l’info-bulle par défaut de Power BI pour l’utiliser à la place de la vôtre. Pour ce faire, quand un visuel est sélectionné et que la carte Info-bulles est développée, sélectionnez simplement Automatique dans la liste déroulante Page pour rétablir l’info-bulle par défaut.
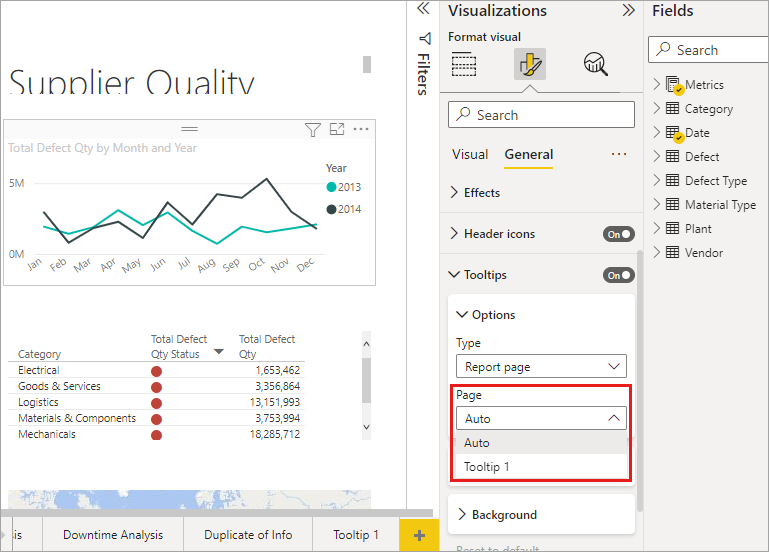
Info-bulles de rapport personnalisées et graphiques en courbes
Vous devez garder à l’esprit certains points quand vous utilisez des info-bulles de rapport qui interagissent avec des visuels de graphique en courbes ou des visuels faisant l’objet d’une mise en évidence croisée.
Info-bulles de rapport et graphiques en courbes
Quand une info-bulle de rapport s’affiche dans un graphique en courbes, une seule info-bulle s’affiche pour toutes les courbes dans le graphique. Ce comportement est similaire au comportement d’info-bulle par défaut pour les graphiques en courbes, qui affiche également une seule info-bulle.
Le champ de la légende n'est pas utilisé comme filtre pour l'info-bulle. Dans l’image suivante, l’info-bulle affichée montre toutes les ventes du jour dans les trois catégories représentées dans l’info-bulle de rapport (dans cet exemple, Deluxe, Economy et Regular).
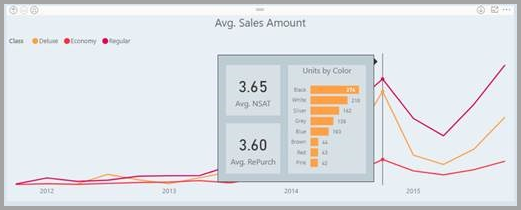
Info-bulles de rapport et mise en évidence croisée
Quand un visuel fait l’objet d’une mise en évidence croisée dans un rapport, les info-bulles de rapport affichent toujours les données mises en évidence, même si vous pointez sur la section estompée du point de données. Dans l’image suivante, la souris pointe sur la section décolorée du graphique à barres (la section qui n’est pas mise en surbrillance), mais l’info-bulle de rapport affiche toujours les données de la partie mise en surbrillance de ce point de données (les données mises en surbrillance).
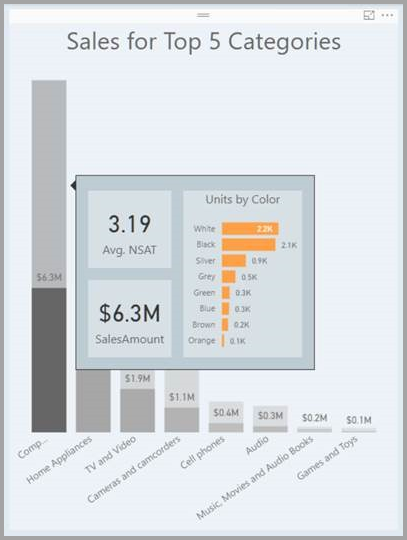
Observations et limitations
Certaines considérations et limitations relatives aux info-bulles doivent être prises en compte.
- Les visuels de bouton prennent également en charge les info-bulles.
- Les tableaux de bord ne prennent pas en charge les info-bulles de page.
- Les visuels Python et R ne s'affichent pas actuellement dans les info-bulles de rapport.
- Les clusters ne sont actuellement pas pris en charge en tant que champs qui peuvent être affichés dans les info-bulles de rapport.
- Lorsque vous choisissez un champ pour afficher les info-bulles de rapport, les visuels qui contiennent ce champ affichent uniquement l’info-bulle spécifiée lorsque le résumé du champ correspond à ce champ.
- Lorsque vous utilisez un champ par rapport à une catégorie, les visuels qui contiennent ce champ affichent uniquement l’info-bulle spécifiée lorsque la synthèse des champs correspond à ce champ.
- Vous pouvez désactiver complètement les info-bulles pour un visuel dans les rapports Power BI. Toutefois, lorsque vous épinglez ce visuel à un tableau de bord dans le service Power BI de Microsoft, l'info-bulle de base est toujours affichée.
Contenu connexe
Pour plus d’informations sur les fonctionnalités qui sont similaires ou liées aux info-bulles de rapport, consultez les articles suivants :