Trier une colonne sur une autre colonne dans Power BI
S’APPLIQUE À : Power BI Desktop
Service Power BI
Quand vous modifiez un rapport dans Power BI, vous pouvez choisir une colonne pour définir l’ordre de tri d’une autre colonne. Voici un exemple courant. Vous avez une colonne Month Name (Nom du mois) et, quand vous l’ajoutez à un visuel, les mois sont triés par ordre alphabétique : April (Avril), August (Août), December (décembre), February (Février), etc. Toutefois, vous voulez qu’ils soient triés par ordre chronologique. Cet article montre comment définir l’ordre de tri d’une colonne par une autre colonne, dans Power BI Desktop ou dans le service Power BI.
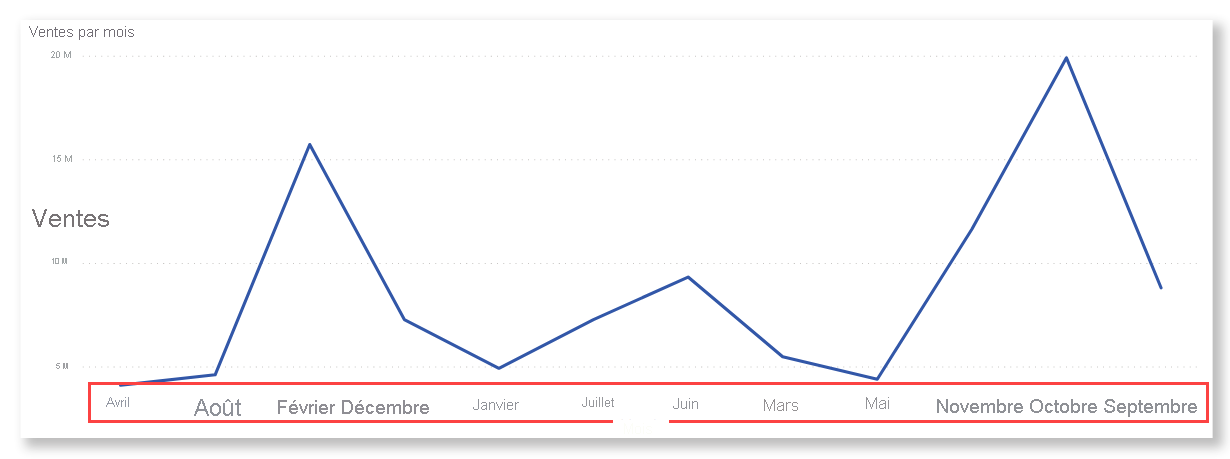
Notes
Quand vous lisez un rapport, vous pouvez également changer la façon dont les valeurs sont triées dans un visuel. Pour plus d’informations, consultez Modifier le mode tri d’un graphique dans un rapport Power BI.
Définir la colonne à utiliser pour le tri
Pour définir une autre colonne sur laquelle effectuer le tri dans Power BI Desktop, les deux colonnes doivent être au même niveau de précision. Par exemple, pour trier une colonne de noms de mois correctement, vous avez besoin d’une colonne qui contient un nombre pour chaque mois. L’ordre de tri s’applique à n’importe quel visuel du rapport qui contient la colonne triée. Dans l’exemple suivant, les mois sont triés par ordre alphabétique, mais ils doivent être triés par ordre chronologique.
Sélectionnez la colonne que vous voulez trier, en l’occurrence, Month (Mois). Les mois dans le visuel sont triés par ordre alphabétique. Dans le volet Champs, l’onglet Outils de colonne devient actif.
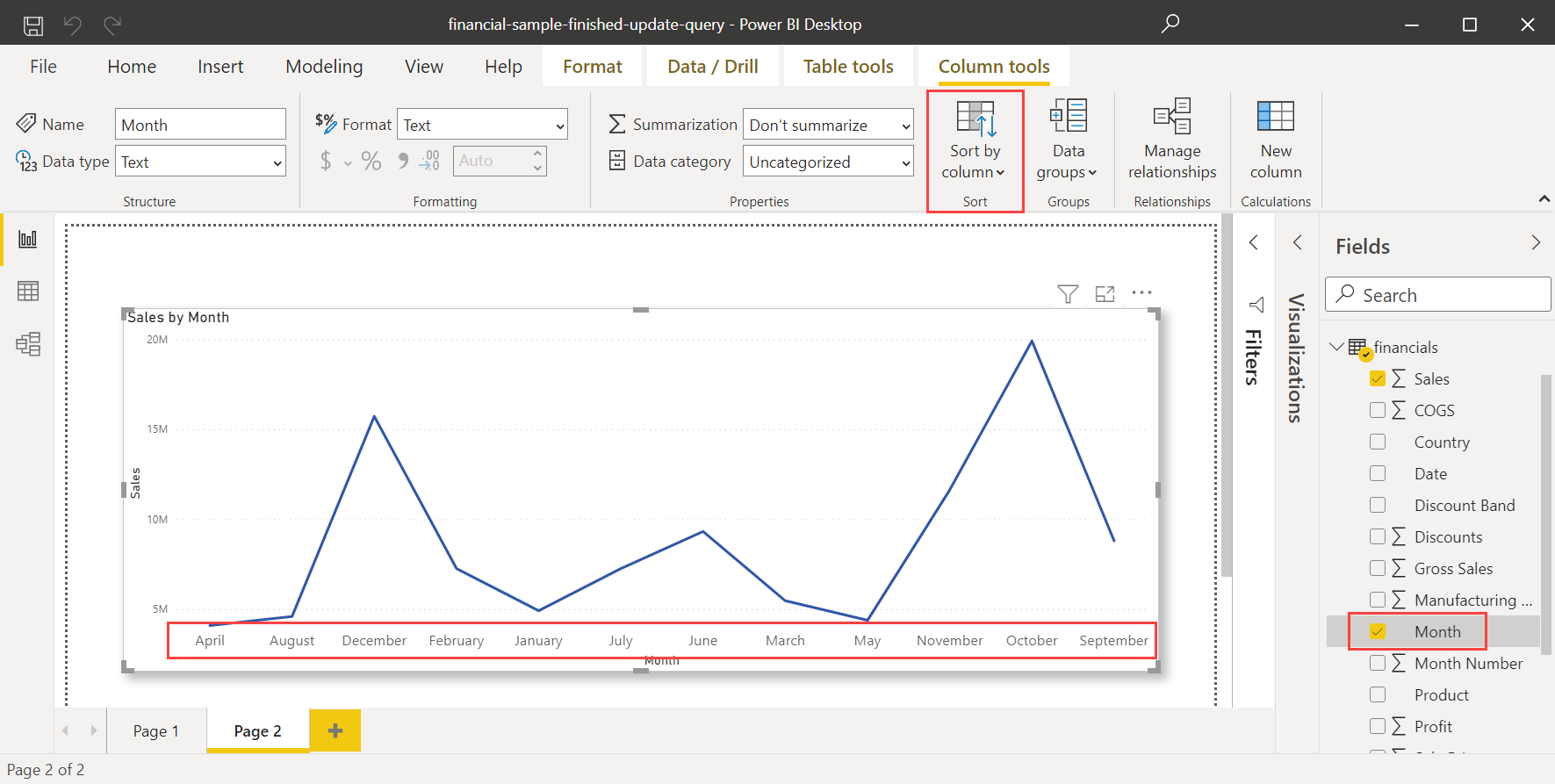
Sélectionnez Trier par colonne, puis sélectionnez le champ sur lequel vous voulez trier l’autre champ ; dans le cas présent, Month Number (Numéro du mois).
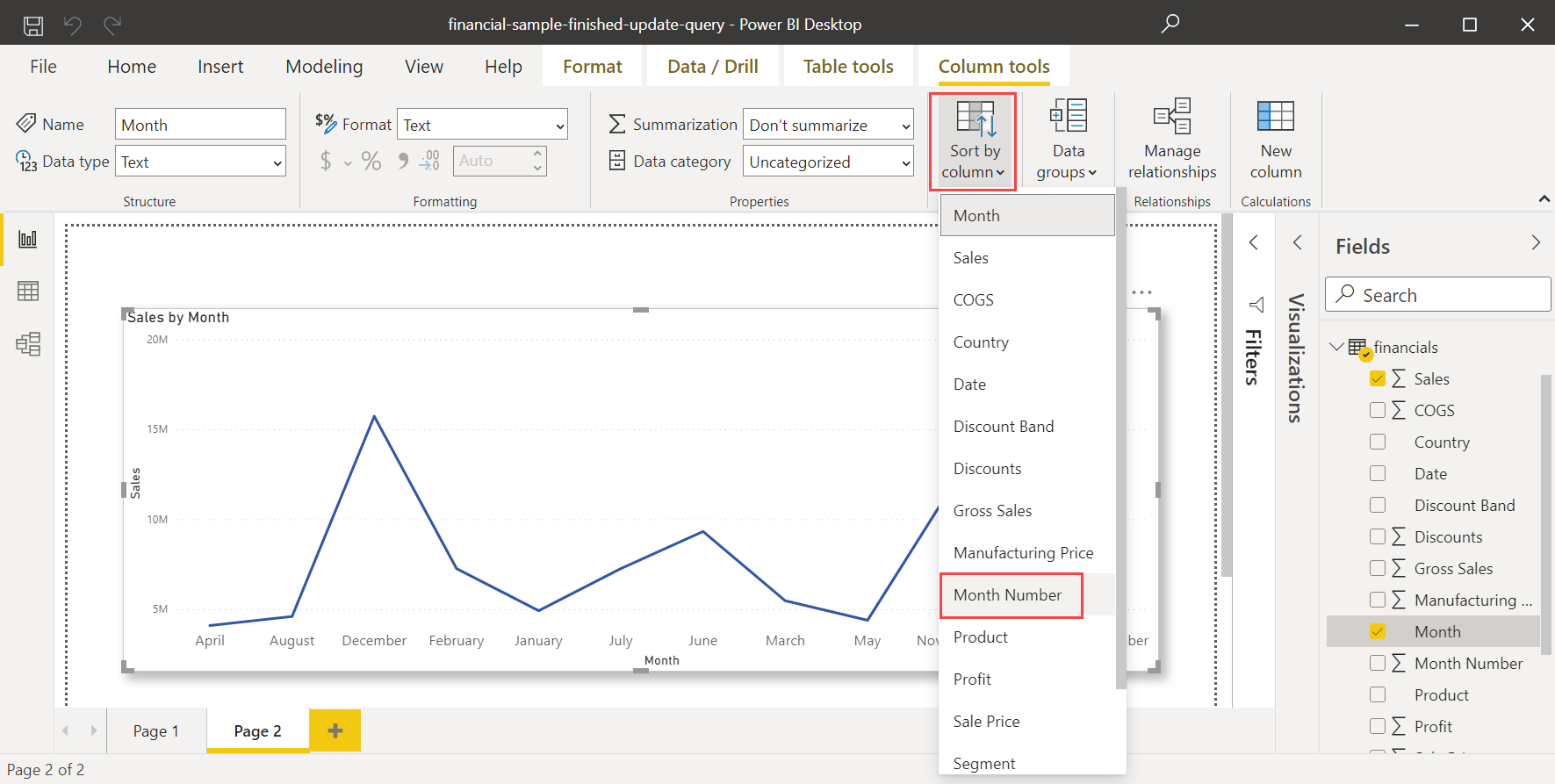
Le visuel est automatiquement trié dans l’ordre chronologique selon l’ordre des mois d’une année.
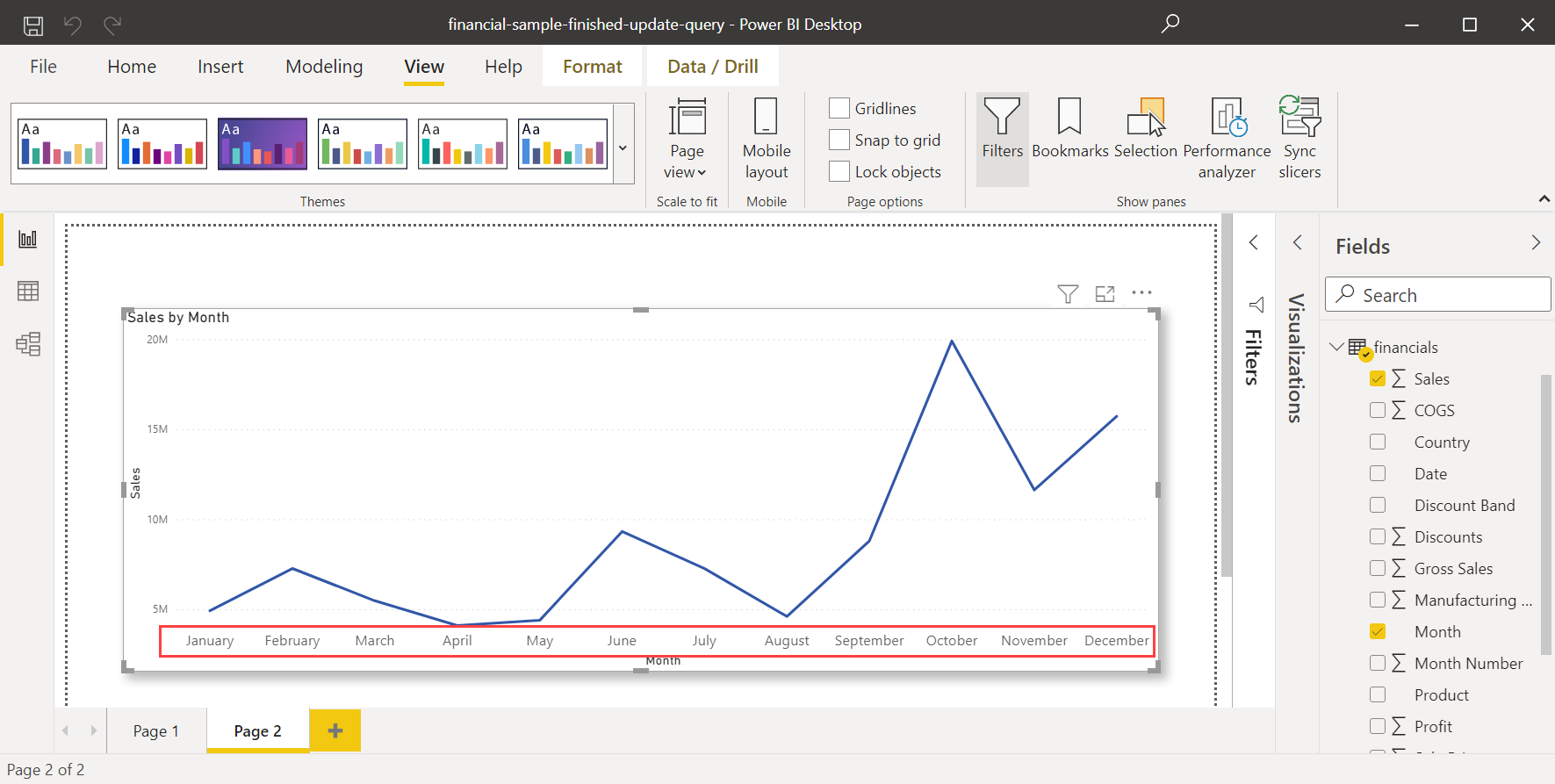
Définir une autre colonne pour trier
Pour définir une autre colonne sur laquelle effectuer le tri dans le service Power BI, les deux colonnes doivent être au même niveau de précision. Par exemple, pour trier une colonne de noms de mois, vous avez besoin d’une colonne qui contient un nombre pour chaque mois. Dans l’exemple suivant, les mois sont triés par ordre alphabétique, mais nous voulons qu’ils soient triés par ordre chronologique.
Sur le canevas, sélectionnez le visuel. Recherchez ensuite le champ Numéro de mois dans le volet Champs.
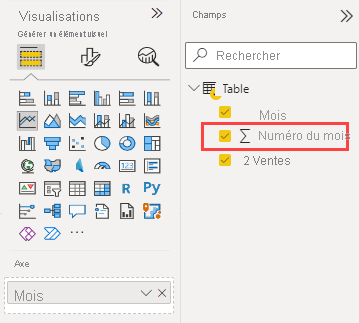
Dans le volet Visualisations, dans la section Champs, localisez le compartiment de champs Info-bulle.
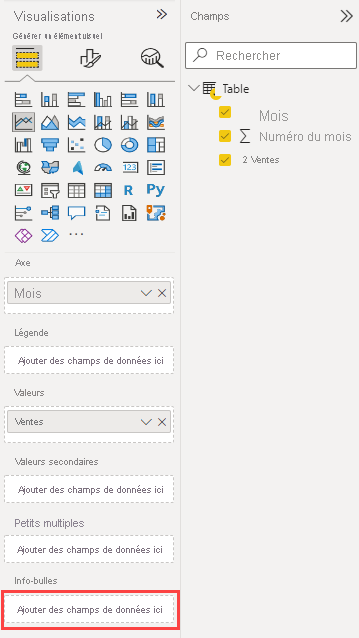
Faites glisser le champ Numéro de mois du volet Champs vers le compartiment des champs Info-bulle dans le volet Visualisation.
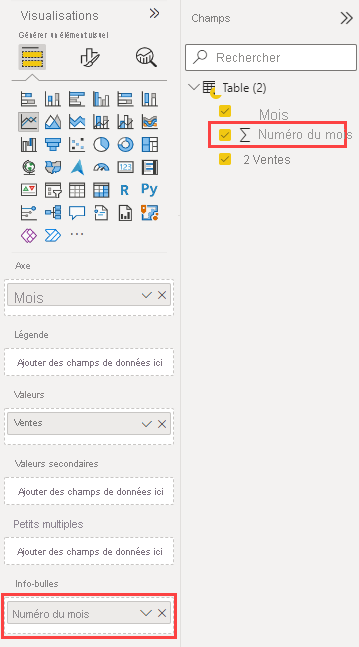
Dans le coin supérieur droit du visuel, sélectionnez Plus d’options. Sélectionnez Axe de tri, puis Numéro de mois.
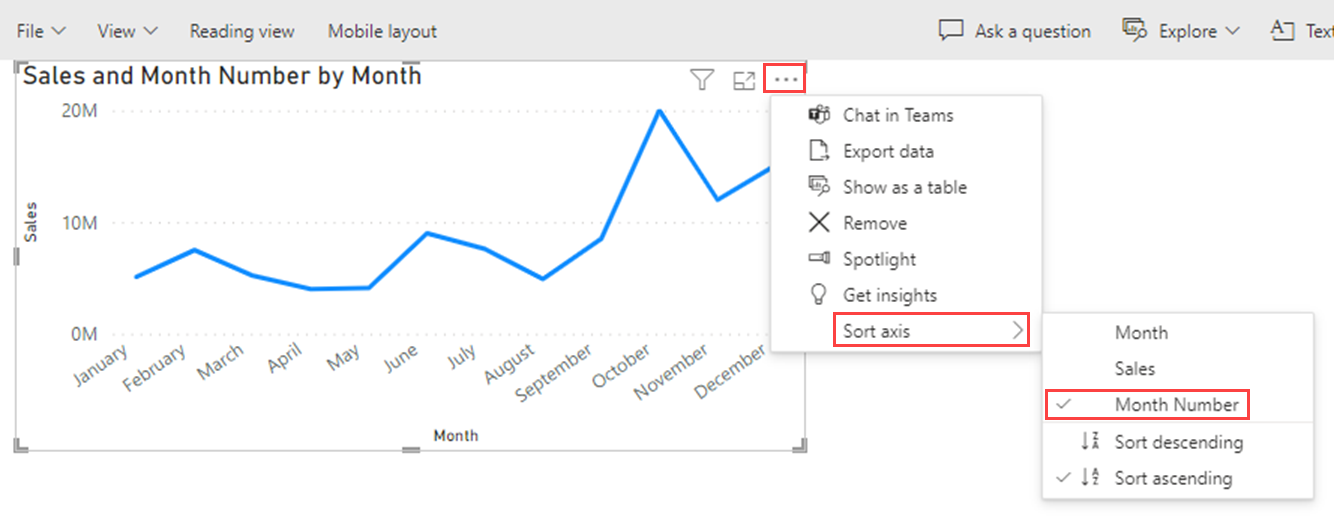
Power BI trie le visuel chronologiquement par l’ordre des mois d’une année.
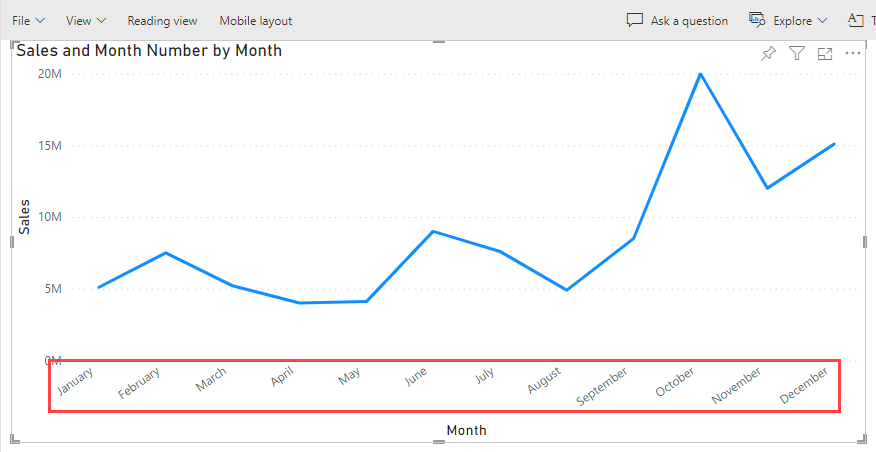
Le numéro de mois est désormais visible dans l’info-bulle par défaut du visuel.
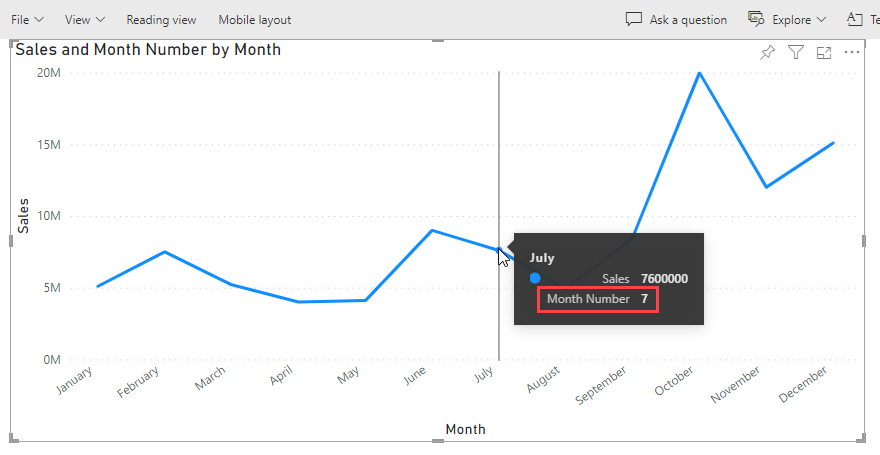
Si vous ne souhaitez pas que l’info-bulle contienne le numéro de mois, utilisez une info-bulle personnalisée qui n’inclut pas cette valeur. Pour savoir comment créer une info-bulle personnalisée, consultez Créer des info-bulles basées sur des pages de rapport dans Power BI Desktop.
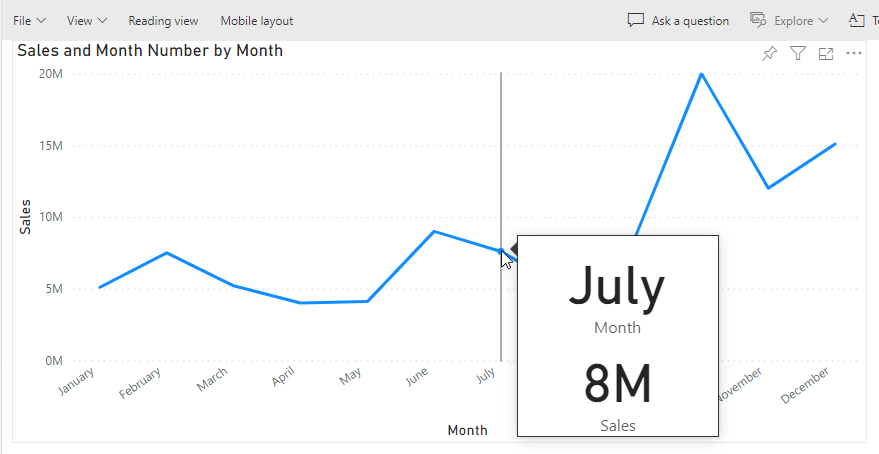
Contenu connexe
Les articles suivants pourraient également vous intéresser :
- Modifier le mode tri d’un graphique dans un rapport Power BI
- Use cross-report drillthrough in Power BI Desktop (Utiliser une extraction interrapport dans Power BI Desktop)
- Segments dans Power BI