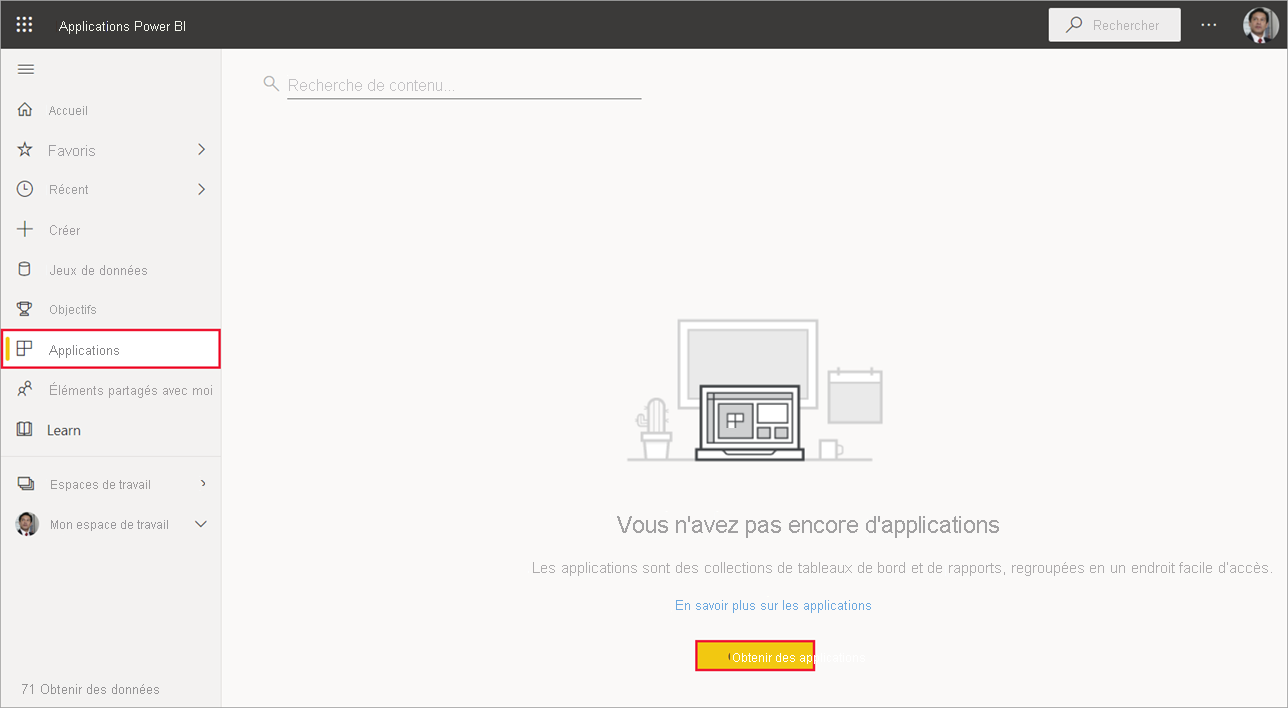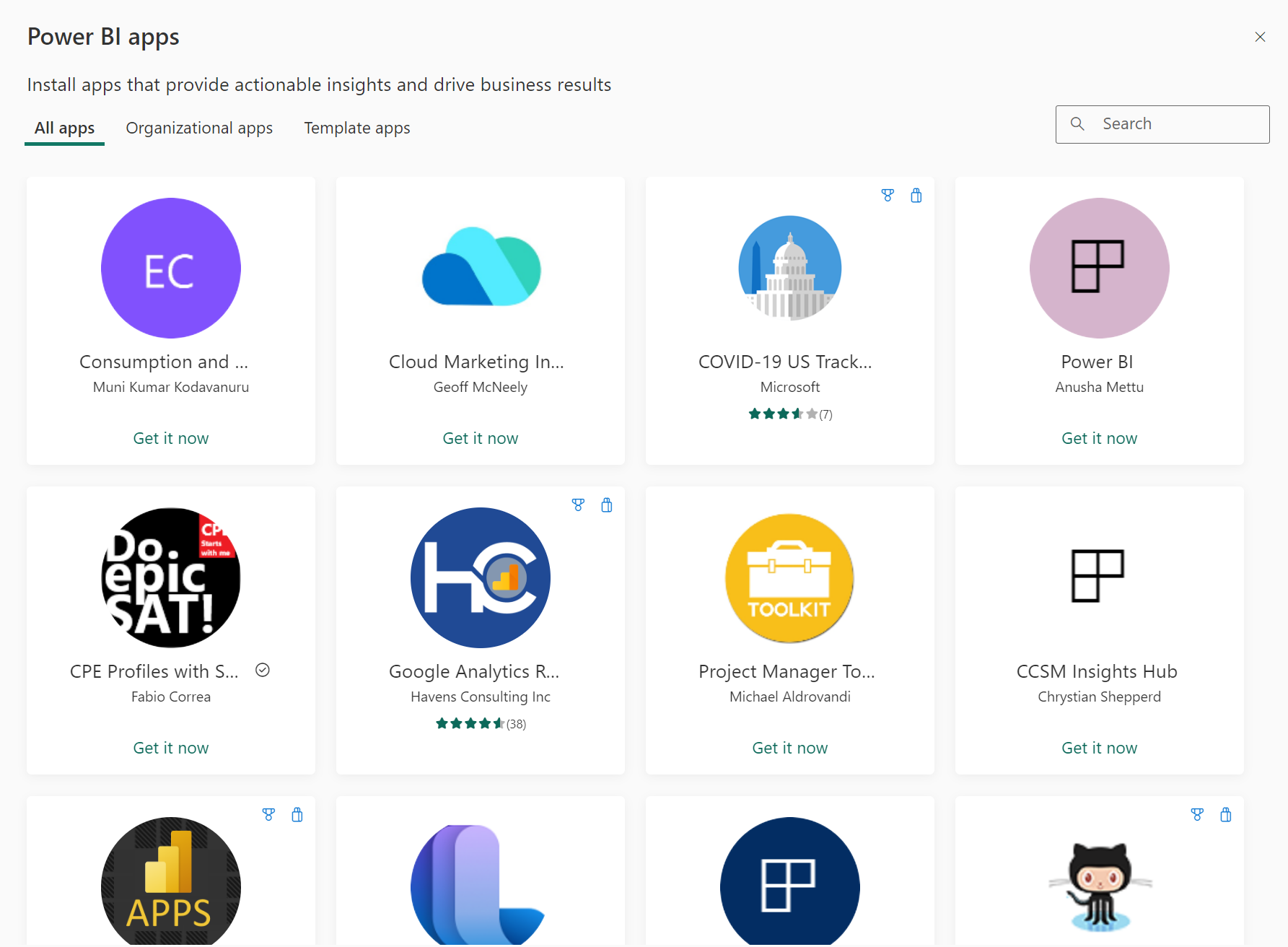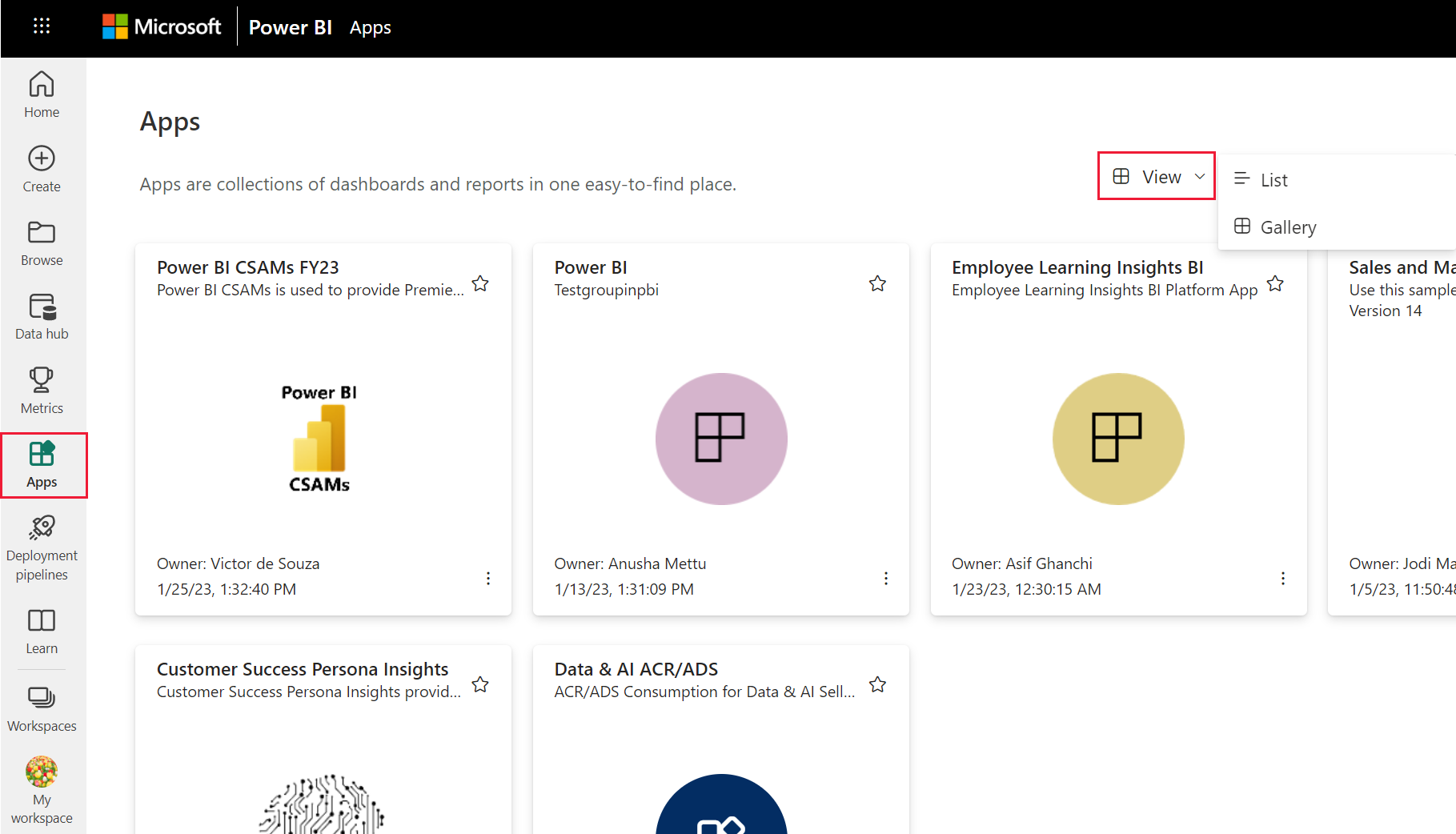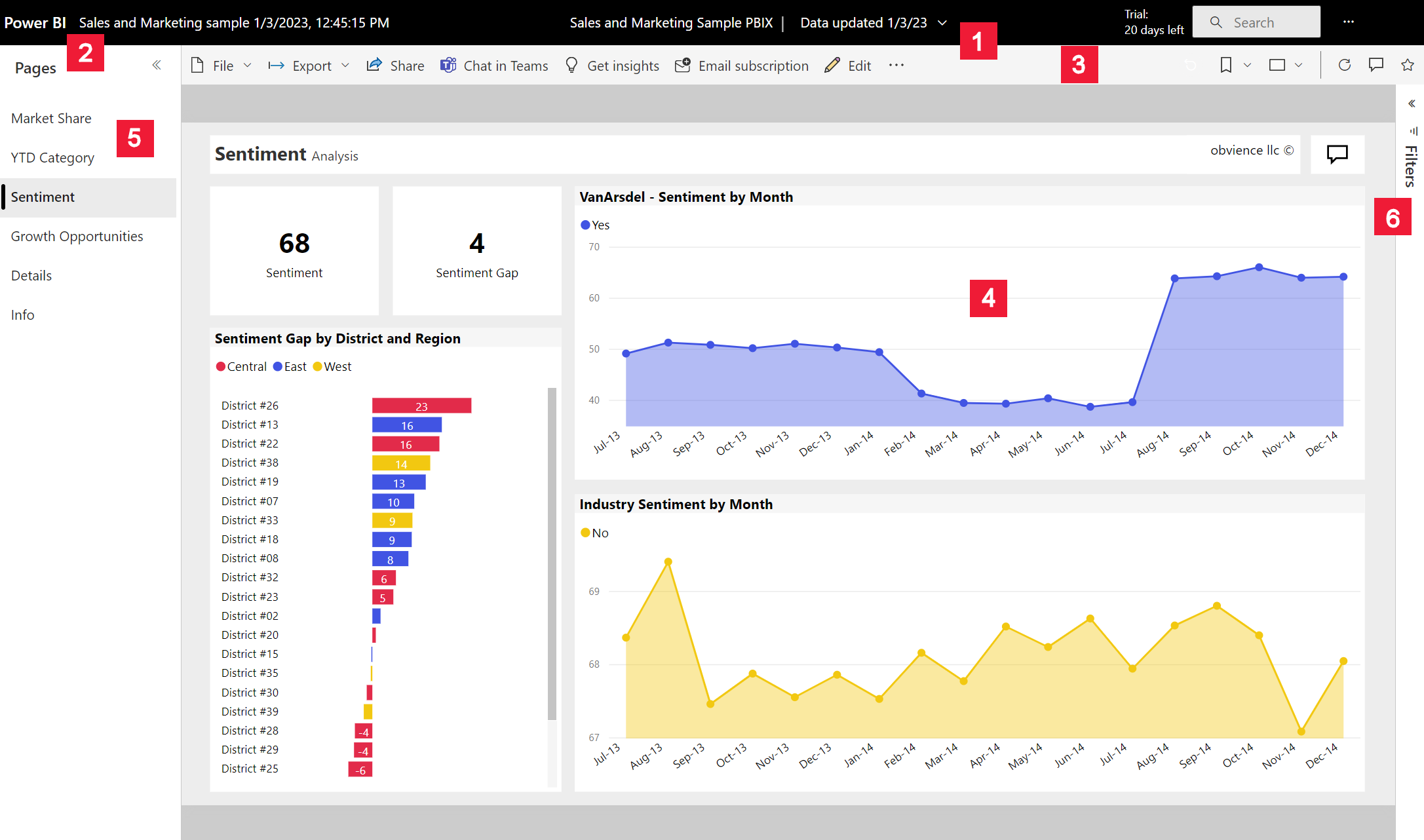Installer et utiliser des applications avec des tableaux de bord et des rapports dans Power BI
S’APPLIQUE À : Service Power BI pour les utilisateurs métier
Service Power BI pour les concepteurs et les développeurs
Power BI Desktop
Nécessite une licence Pro ou Premium
Maintenant que vous avez des connaissances de base sur les applications, vous pouvez découvrir comment ouvrir et utiliser celles-ci.
Méthodes d’obtention d’une nouvelle application
Vous pouvez obtenir une nouvelle application :
- À partir de la Place de marché des applications Power BI dans le service Power BI.
- En utilisant un lien direct vers une application que vous recevez du concepteur de l’application.
- Lorsqu’un concepteur d’application de votre organisation installe automatiquement l’application dans votre compte Power BI.
Avec Power BI Mobile, vous pouvez uniquement installer une application en suivant un lien direct. La Place de marché des applications Power BI n’est pas disponible dans Power BI Mobile. Si le concepteur de l’application installe l’application automatiquement, celle-ci apparaît dans votre liste d’applications.
Applications et licences
Tous les utilisateurs de Power BI ne peuvent pas visualiser et interagir avec les applications. Si vous disposez d’une licence gratuite, vous pouvez ouvrir des applications qui sont partagées avec vous et qui sont stockées dans un espace de travail d’une capacité Premium, ou Fabric F64 ou d’une capacité supérieure. Si vous disposez d’une licence Pro ou d’une licence Premium par utilisateur, vous pouvez ouvrir des applications qui sont partagées avec vous.
Si vous ne parvenez pas à ouvrir une application, contactez votre administrateur ou le support technique. Pour plus d’informations sur les licences, consultez Gestion des licences Power BI.
Téléchargement de l’application sur la Place de marché des applications Power BI
Vous pouvez rechercher et installer des applications sur la Place de marché des applications Power BI, Dans la Place de marché des applications, vous trouverez des applications d’organisation ou des applications modèles.
- Une application d’organisation est disponible pour les utilisateurs Power BI de votre organisation. Ces applications incluent également des tableaux de bord et rapports prédéfinis que vous pouvez utiliser tels quels ou personnaliser et partager. Votre organisation peut avoir des applications pour suivre les ventes, mesurer les performances ou analyser les résultats du recrutement.
- Une application modèle est fournie avec des tableaux de bord et des rapports prédéfinis que vous pouvez utiliser pour vous connecter à un grand nombre de services que vous utilisez pour exercer votre activité, comme SalesForce, Microsoft Dynamics et Google Analytics.
Pour installer une application, connectez-vous au service Power BI si vous y êtes invité.
Sélectionnez Applications > Obtenir des applications.
Si vous débutez avec Power BI, votre page d’application ressemble à l’exemple suivant. Si vous avez déjà installé des applications, sélectionnez Obtenir des applications dans le coin supérieur droit de la page.La Place de marché des applications Power BI s’ouvre.
Trois onglets vous sont proposés :
- Toutes les applications : parcourez les applications modèles et toutes les applications d’organisation qui sont à votre disposition. Les applications modèles se distinguent par l’icône en forme de panier d’achat qui apparaît en haut à droite de leurs vignettes.
- Applications organisationnelles : parcourez les applications organisationnelles qui ont été partagées avec vous.
- Applications modèles : parcourez les applications modèles hébergées sur AppSource.
Vous pouvez également utiliser la zone de recherche pour obtenir une sélection filtrée d’applications. Tapez une partie du nom d’une application ou d’une catégorie comme Finance, Analytique ou Marketing, pour trouver plus facilement l’élément que vous recherchez.
La zone de recherche est sensible à l’onglet que vous avez ouvert. Seules les applications du type sélectionné sont retournées. Si l’onglet Toutes les applications est ouvert, tant les applications d’organisation que les applications modèles sont retournées. Cet aspect peut se révéler déroutant quand une application d’organisation et une application modèle portent le même nom. Rappelez-vous simplement que les vignettes des applications modèles présentent une icône en forme de panier d’achat en haut à droite.
Quand vous avez trouvé l’application souhaitée, sélectionnez Obtenir maintenant pour l’installer.
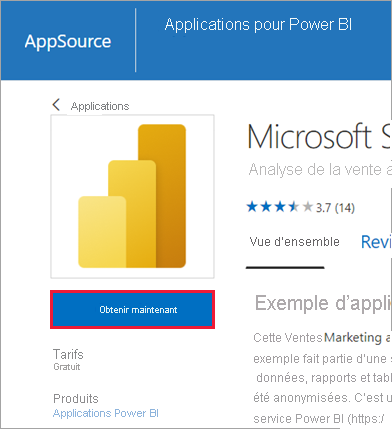
S’il s’agit d’une application d’organisation, elle est immédiatement ajoutée à votre liste d’applications.
S’il s’agit d’une application modèle, vous accédez automatiquement à l’offre d’applications modèles dans AppSource. Vous trouverez ici un exemple de téléchargement et d’installation d’un exemple d’application modèle à partir de la Place de marché des applications Power BI. L’application est installée, ainsi qu’un espace de travail du même nom.
Remarque
Si vous utilisez une licence utilisateur gratuite, vous pouvez télécharger des applications, mais vous ne pouvez pas les visualiser à moins d’effectuer une mise à niveau vers une licence Power BI Pro ou Premium par utilisateur, ou que l’application soit stockée dans une capacité Premium, ou Fabric F64 ou d’une capacité supérieure. Pour plus d’informations, consultez Licences pour les utilisateurs des activités.
Installer une application à partir d’un lien direct
Vous pouvez également installer une application d’organisation à partir d’un lien direct :
Sur votre ordinateur. Quand vous suivez le lien d’un e-mail, le service Power BI ouvre l’application dans votre navigateur.
Sur votre appareil mobile Android ou iOS. Quand vous sélectionnez le lien qui figure dans un e-mail sur votre appareil mobile, l’application s’installe automatiquement et s’ouvre dans l’application mobile. Il peut être nécessaire de d’abord vous connecter.
Interagir avec les tableaux de bord et rapports dans l’application
Prenez le temps d’explorer les données dans les tableaux de bord et les rapports qui composent l’application. Vous avez accès à toutes les interactions Power BI standard, comme le filtrage, la mise en évidence, le tri et l’exploration. L’étendue de ce que vous pouvez faire avec une application est déterminée par les autorisations que le concepteur vous a affectées. La façon dont vous pouvez interagir avec les tableaux de bord et rapports de l’application est contrôlée par l’accès et les rôles que le concepteur vous a affectés.
Vous ne voyez pas encore très bien la différence entre les tableaux de bord et les rapports ? En savoir plus sur les tableaux de bord ou les rapports dans Power BI.
Ouvrir une application
Après avoir installé une application ou reçu une application d’un collègue, affichez-la dans votre liste de contenu d’applications en sélectionnant Applications dans le volet de navigation. L’exemple suivant montre que le mode Page Application est défini sur Galerie. Vous pouvez sélectionner Afficher, puis choisir Liste pour afficher vos applications en tant que liste.
Sélectionnez l’application pour l’ouvrir. En fonction de l’application, vous pouvez recevoir une invite semblable à l’exemple suivant. Certaines applications vous demandent des informations de contact (nom et e-mail) ou des détails sur le produit (ID de client, numéro d’abonnement ou paramètres). De nombreuses applications se chargent avec des exemples de données et fournissent un lien qui vous permet de connecter vos propres données. Pour obtenir des conseils sur l’option à sélectionner, consultez Installer des applications modèles.
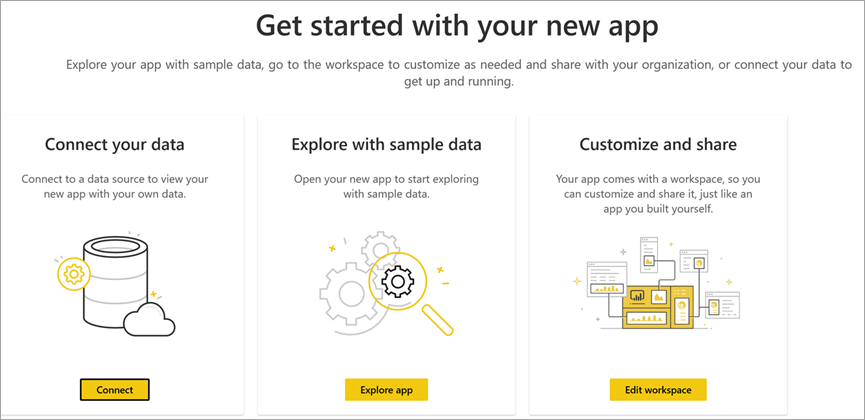
Sélectionnez la carte d’application pour l’ouvrir.
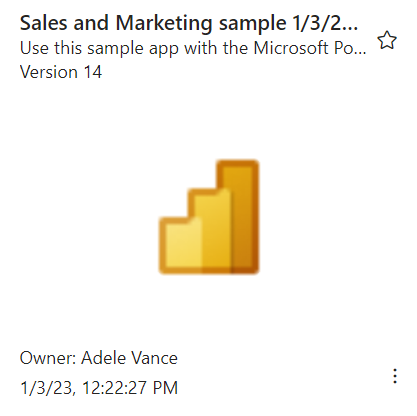
L’exemple d’application Ventes et marketing s’ouvre sur un rapport. La disposition peut être différente si votre application s’ouvre sur un tableau de bord. Si vous sélectionnez un rapport dans le tableau de bord, la disposition ressemblera à l’exemple suivant.
Les applications ont des dispositions, des visuels, des couleurs et des options différents, mais elles ont toutes la plupart des fonctionnalités présentées dans cet exemple :
- Nom de l’application et heure de la dernière mise à jour. Sélectionnez la flèche déroulante pour rechercher le propriétaire et le contact pour obtenir de l’aide.
- Sélectionnez Power BI pour revenir à la page d’accueil.
- Votre barre de menus.
- Canevas de la page du rapport.
- Volet de navigation de l’application. Sous le nom de l’application se trouve la liste de contenu. Cette application a un rapport avec six pages. Sélectionnez un nom de page du rapport pour l’ouvrir. Actuellement, une page Taux de retour est ouverte.
- Sélectionnez la flèche pour développer le volet Filtres.
Vous pouvez explorer l’espace de travail associé si vous en avez reçu l’accès. Lorsque vous installez ou téléchargez une application de modèle, le service Power BI crée un espace de travail pour vous. Lorsque vous installez une application d’organisation, elle peut ne pas inclure l’accès à l’espace de travail. Pour plus d’informations, consultez Collaborer dans des espaces de travail. Sélectionnez Power BI (numéro 2) pour revenir à l’Accueil et choisissez Espaces de travail.
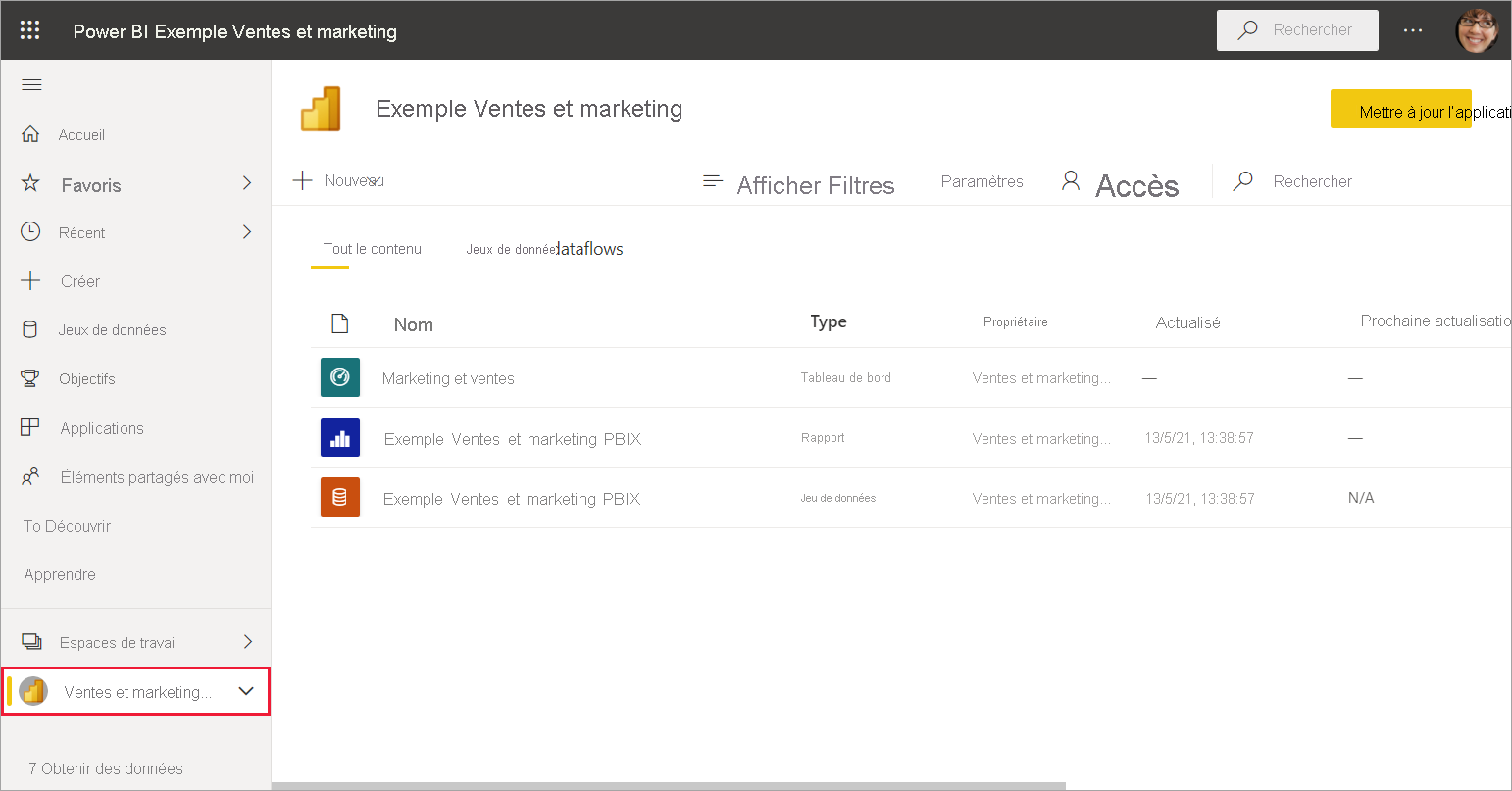
Partager des rapports et des tableaux de bord depuis l’application
Vous pouvez partager des rapports et des tableaux de bord qui se trouvent dans une application de la même façon que vous partagez n’importe quel autre rapport ou tableau de bord :
Ouvrez le rapport ou le tableau de bord, puis sélectionnez Partager.
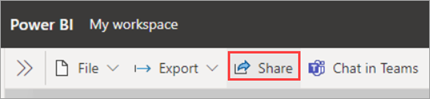
Consultez l’article Partager des rapports et des tableaux de bord Power BI avec des collègues et d’autres utilisateurs.
Obtenez une mise à jour d’une application
Parfois, les concepteurs d’applications publient de nouvelles versions de leurs applications. La façon dont vous obtenez la nouvelle version dépend de la façon dont vous avez reçu l’original.
Si vous avez reçu l’application de votre organisation, la mise à jour de la nouvelle version est automatique et vous n’avez rien à faire.
Si vous avez obtenu le modèle d’application auprès d’AppSource, la prochaine fois que vous ouvrez l’application, vous voyez une bannière de notification. La notification vous informe qu’une nouvelle version est disponible.
Sélectionnez Obtenir pour mettre à jour.
Quand vous êtes invité à installer l’application mise à jour, sélectionnez Installer.
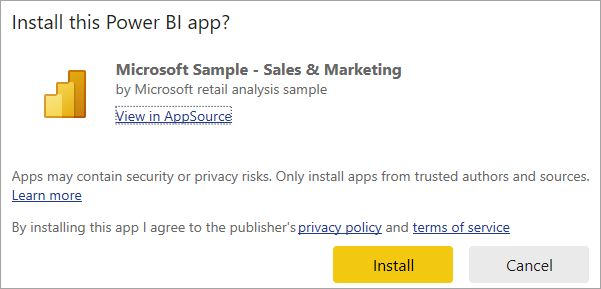
Comme vous avez déjà une version de cette application, vous pouvez décider si vous voulez remplacer la version existante, mettre à jour uniquement le contenu de l’espace de travail sans mettre à jour l’application ou installer l’application mise à jour dans un nouvel espace de travail.
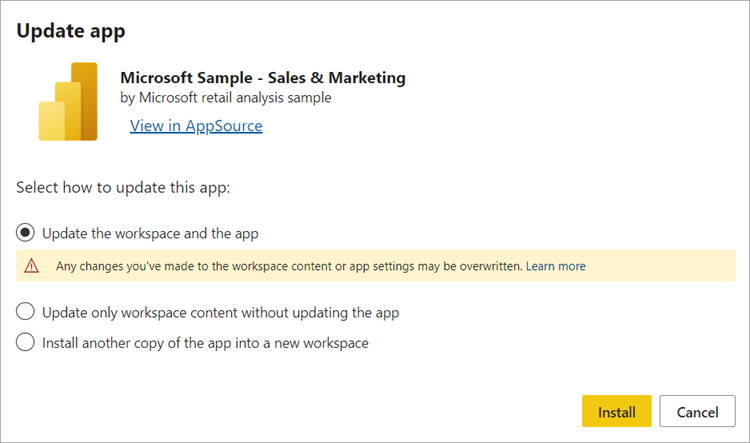
Notes
L’installation d’une nouvelle version remplace toutes les modifications que vous avez apportées aux rapports et aux tableaux de bord de l’application. Pour conserver vos rapports et tableaux de bord mis à jour, enregistrez-les sous un autre nom ou à un autre emplacement avant d’effectuer l’installation.
- Une fois que vous avez installé la version mise à jour, sélectionnez Mettre à jour l’application pour effectuer le processus de mise à jour.
Considérations et résolution des problèmes
- La possibilité d’installer des applications peut être activée et désactivée par votre administrateur Power BI. Si vous avez besoin que cette fonctionnalité soit activée, contactez votre service informatique ou support technique.
- L’utilisation d’applications nécessite une licence Pro ou Premium par utilisateur, ou que l’application soit stockée dans un espace de travail dans une capacité partagée Premium. En savoir plus sur les licences.