Vue d’ensemble de l’application Power Apps
Vous pouvez utiliser l’application Power Apps pour créer et gérer des applications dans les environnements disponibles pour les équipes concernées. Sélectionnez l’application Power Apps depuis le volet gauche de Microsoft Teams pour ouvrir l’interface Power Apps.
Notes
Si Power Apps n’apparaît pas dans le volet gauche, vous pouvez l’installer. Après avoir installé l’application, vous devez créer votre première application pour créer un environnement. Pour plus d’informations : À propos des environnements Teams
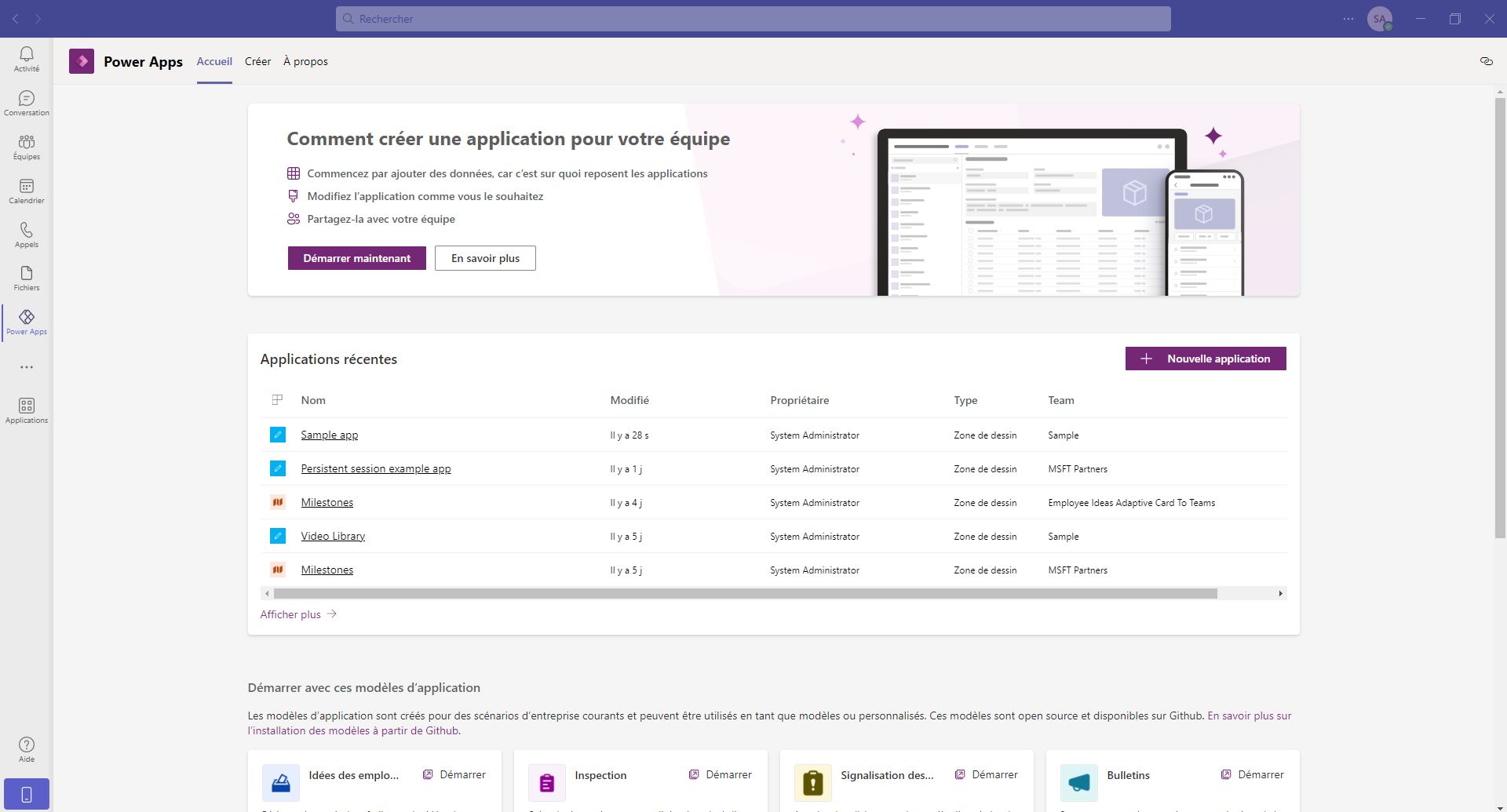
Trois onglets sont disponibles : Accueil, Build et À propos. Vous pouvez commencer à créer une nouvelle application en sélectionnant Créer une application sur l’onglet Accueil.

Comprenons chaque onglet en détail.
Origine
Votre expérience Power Apps dans Teams commence par l’onglet Accueil. Utilisez l’onglet Accueil pour commencer à créer de nouvelles applications avec Power Apps.
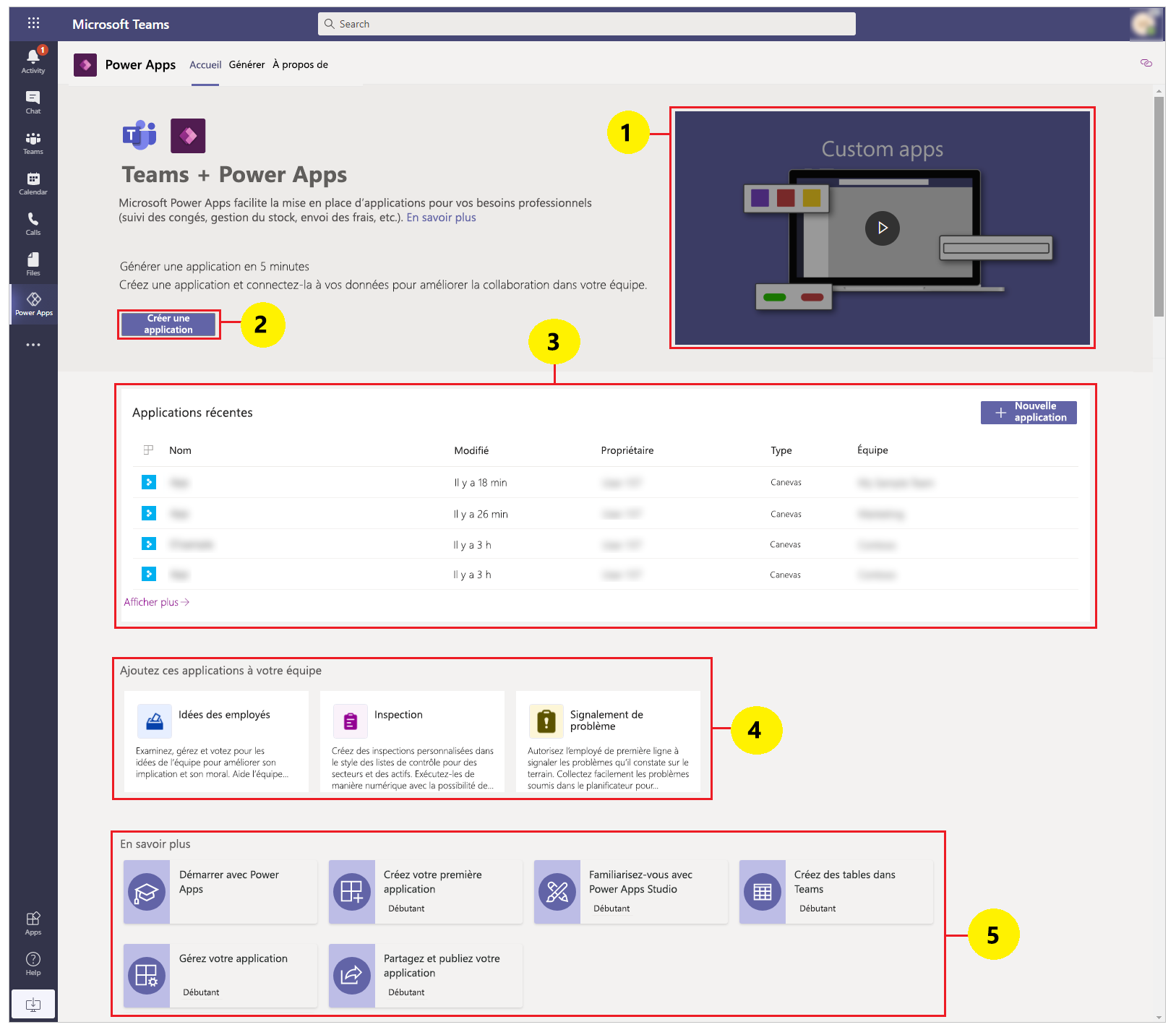
Vidéo d’introduction : regardez une vidéo d’une minute pour découvrir en quoi consiste Power Apps dans Teams.
Créer une application : sélectionnez Créer une application pour entrer dans le Power Apps Studio intégré dans Teams et commencez à créer une application Power Apps. Comme vous l’avez appris dans Créer votre première application dans Teams, un nouvel environnement est créé pour votre équipe lorsque vous créez une application pour la première fois. La création d’applications supplémentaires dans la même équipe utilise l’environnement qui a déjà été créé pour l’équipe.
Applications récentes : vous trouverez les applications que vous avez récemment modifiées dans cette section. Sélectionnez une application dans cette section pour ouvrir directement l’application dans le Studio. Cette section peut être vide si vous n’avez encore modifié aucune application.
Exemples de modèles d’applications : cette section présente des exemples de modèles d’applications disponibles dans le magasin Teams.
Apprendre : vous trouverez des articles utiles dans cette section pour vous familiariser avec Power Apps dans Teams.
Hub de builds
Sélectionnez le hub Version pour voir la liste des environnements de chaque équipe dont vous êtes membre et la liste des applications ou des objets qui ont été créés ou installés.
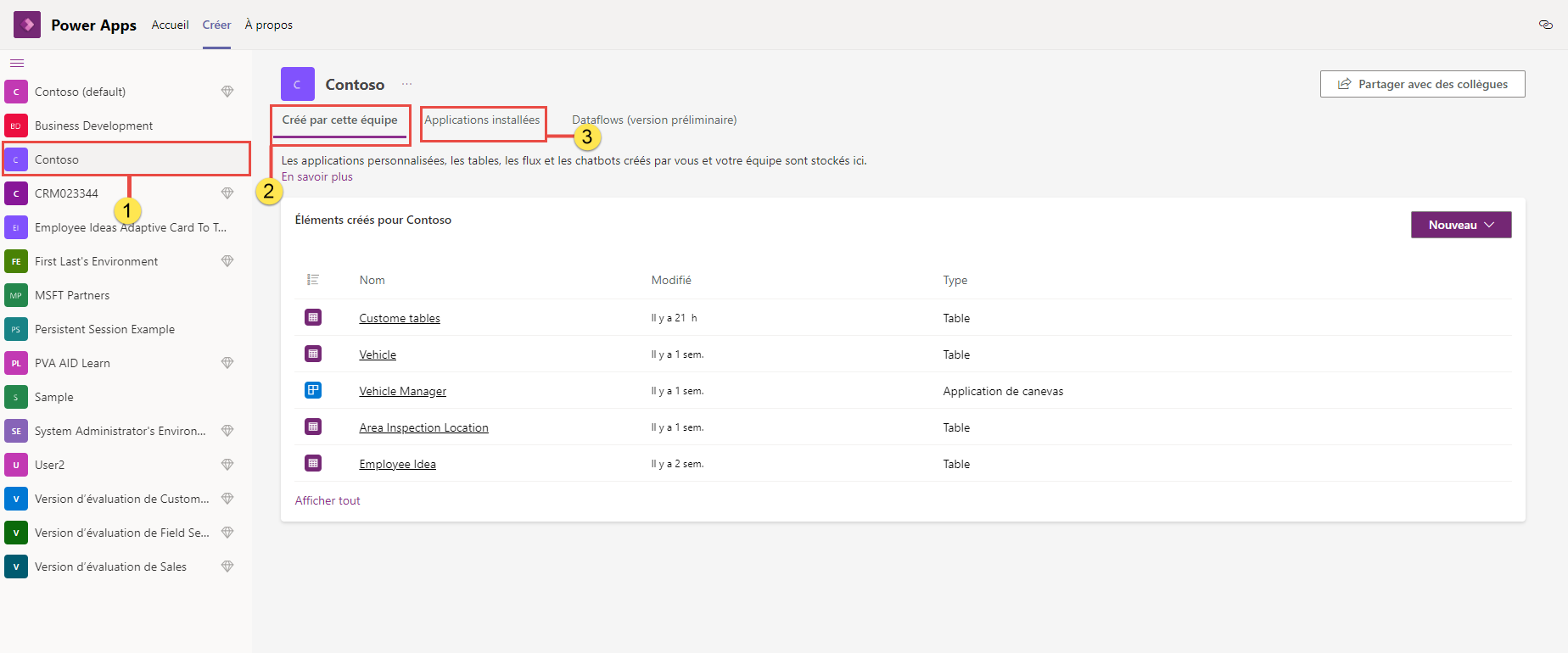
Environnements : chaque équipe Microsoft Teams avec un environnement auquel vous avez accès est répertoriée ici.
S’il existe plusieurs équipes pour lesquelles des environnements ont été créés, sélectionnez l’équipe ou l’environnement de votre choix dans le volet gauche.
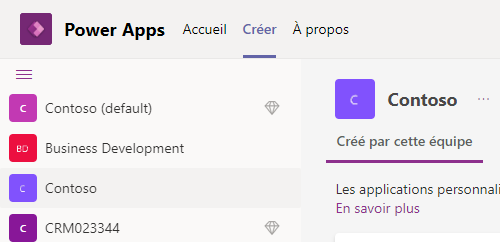
Sélectionnez
 pour réduire ou développer la liste des environnements.
pour réduire ou développer la liste des environnements.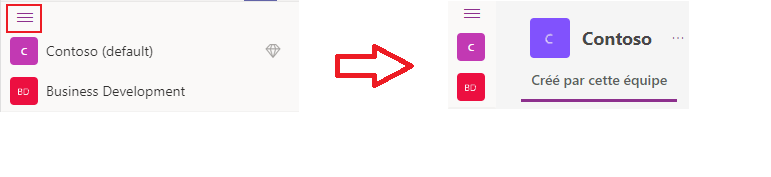
Lorsque vous sélectionnez un environnement dans la liste, vous verrez les ressources récentes créées par l’équipe de l’environnement sélectionné ou les applications installées dans l’environnement sélectionné sur le côté droit de l’écran
Créé par cette équipe : cette liste montre tous les objets Power Apps, tels que les applications, les flux et les tables créés dans l’environnement sélectionné (l’équipe Teams). Sélectionnez Nouvelle application pour créer une application. Sélectionnez Tout afficher pour ouvrir l’explorateur de solutions pour l’environnement. Plus d’informations : Explorateur de solutions
Sélectionnez Voir tout pour afficher tous les composants de l’environnement sélectionné et pour créer des applications ou des composants.
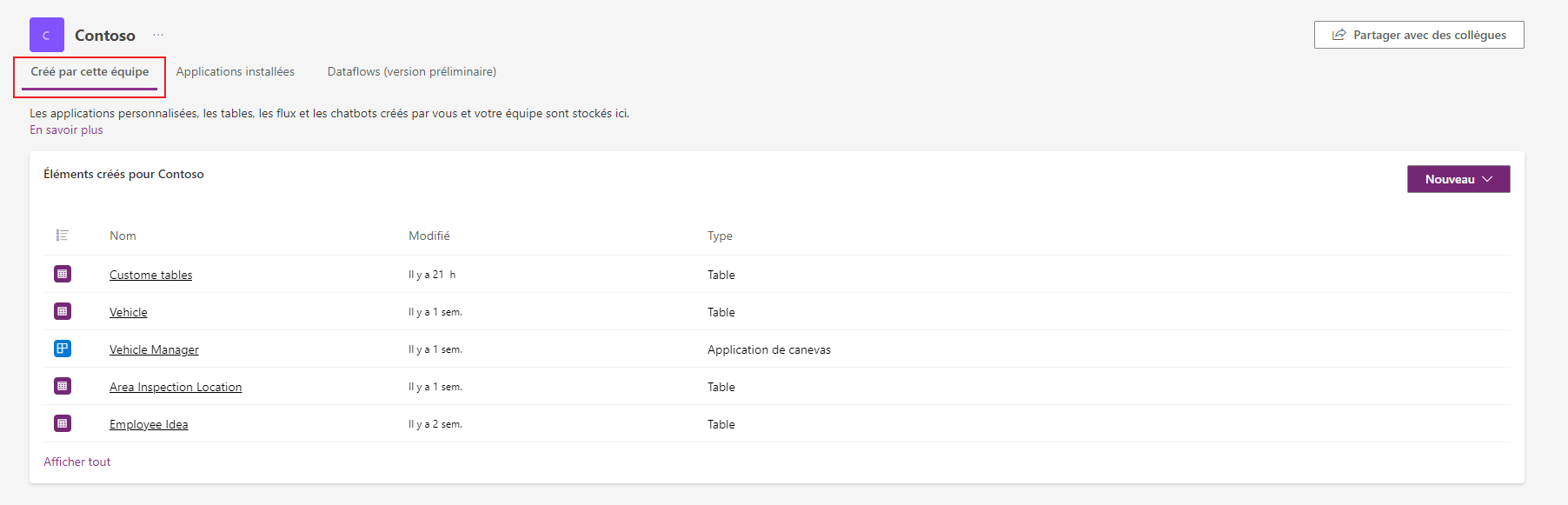
Dans la liste Éléments créés pour, sélectionnez une application ou une table pour ouvrir directement la sélection dans l’éditeur respectif.
Applications installées : affiche une liste des applications installées dans l’environnement (équipe Teams) à partir du magasin d’applications Teams.
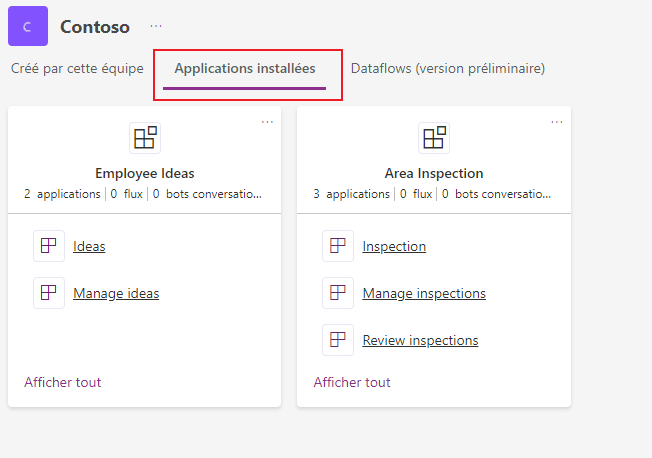
Sélectionnez une application ou une table pour ouvrir directement la sélection dans l’éditeur respectif.
Explorateur de solutions
Lorsque vous sélectionnez Tout afficher de la liste d’environnement sur le hub Version, vous verrez l’explorateur de solutions Power Apps avec une arborescence des pages de l’environnement. Pour commencer, sélectionnez une page dans l’explorateur de solutions sur la gauche.
Tout
Montre tous les objets Power Apps disponibles, tels que les applications, les flux et les chatbots, dans l’environnement sélectionné.
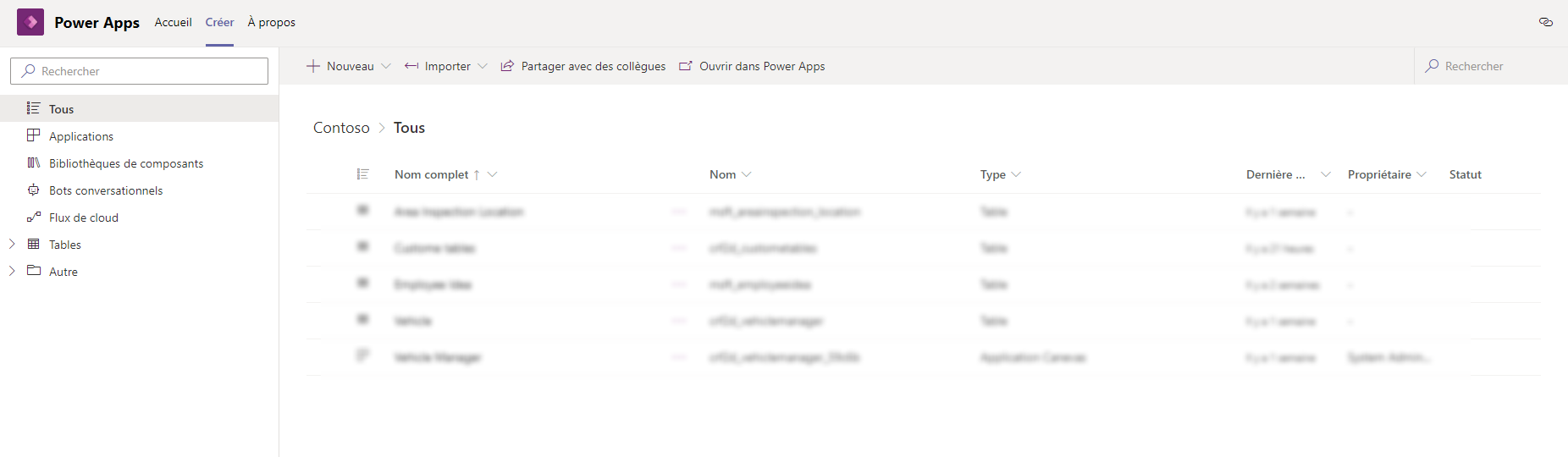
Sélectionnez Nouveau pour créer de nouvelles applications, flux ou tables.
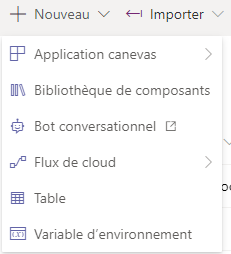
Applications
Affiche les applications créées avec Power Apps. Pour plus d’informations, voir Gérer vos applications

Flux
Affiche tous les flux Power Automate dans l’environnement de l’équipe sélectionnée. Power Automate est un service qui vous aide à créer des workflows automatisés entre vos applications et services favoris pour synchroniser des fichiers, obtenir des notifications, collecter des données, etc. Différents types de flux sont disponibles. Pour plus d’informations, voir Mise en route avec Power Automate
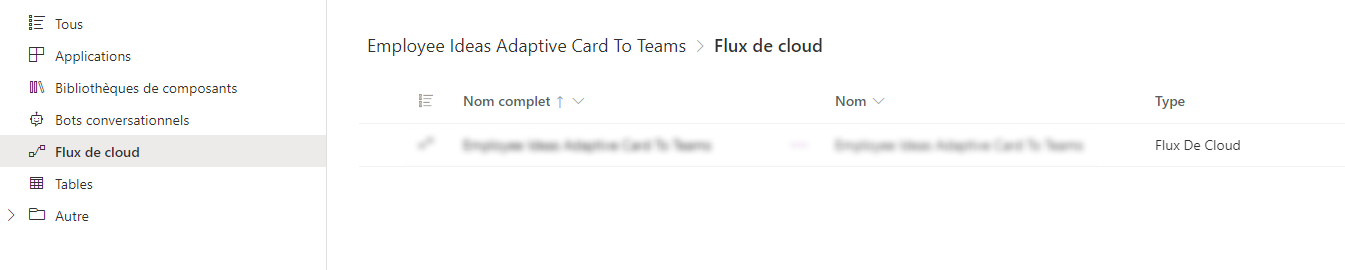
Tables
Dans Power Apps, une table définit les informations que vous souhaitez suivre sous la forme d’enregistrements, qui comprend généralement des propriétés telles que le nom de la société, l’emplacement, les produits, le courrier électronique et le téléphone. Vous pouvez ensuite mettre en évidence ces données en créant une application qui fait référence à la table. Pour plus d’informations sur les tables, accédez à Vue d’ensemble des tables.
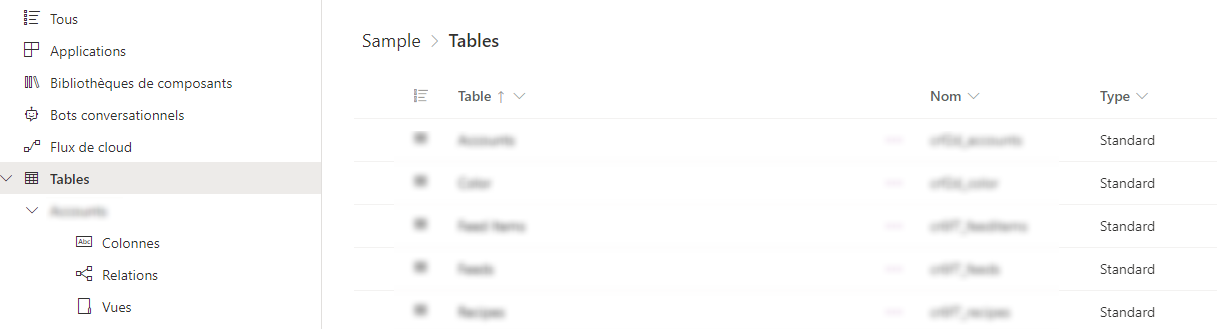
Autres — Références de connexion
Liste les connexions disponibles pour l’environnement. Les données sont stockées dans une source de données et vous importez ces données dans votre application en créant une connexion. Une connexion Power Apps connecte votre application à une telle source de données. Vous pouvez utiliser plusieurs autres types de connexions pour vous connecter à l’environnement Dataverse for Teams au sein de l’équipe. Plus d’informations : Présentation des connecteurs d’application canevas
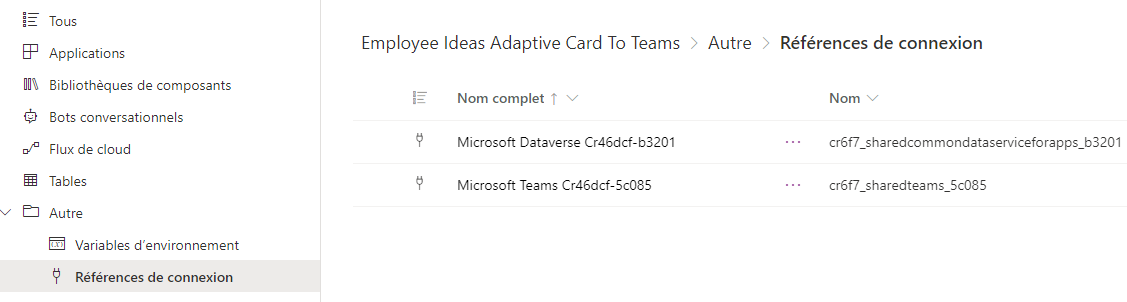
Autres — Variables d’environnement
Répertorie les variables d’environnement pour l’environnement de votre équipe sélectionnée. Les applications et les flux nécessitent souvent différents paramètres de configuration dans les environnements. Vous pouvez utiliser des variables d’environnement comme paramètres d’entrée configurables séparément pour gérer les données, plutôt que de coder en dur les valeurs dans votre personnalisation ou d’utiliser des outils supplémentaires. Pour plus d’informations : Vue d’ensemble des variables d’environnement.
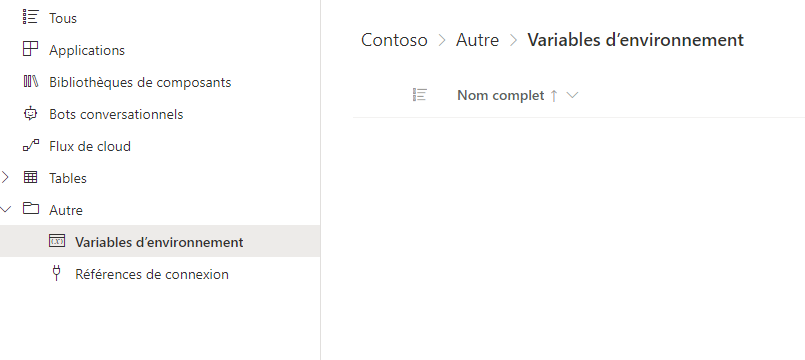
À propos
Sélectionnez l’onglet À propos pour afficher la version d’application Power Apps installée.
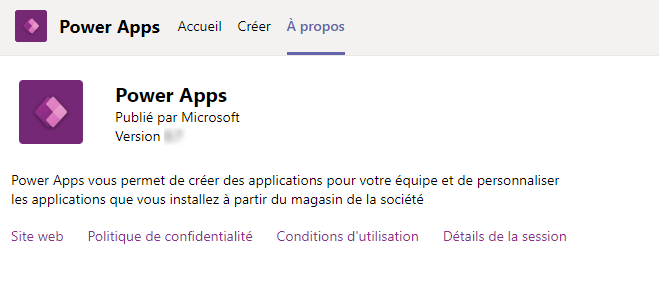
Vous pouvez obtenir les détails de votre session actuelle en sélectionnant l’onglet À propos, puis en sélectionnant Détails de la session. Les détails de la session incluent des informations utiles que vous pouvez ensuite partager avec d’autres personnes lorsque vous étudiez un problème ou travaillez avec des équipes d’assistance.
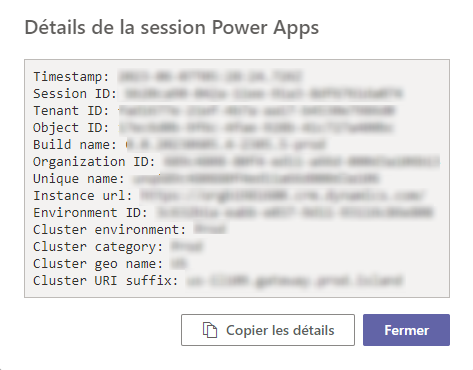
- Horodatage : date et heure en temps universel coordonné (UTC).
- ID de session : GUID unique représentant la session Power Apps actuelle.
- ID client : ID client de Teams et Power Apps.
- ID d’objet : ID d’objet du compte utilisateur dans Azure Active Directory.
- Nom de build : détails de la build et de la version de l’application Power Apps.
- ID de ressource : ID de la ressource.
- Nom unique : nom unique de l’organisation Dataverse.
- URL de l’instance : URL de l’instance Dataverse.
Notes
Les détails de la session ne sont utilisés que lorsque vous contactez le support Microsoft pour enquêter sur un problème.
Référence et définitions de la terminologie des applications Canvas
Lors de la création d’applications canevas avec Power Apps à partir de l’interface Teams, vous devez comprendre les termes et définitions de divers objets, options et actions dans une application. Le tableau suivant définit ces termes des application canevas.
| Composant ou action | Description |
|---|---|
| Power Apps Studio | Une application utilisée pour construire ou créer une application canevas. |
| Application canevas | Une application que vous pouvez créer à partir de zéro ou en utilisant n’importe quel modèle disponible via Power Apps Studio. |
| Application pilotée par modèle | Une application basée sur des formulaires, vues, tables, colonnes et autres composants Dataverse. |
| Connecteur | Un objet de connexion qui connecte une application à une source de données. Par exemple, un connecteur pour SharePoint ou un connecteur pour OneDrive. |
| Contrôle | Un objet qui peut être ajouté sur le canevas pour fournir certaines fonctionnalités de l’application. |
| Propriété | Comportements représentant les contrôles disponibles dans une application. |
| Fonction | Fonctionnalité rapidement disponible pour étendre le comportement d’un contrôle ou d’une application. |
| Formule | Une combinaison d’une ou plusieurs fonctions permettant d’accomplir une certaine tâche ou action. |
| Écran | La zone visible d’une application contenant les contrôles visibles disponibles. Une application peut avoir plusieurs écrans. |
| Composant | Combinaisons réutilisables de commandes qui peuvent être définies, enregistrées et utilisées pour de nouvelles applications, telles que définies par le créateur ou l’utilisateur. |
| Enregistrer une application | Enregistrer une application pour la première fois ou enregistrer de nouvelles modifications apportées à une application. |
| Publier une application | Rendre une application disponible sur l’App Store pour une consommation générale. |
| Versions | Chaque fois qu’une application est enregistrée, une nouvelle version est créée que vous pouvez restaurer en utilisant les fonctionnalités disponibles au moment de l’enregistrement de l’application. |
| Partager une application | Permettre aux utilisateurs ou aux groupes d’utiliser l’application, en tant que consommateurs ou copropriétaires. |
Voir aussi
Comprendre Power Apps Studio
Créez votre première application
Notes
Pouvez-vous nous indiquer vos préférences de langue pour la documentation ? Répondez à un court questionnaire. (veuillez noter que ce questionnaire est en anglais)
Le questionnaire vous prendra environ sept minutes. Aucune donnée personnelle n’est collectée (déclaration de confidentialité).