Gérer les sites existants
Notes
- À compter d’octobre 2022, les portails Power Apps deviennent Power Pages.
- Cette rubrique s’applique aux capacités héritées. Pour obtenir les dernières informations, consultez la documentation de Microsoft Power Pages.
Si vous avez créé un site (portail) via Power Apps ou Power Pages, celui-ci est visible lorsque vous vous connectez à Power Pages sous Sites actifs sur la page Accueil.
Pour gérer un site, sélectionnez Plus de commandes (…) pour le site et choisissez une action parmi les options dans la liste déroulante.
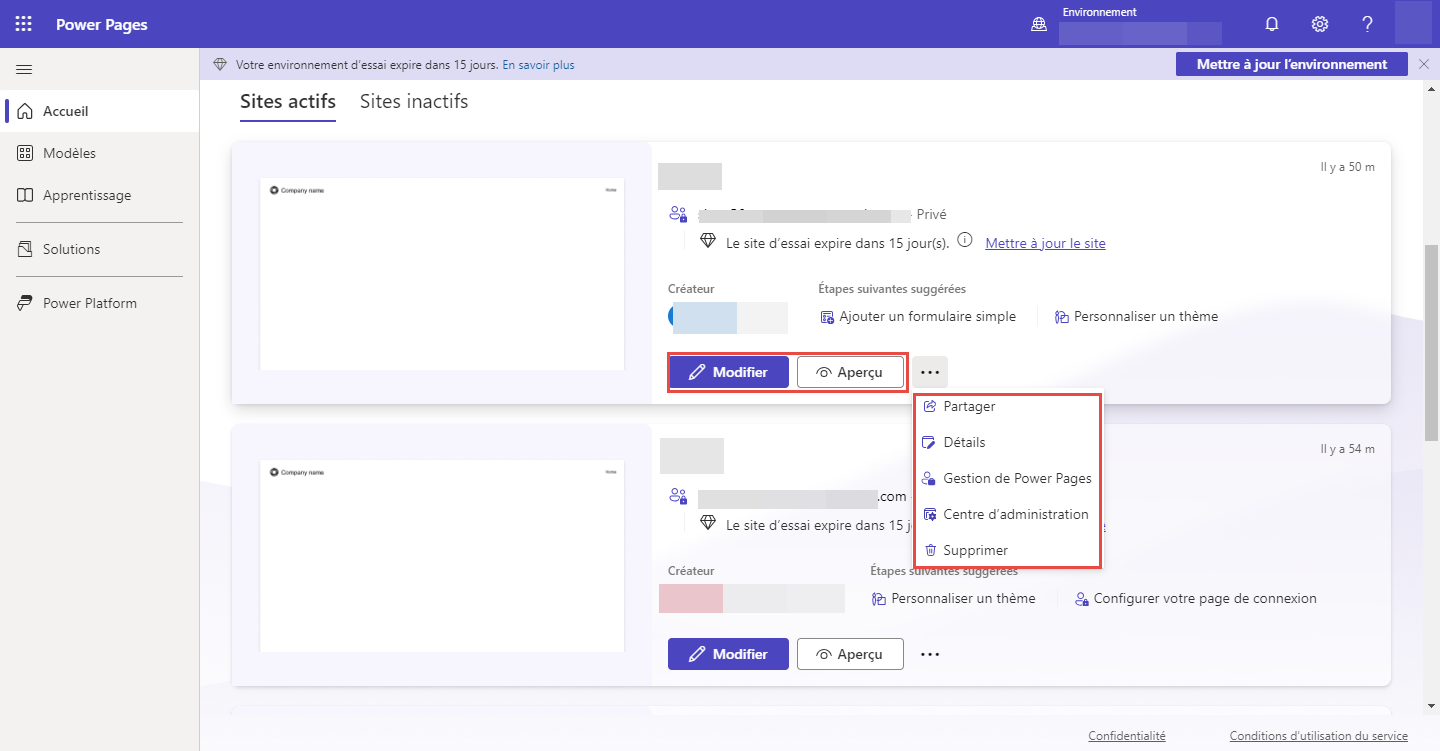
Modifier
Sélectionnez Modifier pour ouvrir le site dans le studio de conception Power Pages. Si votre site a été créé avec les portails Power Apps (et vous préférez), vous pouvez également sélectionner Modifier dans les portails Power Apps pour modifier le contenu et les composants du site.
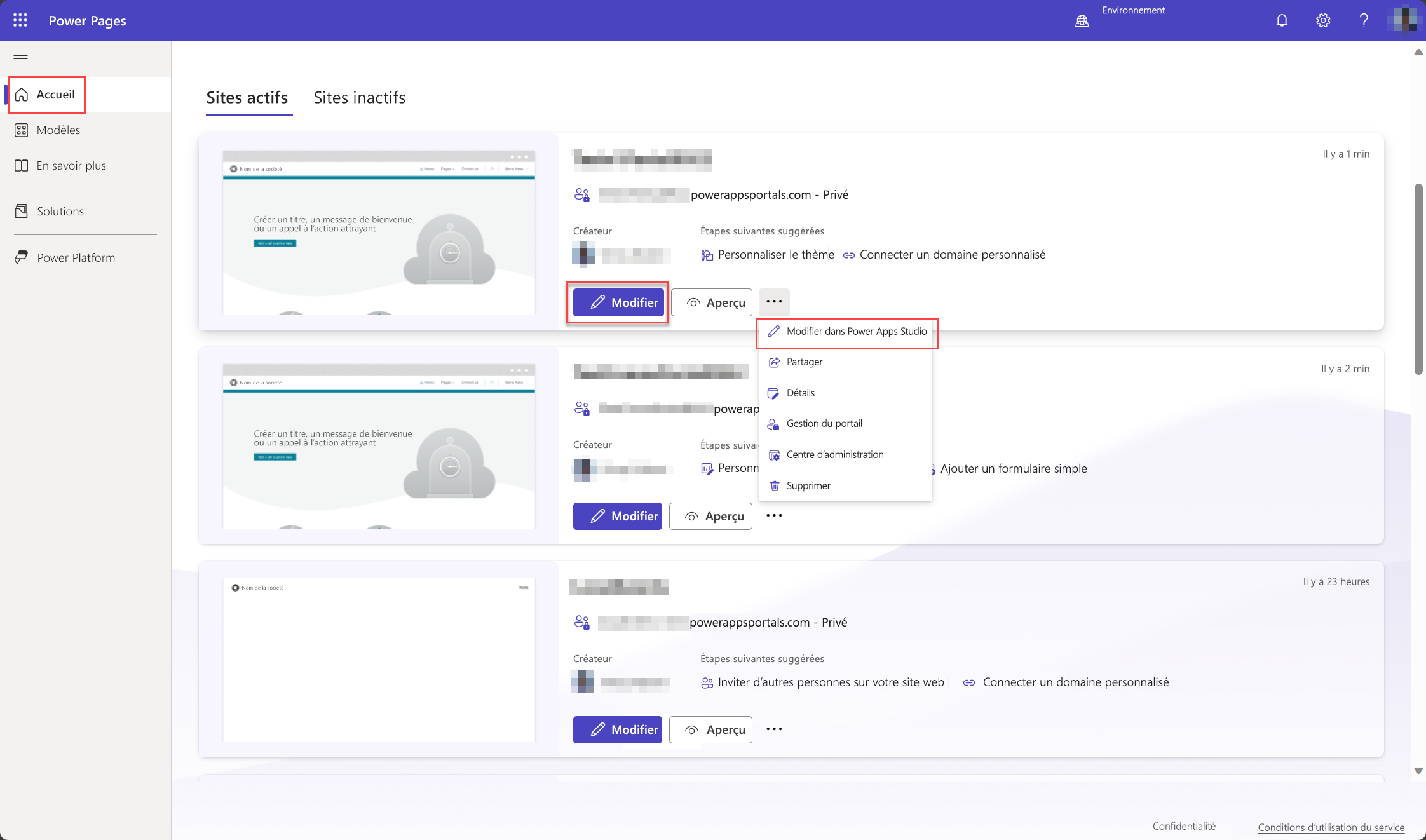
Le studio des portails Power Apps nécessite un enregistrement de contact avec l’adresse e-mail portaluser@powerappsportals.com pour que certaines de ses fonctionnalités puissent fonctionner. Cet enregistrement de contact est automatiquement créé lorsque vous modifiez le portail pour la première fois.
La création de cet enregistrement de contact peut échouer dans deux scénarios :
- Si vous avez un ou plusieurs champs pour la table Contact définis comme obligatoires.
- Si votre site a une logique métier (par exemple, des plug-ins ou des workflows synchrones pour restreindre la création de contacts)
Dans les deux cas, un message d’erreur s’affiche :
Contact creation failed
A contact with an email address portaluser@powerappsportals.com must be created before you can edit your portal. Please create this contact manually.
Lorsque vous voyez ce message d’erreur, créez un enregistrement de contact manuellement avec l’adresse e-mail portaluser@powerappsportals.com pour résoudre l’erreur.
Aperçu
Ouvre le portail pour afficher un aperçu du site Web. Cette option vous permet de voir le portail tel qu’il apparaît aux clients.
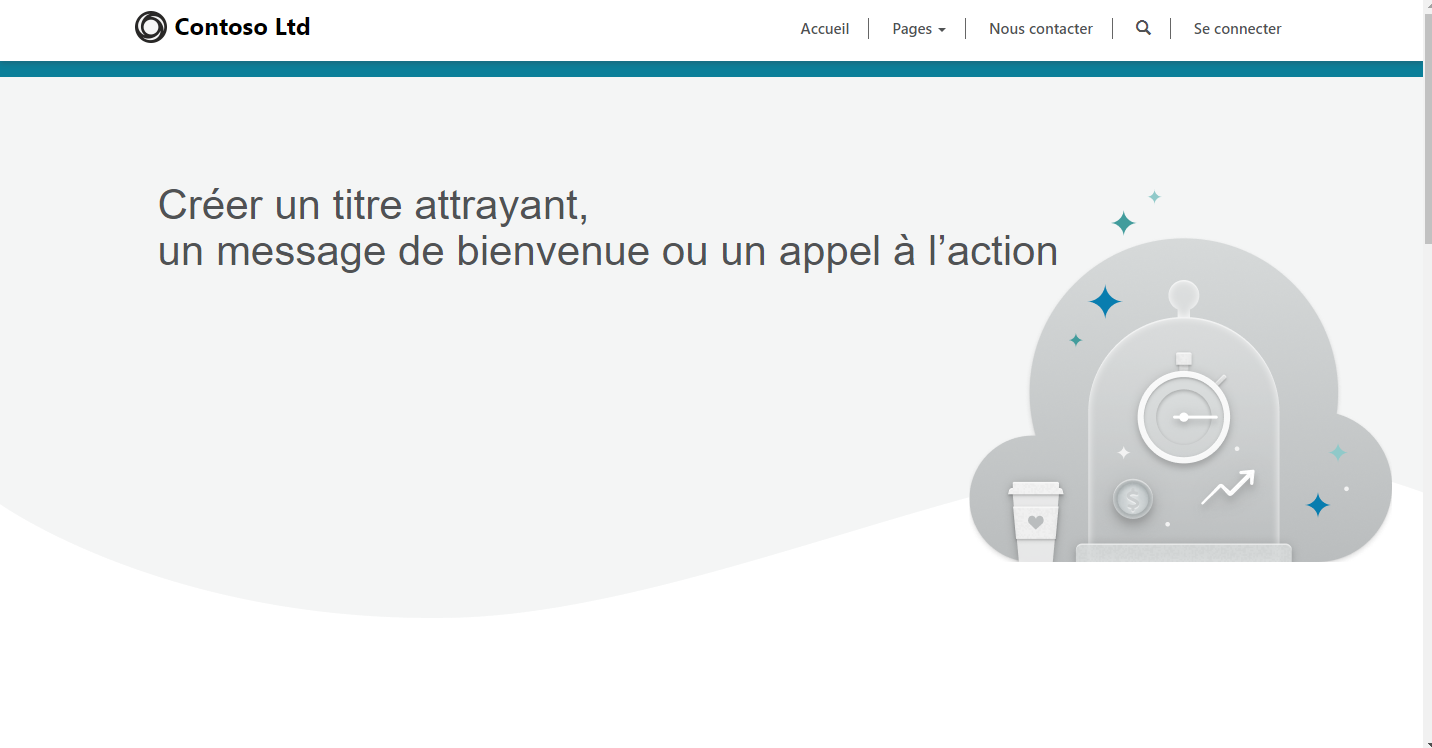
Par ailleurs, vous pouvez également ouvrir le portail pour accéder au site Web en sélectionnant Parcourir le site Web dans le studio de portails Power Apps pour afficher les modifications apportées au site Web. Le site Web s’ouvre dans un nouvel onglet avec l’URL du site Web.
Partager
Partagez l’adresse du site Web de votre portail avec les utilisateurs, avec les autorisations pour l’afficher.
Partager avec des utilisateurs internes
Pour partager le portail avec des utilisateurs internes, vous devez d’abord créer un rôle de sécurité, puis affecter ces utilisateurs au rôle de sécurité afin qu’ils puissent utiliser le portail.
Notes
En tant qu’utilisateur de Microsoft Dataverse, si vous ne possédez pas les privilèges adéquats sur les tables du portail, vous pouvez voir des erreurs telles que « Vous n’êtes pas autorisé à afficher des solutions dans cet environnement ». ou « Vous n’êtes pas autorisé à afficher le site Web dans cet environnement ». Il est préférable que vous disposiez d’un rôle de sécurité Administrateur système dans la base de données Dataverse correspondante.
Étape 1 : Créer un rôle de sécurité
Dans le volet Partager ce portail, sélectionnez Rôles de sécuritésous Créer un rôle de sécurité. La liste de tous les rôles de sécurité configurés s’affiche.
Dans la barre d’outils Actions, sélectionnez Nouveau.
Entrez le nom du rôle, dans la fenêtre Nouveau rôle de sécurité.
Définissez des privilèges pour toutes les tables utilisées dans votre portail.
Lorsque vous avez configuré le rôle de sécurité, dans la barre d’outils, sélectionnez Enregistrer et fermer.
Pour plus d’informations sur les rôles et les privilèges de sécurité, voir : TechNet : Rôles et privilèges de sécurité.
Étape 2 : Attribuer des utilisateurs au rôle de sécurité
Dans la boîte de dialogue Partager ce portail, sélectionnez Utilisateurs de sécurité sous Attribuer des utilisateurs au rôle de sécurité. La liste de tous les utilisateurs s’affiche.
Sélectionnez l’utilisateur à qui vous souhaitez attribuer un rôle de sécurité.
Sélectionnez Gérer les rôles.
Notes
Si vous ne voyez pas le bouton Gérer les rôles dans la barre de commandes, vous devez modifier le nom du client en définissant forceUCI sur 0 dans l’URL. Par exemple, https://<org_url>/main.aspx?pagetype=entitylist&etn=systemuser&forceUCI=0
Dans la boîte de dialogue Gérer les rôles d’utilisateurs, sélectionnez le rôle de sécurité créé précédemment, puis sélectionnez OK.
Partager avec des utilisateurs externes
Votre portail fonctionnera de manière anonyme et doit être accessible par des utilisateurs externes. Pour tester des options avancées pour gérer les rôles et les autorisations pour les utilisateurs externes, voir Configurer un contact à utiliser sur un portail, Inviter des contacts à vos portails, Créer des rôles Web pour les portails, Attribuer des autorisations de table.
Centre d’administration
Affiche les paramètres du portail et vous permet de modifier le nom du portail. Vous pouvez également configurer des licences pour votre portail et des actions avancées telles que l’administration du portail via le centre d’administration des portails Power Apps et l’utilisation des paramètres du site.
Gestion des licences
Pour les portails de production, la section Licence pour les utilisateurs internes et Licence pour les utilisateurs externes est visible dans le volet des paramètres du portail en fonction de la configuration de licences de votre environnement. En savoir plus sur Power Apps par plans d’application, Paiement à l’utilisation.
Notes
Les sections Licence pour les utilisateurs internes et Licence pour les utilisateurs externes ne sont pas visibles dans le panneau des paramètres du portail lorsque vous l’ouvrez à partir de l’élément Paramètres de la barre d’outils de la page de détail du portail.
Suppr
Supprime le portail et les ressources hébergées. Lorsque vous supprimez un portail, son URL devient accessible. La suppression d’un portail n’affecte pas les configurations du portail ou les solutions présentes dans votre environnement, et elles sont conservées telles quelles. Si vous souhaitez supprimer complètement les configurations de portail de votre environnement, supprimez les configurations de portail manuellement. Pour effectuer la suppression, utilisez l’application Gestion du portail et supprimez l’enregistrement correspondant de site Web pour le portail.
Notes
- Si vous ne possédez pas les privilèges suffisants pour supprimer un portail, l’erreur suivante s’affiche.
Permission denied
You do not have sufficient privileges to delete the portal [Name] portal.
Vous devez disposer du rôle Administrateur système pour supprimer un portail. En outre, vous devez être le propriétaire de l’application du portail dans Microsoft Entra ID. L’utilisateur qui crée le portail est le propriétaire par défaut et peut supprimer un portail. Pour savoir comment vous ajouter en tant que propriétaire, voir Vous ajouter en tant que propriétaire de l’application Microsoft Entra. - Lorsque vous supprimez un portail et créez un nouveau portail avec une URL différente, la configuration du fournisseur d’authentification doit être modifiée pour que le nouveau portail fonctionne correctement. Pour configurer le fournisseur d’authentification, accédez à Prise en main de la configuration de l’authentification.
Supprimer entièrement un portail
Pour savoir comment supprimer complètement un portail, accédez à Supprimer un portail.
Détails
Affiche les détails tels que le propriétaire du portail, la date et l’heure de sa création et de la dernière modification, l’URL du portail et les paramètres du fournisseur d’identité.
Étapes suivantes
Studio des portails Power Apps
Voir aussi
Comprendre comment les portails se connectent à un environnement Microsoft Dataverse
Comprendre et effacer le cache côté serveur dans les portails
Notes
Pouvez-vous nous indiquer vos préférences de langue pour la documentation ? Répondez à un court questionnaire. (veuillez noter que ce questionnaire est en anglais)
Le questionnaire vous prendra environ sept minutes. Aucune donnée personnelle n’est collectée (déclaration de confidentialité).