Gérer les autorisations de page
Notes
À compter du 12 octobre 2022, le portail Power Apps devient Power Pages. Plus d’informations : Microsoft Power Pages est maintenant généralement disponible (blog)
Nous allons bientôt migrer et fusionner la documentation des portails Power Apps avec la documentation de Power Pages.
Vous utilisez les autorisations de page pour contrôler l’accès des utilisateurs aux pages Web du portail. Par exemple, vous pouvez autoriser les pages à être disponibles de manière anonyme pour un accès public, ou restreindre l’accès aux utilisateurs qui ont des rôles spécifiques. En fonction des besoins de l’entreprise, vous pouvez gérer l’héritage des autorisations de page d’une page parente vers une page enfant. Une page peut avoir des fichiers Web enfants—comme les documents téléchargeables, les fichiers CSS ou fichiers JS— et vous pouvez également gérer l’héritage des autorisations de page de la page vers ces fichiers Web enfants.
Notes
Vous pouvez également gérer les autorisations de page dans Power Pages. Plus d’informations : Autorisations de page dans Power Pages
Vous pouvez gérer les autorisations de page de deux manières :
Power Apps portals Studio simplifie la configuration des autorisations d’accès aux pages Web par rapport à l’utilisation de l’application Gestion de portail et constitue la méthode recommandée. La gestion des autorisations de page avec l’application Gestion de portail est effectuée en définissant les règles de contrôle d’accès aux pages Web. Vous pouvez également définir ces règles de contrôle d’accès aux pages Web à l’aide des portails Studio, mais vous devez utiliser l’application Gestion de portail pour gérer les autorisations de page pour d’autres zones qui ne peuvent pas être gérées à l’aide de portails Studio.
Notes
La gestion des autorisations de page avec les portails Studio s’applique uniquement aux autorisations Restreindre la lecture, qui contrôlent l’accès aux pages par les utilisateurs. Pour gérer les autorisations Accorder la modification pour gérer et publier des pages de contenu avec l’ancien éditeur de contenu du portail, utilisez l’application de gestion de portail.
Gérez les autorisations de page avec Power Apps portals Studio
Non seulement vous pouvez utiliser les portails Studio pour personnaliser votre portail, mais vous pouvez également gérer les autorisations de page rapidement et efficacement.
Pour commencer à gérer les autorisations de page à l’aide de Portails Studio
Accédez à Power Apps.
Sélectionnez Applications dans le volet de gauche.
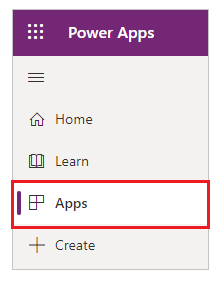
Sélectionnez votre portail.
Sélectionnez Modifier pour ouvrir le portail dans les portails Studio.
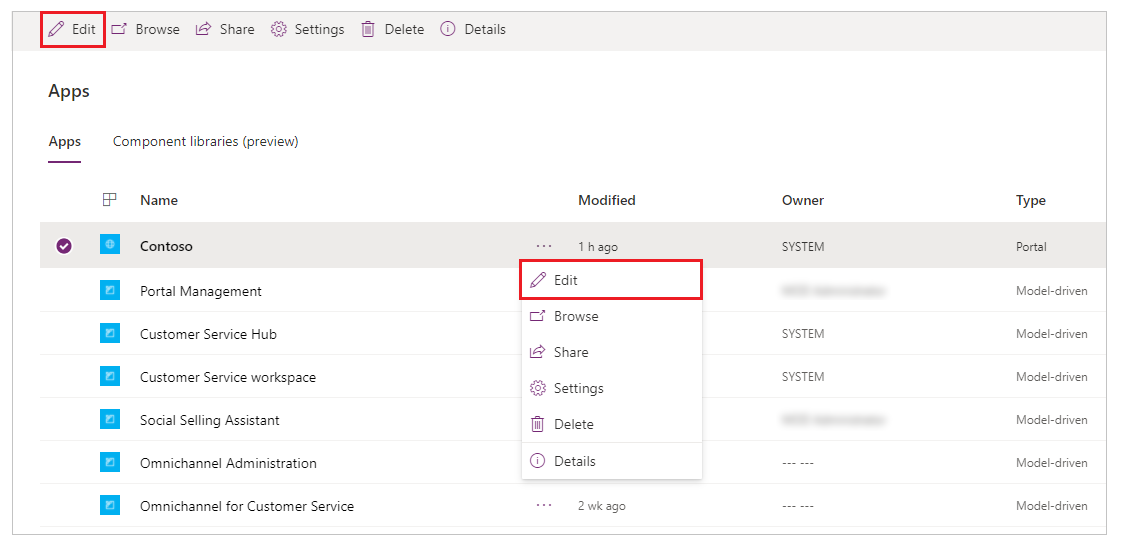
Plus d’informations : Modifier le portail et Anatomie du studio
Sélectionnez la page pour laquelle vous souhaitez gérer les autorisations.
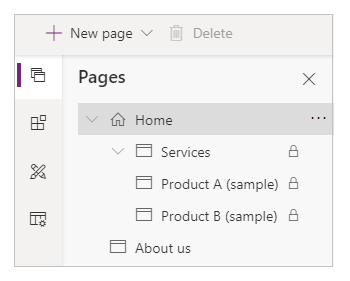
Dans le volet Composant (sur le côté droit de l’écran), développez Autorisations.
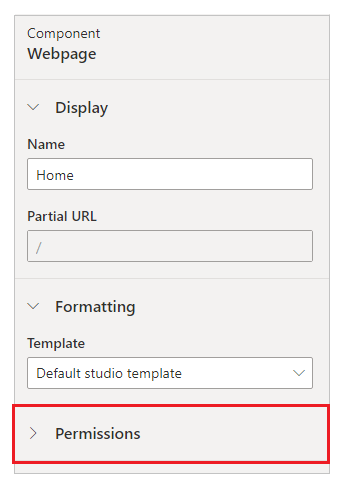
Les options sous Autorisations varient en fonction de la page que vous avez sélectionnée. Par exemple, les options d’une page parent seront différentes des options de la page enfant qui a hérité des autorisations de la page parent.
Examinons différentes options de gestion des autorisations pour une page.
Autoriser l’accès anonyme à une page
Une page avec Page accessible à tous définie sur Activé est disponible de manière anonyme. Cette option est disponible sur la page racine d’un site Web ou sur une page enfant qui a la page parent avec ce groupe d’options sur Activé.
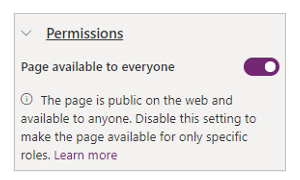
Restreindre l’accès à une page
Quand Page accessible à tous est définie sur Désactivé, la page n’est accessible à personne par défaut. Vous pouvez sélectionner des rôles spécifiques pour lesquels vous souhaitez autoriser l’accès à cette page.
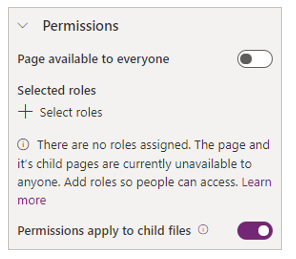
Utilisez Sélectionner les rôles pour choisir les rôles autorisés à accéder à la page. Seuls les utilisateurs des rôles que vous sélectionnez ici y auront accès.
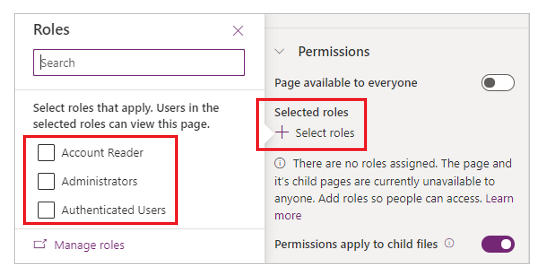
Rôle Utilisateurs anonymes
Tout rôle avec le rôle Utilisateurs anonymes défini sur Oui est exclu de la liste des rôles que vous pouvez sélectionner pour restreindre l’accès à une page.
Si l’application Gestion de portail a été utilisée pour configurer ce rôle pour la page sélectionnée, une alerte s’affiche pour le rôle applicable lorsque vous gérez les autorisations de page.
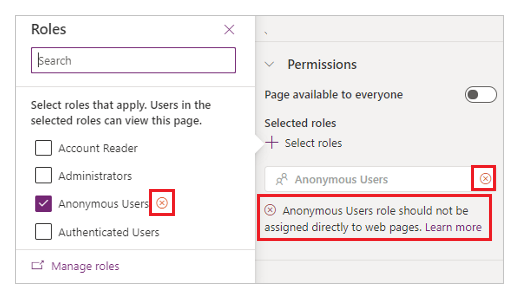
Si cette alerte apparaît, modifiez les autorisations, car les rôles avec Rôle des utilisateurs anonymes définis sur Oui ne peuvent pas être attribués directement aux utilisateurs.
Les autorisations s’appliquent aux fichiers enfants
Quand Les autorisations s’appliquent aux fichiers enfants est défini sur Activé, les fichiers Web enfants de cette page ne sont disponibles que pour les utilisateurs qui peuvent accéder à cette page Web. Lorsque le paramètre est défini sur Désactivé, tout le monde peut accéder aux fichiers Web enfants de la page sélectionnée.
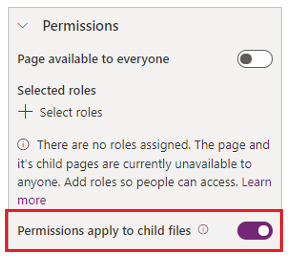
Attention
Les autorisations s’appliquent aux fichiers enfants doit être défini sur Désactivé pour la page d’accueil du portail. Les fichiers Web tels que Bootstrap.min.css et Theme.css utilisés par les thèmes se trouvent sous la page d’accueil. Si vous limitez ces fichiers aux seuls utilisateurs authentifiés, les styles ne seront appliqués à aucune page, y compris aux pages de connexion disponibles de manière anonyme.
Restriction dans la hiérarchie des pages
Lorsqu’une page est définie sur Désactivé pour Page accessible à tous, une icône de verrouillage ![]() apparaît en regard dans la liste des pages pour indiquer que la page comporte des restrictions.
apparaît en regard dans la liste des pages pour indiquer que la page comporte des restrictions.
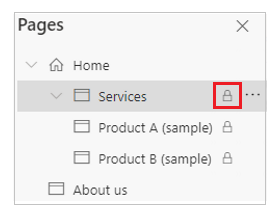
Autorisations de page enfant
Une page enfant peut hériter des autorisations de la page parent, ou elle peut être configurée avec des autorisations uniques.
Hériter des autorisations à partir de la page parente
La section Autorisations affiche Hériter des autorisations de la page parent lorsqu’une page enfant est sélectionnée qui a la page parent avec Page accessible à tous défini sur Désactivé.
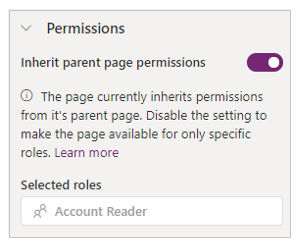
Par défaut, chaque page enfant a Hériter des autorisations de la page parent défini sur Désactivé. Ce paramètre rend la page enfant disponible à tous les utilisateurs qui peuvent accéder à sa page parent.
Configurer la page enfant avec des autorisations uniques
Lorsqu’une page enfant a Hériter des autorisations de la page parent défini sur Désactivé, la page enfant—et les pages dont cette page enfant est parente—ne sont pas disponibles pour les utilisateurs des rôles sélectionnés pour l’accès à la page parent.
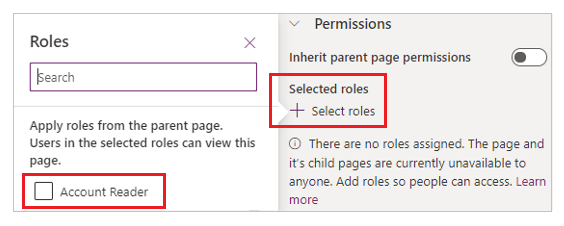
Sélectionnez les rôles spécifiques que vous souhaitez autoriser pour accéder à cette page enfant et aux pages dont cette page enfant est parent.
Les autorisations de la page enfant s’appliquent aux fichiers enfants
Quand Les autorisations s’appliquent aux fichiers enfants est défini sur Activé, les fichiers Web enfants de cette page ne sont disponibles que pour les utilisateurs qui peuvent accéder à cette page Web. Lorsque le paramètre est défini sur Désactivé, tout le monde peut accéder aux fichiers Web enfants de la page sélectionnée.
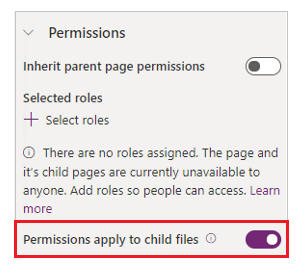
L’effet des modifications de sous-page sur les autorisations
Une page peut être promue à un niveau supérieur dans la hiérarchie des pages, ou être transformée en sous-page à un niveau inférieur dans la hiérarchie des pages. Les effets de ces actions sur les autorisations sont les suivants :
Si une page devient une sous-page, la page hérite des autorisations de son nouveau parent.
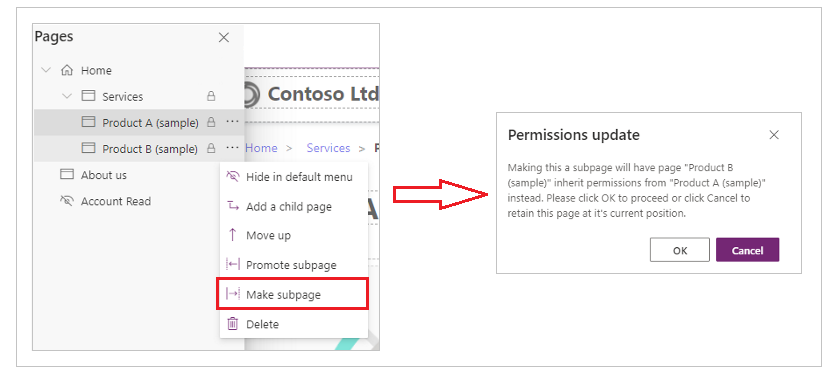
Si une page est promue, les autorisations d’origine de la page sont conservées.
Gérer les autorisations de page avec l’application Gestion de portail
À l’aide de l’application Gestion du portail, vous pouvez gérer les autorisations de page via des règles de contrôle d’accès aux pages Web. Ces règles vous permettent de contrôler les actions de publication qu’un rôle Web peut effectuer sur les pages de votre site Web. En outre, vous pouvez contrôler quelles pages sont visibles pour quels rôles Web.
Règle du contrôle d’accès de la page Web
Pour gérer les règles de contrôle d’accès aux pages Web avec l’application Gestion de portal
Accédez à Power Apps.
Sélectionnez Applications dans le volet de gauche.
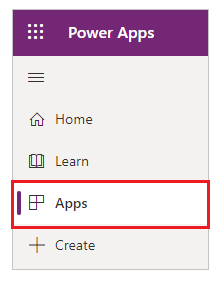
Sélectionnez Gestion de portail.
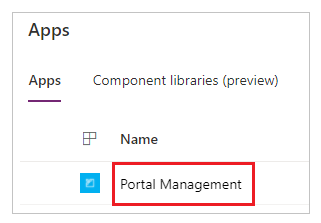
Dans le volet gauche, sous Sécurité, sélectionnez Règles de contrôle d’accès aux pages Web.
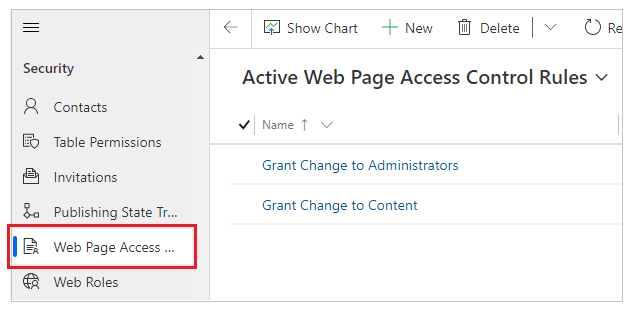
Sélectionnez une règle de contrôle d’accès à une page Web à modifier ou sélectionnez Nouveau pour créer une nouvelle règle.
Définissez les attributs suivants pour la règle de contrôle d’accès à la page Web.
Nom Description Nom Nom descriptif pour la règle. Site Web Le site Web auquel s’applique la règle ; il doit correspondre au site Web de la page à laquelle cette règle s’applique. Page Web La page Web à laquelle s’applique cette règle. La règle affecte non seulement cette page, mais aussi toutes les pages enfant ; par conséquent cet attribut sélectionne la branche du site Web à laquelle la règle s’applique. Si la règle est appliquée à la page d’accueil, elle s’applique à l’ensemble du portail. Droit Accorder la modification ou Restreindre la lecture. Scope - Tout le contenu : tout le contenu descendant est inclus dans la validation de la sécurité.
- Exclure les fichiers Web enfants associés : tous les fichiers Web enfants directement associés à cette page Web sont exclus de la validation de la sécurité. Cette option n’exclut pas les descendants du fichier Web enfant.
Description (Facultatif) Description de la règle. Cliquez sur Enregistrer et fermer.
Afficher les règles du contrôle d’accès pour une page
Une fois que vous avez créé une nouvelle règle de contrôle d’accès, elle est associée à la page sélectionnée. Cette association affecte à la fois la page à laquelle vous attribuez la règle et toutes les pages enfant—en d’autres termes, la branche complète du site Web.
Pour afficher les règles de contrôle d’accès aux pages Web associées pour une page
Dans l’application Gestion de portail, dans le volet gauche sous Contenu, sélectionnez Pages Web.
Sélectionnez la page Web à laquelle vous souhaitez associer la règle de contrôle d’accès.
Sélectionnez Règles du contrôle d’accès.
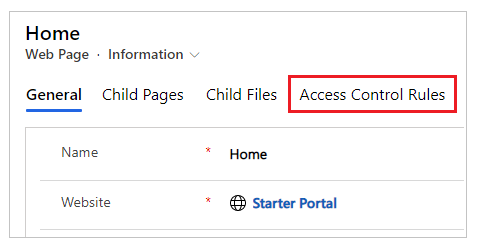
Affichez toutes les règles de contrôle d’accès aux pages Web relatives à la page.
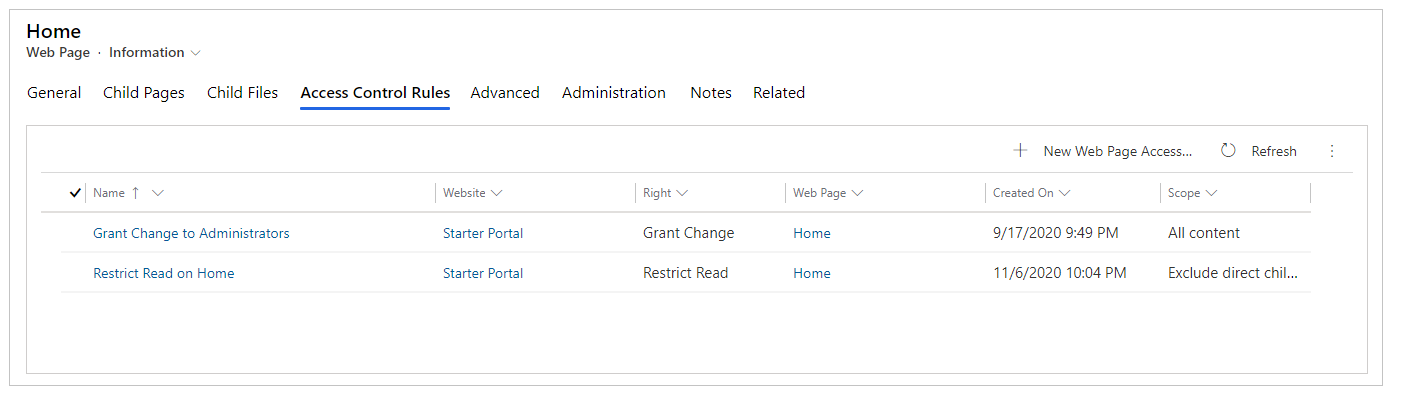
Il existe deux types de règle de contrôle d’accès : Accorder la modification et Restreindre la lecture.
Accorder la modification
Utilisez une règle Accorder la modification pour permettre à un utilisateur dans un rôle Web associé à la règle de publier des modifications de contenu pour cette page et toutes les pages enfants de cette page. Les règles Accorder la modification sont prioritaires sur les règles Limiter la lecture.
Par exemple, le site contient une nouvelle branche que vous souhaitez modifiable par les utilisateurs dont le rôle web est rédacteur. Ces utilisateurs n’ont pas forcément accès à tout le site et ne peuvent certainement pas modifier tout le site, mais au sein de cette branche, ils peuvent publier tout le contenu. Vous devez donc créer une règle de contrôle d’accès de page Web nommée "accorder la publication d’actualités aux rédacteurs".
Ensuite, définissez la propriété Droit sur Accorder la modification et la page web sur Page parente de l’ensemble de la branche actualités du site. Vous affectez ensuite ce rôle Web à tous les utilisateurs que vous souhaitez désigner comme rédacteurs. (Un utilisateur peut avoir plusieurs rôles web).
Une règle Accorder la modification doit être présente dans tous les portails pour lesquels vous souhaitez activer la modification au premier plan. Cette règle s’applique à la page d’accueil du site, ce qui en fera la règle par défaut pour tout le site. Cette règle sera associée à un rôle Web qui représente le rôle de niveau administration pour le site. Les utilisateurs qui doivent recevoir les autorisations de publication de contenu de premier plan doivent se voir attribuer ce rôle.
Restreindre la lecture
Utilisez une règle Limiter la lecture permet de limiter l’affichage du contenu d’une page (et de ses pages enfants) à certains utilisateurs. En comparaison, Accorder la modification est une règle permissive (elle donne aux utilisateurs la possibilité de faire quelque chose), tandis que la règle Restreindre la lecture est une règle restrictive, car elle restreint une action à un ensemble limité d’utilisateurs. Par exemple, une branche du site est uniquement destinée aux employés. Vous souhaitez restreindre la capacité de lecture de cette section aux personnes qui ont le rôle Web d’employé. Dans ce scénario, vous devez donc créer une nouvelle règle intitulée « Restreindre la lecture aux employés uniquement ».
Vous définissez alors le droit sur Restreindre la lecture et la Page Web à la page du haut de la branche que vous souhaitez réserver uniquement aux employés. Vous devez alors associer cette règle avec le rôle Web Employé et affecter les utilisateurs à ce rôle.
Notes
Si vous appliquez le droit Restreindre la lecture à la page (d’accueil) racine d’un site Web et sélectionnez Exclure les fichiers Web enfants associés comme Étendue, la page d’accueil et ses pages enfants associées sont accessibles à un utilisateur.
Voir aussi
Créer des rôles Web pour les portails
Ajouter une sécurité basée sur l’enregistrement en utilisant des autorisations de table pour les portails
Notes
Pouvez-vous nous indiquer vos préférences de langue pour la documentation ? Répondez à un court questionnaire. (veuillez noter que ce questionnaire est en anglais)
Le questionnaire vous prendra environ sept minutes. Aucune donnée personnelle n’est collectée (déclaration de confidentialité).