Ajouter un IFrame
Notes
- Depuis octobre 2022, les portails Power Apps ont été remplacés par Power Pages.
- À compter du 26 février 2024, le studio de portails Power Apps hérité sera mis hors service. Utilisez plutôt le Power Pages studio de conception pour modifier vos sites web. Plus d’informations : Le studio de portails Power Apps sera mis hors service
- Cette rubrique s’applique aux capacités héritées. Pour obtenir les dernières informations, consultez la documentation de Microsoft Power Pages.
Ajoutez le composant IFrame à votre page de portail pour intégrer une page Web à partir de n’importe quel autre site Web.
Pour ajouter un composant IFrame :
Modifiez le portail pour l’ouvrir dans le studio des portails Power Apps.
Sélectionnez la page sur laquelle vous souhaitez ajouter le composant.
Sélectionnez un élément modifiable dans le canevas.
Sélectionnez Composants
 du côté gauche de l’écran.
du côté gauche de l’écran.Sous Composants du portail, sélectionnez IFrame. L’espace réservé de l’iFrame est ajouté au canevas.
Dans le volet des propriétés sur le côté droit de l’écran, entrez les informations suivantes :
Largeur : Entrez la largeur de l’IFrame.
Hauteur : Entrez la hauteur de l’IFrame.
Notes
Vous pouvez également sélectionner l’iFrame sur le canevas et faire glisser les poignées pour la redimensionner.
Lier : Tapez l’URL du site Web à afficher dans l’IFrame. Seuls les liens sécurisés sont acceptés, autrement dit https:// est obligatoire. Par défaut, https://www.bing.com est disponible en tant que valeur.
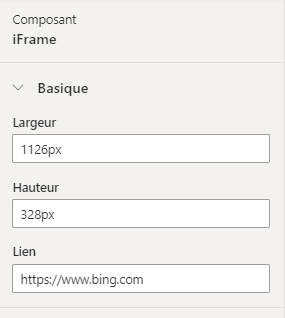
Notes
Vous pouvez également ajouter le bot Power Virtual Agent à l’IFrame en utilisant les étapes décrites dans Ajouter un bot à votre site web.
Voir aussi
Notes
Pouvez-vous nous indiquer vos préférences de langue pour la documentation ? Répondez à un court questionnaire. (veuillez noter que ce questionnaire est en anglais)
Le questionnaire vous prendra environ sept minutes. Aucune donnée personnelle n’est collectée (déclaration de confidentialité).