Définir les propriétés d’un graphique ou d’une liste d’application basée sur un modèle inclus dans un tableau de bord
Connectez-vous à Power Apps.
Sélectionnez un environnement avec une solution non gérée.
Dans le volet de navigation de gauche, sélectionnez Solutions. Si l’élément ne se trouve pas dans le volet latéral, sélectionnez …Plus, puis sélectionnez l’élément souhaité.
Ouvrez la solution souhaitée, dans le menu de l’arborescence, sélectionnez Tableaux de bord, puis sélectionnez le tableau de bord à mettre à jour. Cela ouvre un nouvel onglet dans votre navigateur.
Pour modifier un composant de liste ou de graphique du concepteur de tableau de bord, sélectionnez le graphique ou la liste que vous souhaitez puis sélectionnez Modifier le composant dans la barre d’outils du concepteur de tableau de bord.
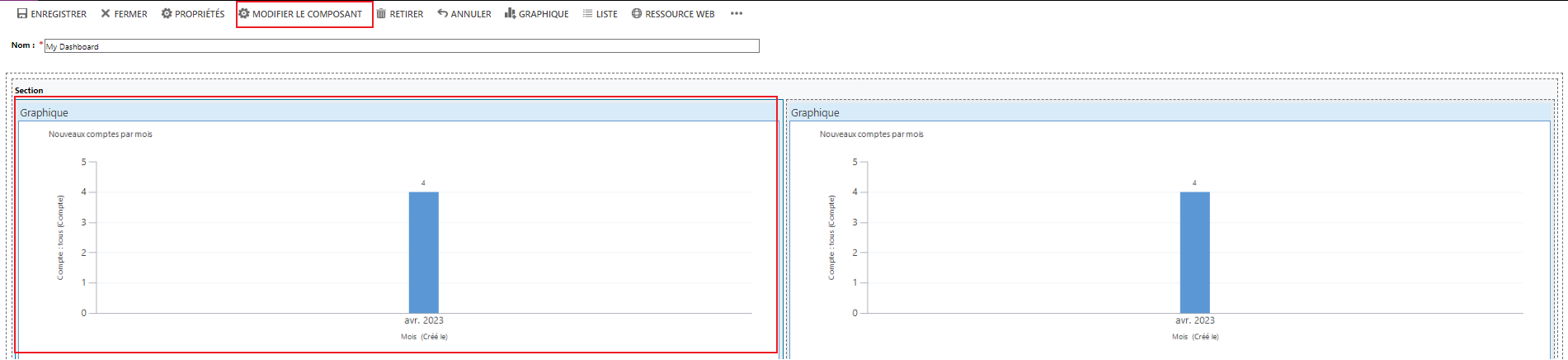
La boîte de dialogue Définir les propriétés s’ouvre.
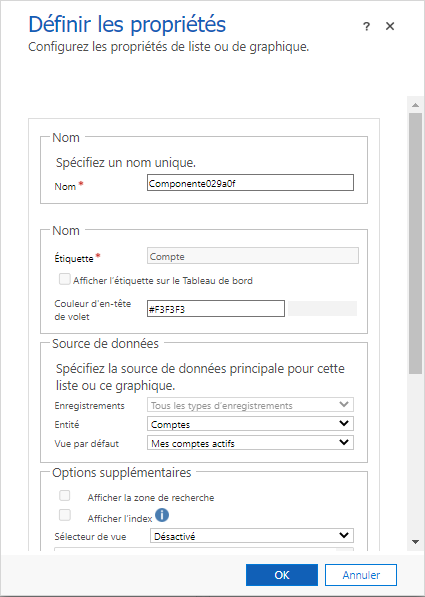
Vous pouvez définir les propriétés de graphique suivantes dans la boîte de dialogue Définir les propriétés :
Nom. Nom unique pour le graphique. Le système suggère une valeur, mais vous pouvez la modifier.
Étiquette. Étiquette qui apparaît en haut du graphique.
Afficher l’étiquette sur le tableau de bord. Activez ou désactivez cette case à cocher pour afficher ou masquer l’étiquette du graphique.
Entité. Sélectionnez la table (type de ligne) sur laquelle baser le graphique. Ce paramètre détermine les valeurs disponibles pour les propriétés Vue par défaut et Graphique par défaut.
Vue par défaut. Sélectionnez la vue utilisée pour extraire les données du graphique.
Graphique par défaut. Sélectionnez le graphique par défaut à afficher lors de la première ouverture du tableau de bord. Les valeurs disponibles sont déterminées par la valeur de la propriété Table. Cette propriété fonctionne avec la propriété Afficher la sélection de graphique. Un utilisateur peut modifier le graphique affiché dans le composant si l’option Afficher la sélection de graphique est activée, mais le graphique rétablira le graphique par défaut à la prochaine ouverture du tableau de bord.
Afficher le graphique uniquement. Activez cette case à cocher si vous souhaitez afficher uniquement le graphique. Désactivez-la si vous souhaitez afficher le graphique et ses données associées.
Afficher la sélection de graphique. Cochez cette case pour permettre aux utilisateurs de modifier le graphique affiché dans le composant au moment de l’exécution. Le composant affichera à nouveau le graphique par défaut à la prochaine ouverture du tableau de bord.
Vous pouvez définir les propriétés de liste suivantes dans la boîte de dialogue Définir les propriétés :
Nom. Nom unique pour la liste. Le système suggère une valeur, mais vous pouvez la modifier.
Étiquette. Étiquette qui apparaît en haut de la liste.
Afficher l’étiquette sur le tableau de bord. Activez ou désactivez cette case à cocher pour afficher ou masquer l’étiquette de la liste.
Table. Sélectionnez la table (type de ligne) sur laquelle baser la liste. Ce paramètre détermine les valeurs disponibles pour la propriété Default View.
Vue par défaut. Sélectionnez la vue utilisée pour extraire les données de la liste. Un utilisateur peut modifier la vue mais la Vue par défaut de la liste est rétablie à la prochaine ouverture du tableau de bord.
Afficher la zone de recherche. Activez cette case à cocher si vous souhaitez afficher une zone de recherche en haut de la liste. Si la zone de recherche est incluse, vous ou d’autres utilisateurs pouvez rechercher des lignes dans la liste au moment de l’exécution.
Afficher l’index. Activez cette case à cocher si vous souhaitez afficher les filtres A à Z en bas de la liste. Lorsque les filtres A à Z s’affichent, vous ou d’autres utilisateurs pouvez sélectionner une lettre pour accéder aux lignes qui commencent par cette lettre.
Sélecteur de vue. Sélectionnez l’une des valeurs suivantes :
Désactivé. N’affichez pas le sélecteur de vue. Vous ou d’autres utilisateurs ne pourrez pas modifier les vues au moment de l’exécution.
Afficher toutes les vues. Fournissez la liste complète des vues associées à la valeur définie dans la propriété Table.
Afficher les vues sélectionnées. Sélectionnez ce paramètre pour limiter la liste des vues disponibles au moment de l’exécution. Pour sélectionner des vues spécifiques à afficher, maintenez la touche Ctrl enfoncée et sélectionnez chaque vue à inclure.
Étapes suivantes
Créer ou personnaliser des tableaux de bord
Notes
Pouvez-vous nous indiquer vos préférences de langue pour la documentation ? Répondez à un court questionnaire. (veuillez noter que ce questionnaire est en anglais)
Le questionnaire vous prendra environ sept minutes. Aucune donnée personnelle n’est collectée (déclaration de confidentialité).