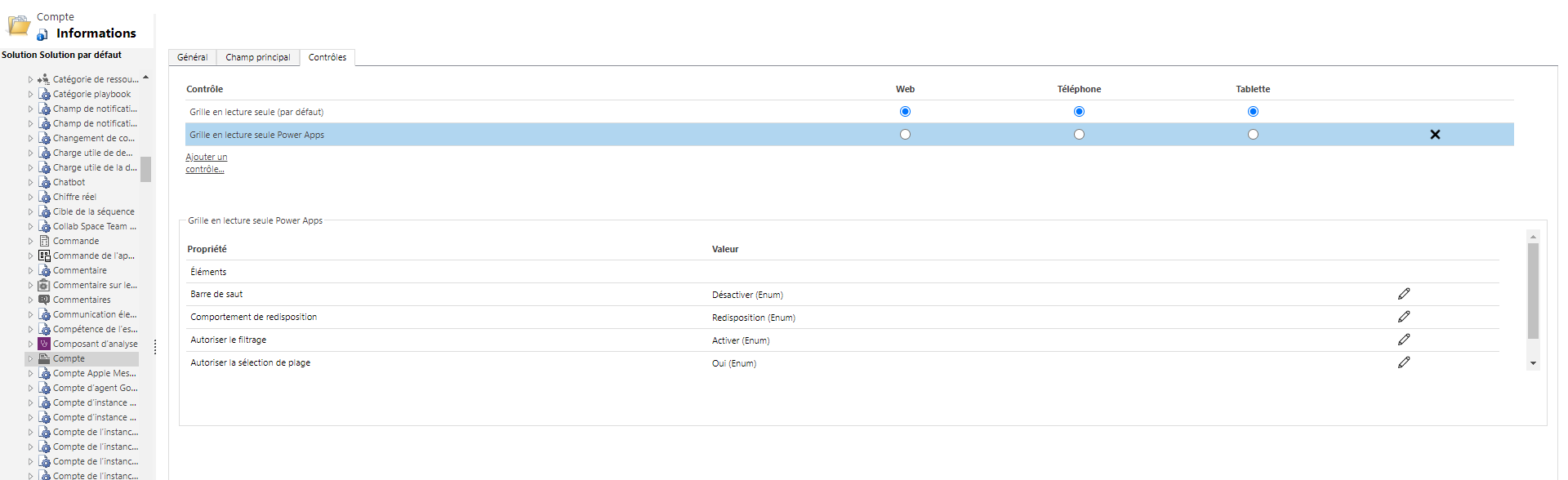Contrôle de grille en lecture seule Power Apps
Le contrôle de grille en lecture seule Power Apps permet aux utilisateurs d’afficher et d’ouvrir des enregistrements à partir de vues et de sous-grilles. Le contrôle prend en charge les dernières normes d’accessibilité Microsoft et est conçu pour être performant et facilement extensible pour l’avenir. Le contrôle de grille en lecture seule Power Apps s’aligne également sur les dernières directives de conception de Microsoft pour les polices, le dimensionnement et le style.
Notes
Depuis avril 2022, le contrôle de grille en lecture seule Power Apps est désormais le contrôle par défaut pour toutes les vues et sous-grilles en lecture seule.
Ajouter le contrôle de grille en lecture seule Power Apps aux vues d’une table
Lorsque vous configurez le contrôle de grille Power Apps en lecture seule pour une table, toutes les vues de cette table s’afficheront à l’aide de cette grille.
- Ouvrez l’explorateur de solutions.
- Développez Entités, dans la liste des tables, ouvrez la table souhaitée, sélectionnez l’onglet Contrôles, puis Ajouter un contrôle.
- Dans la boîte de dialogue Ajouter un contrôle, sélectionnez Grille en lecture seule Power Apps, puis sélectionnez Ajouter.
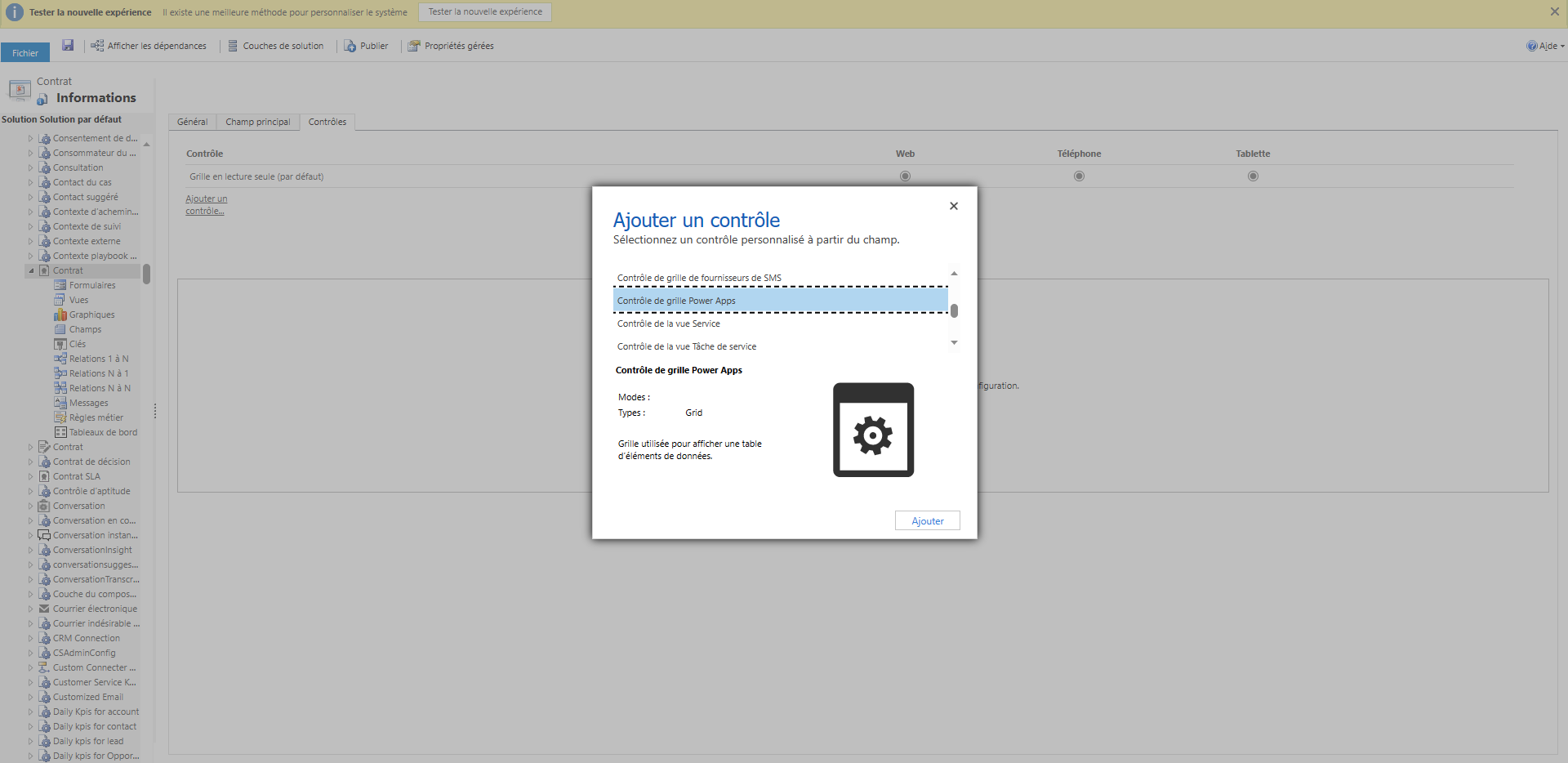
Configurer le contrôle de grille en lecture seule Power Apps
Sur la ligne Grille en lecture seule Power Apps, sélectionnez les types d’applications que vous souhaitez appliquer à la grille. Cette sélection fait du contrôle le contrôle par défaut pour les clients sélectionnés.
Sélectionnez l’icône en forme de crayon à côté des propriétés suivantes pour apporter les modifications souhaitées :
- Jump bar : par défaut, la barre de saut est désactivée. Pour afficher une liste alphabétique en bas des vues ou des sous-grilles (la barre de saut), sélectionnez l’icône en forme de crayon sur la ligne Barre de saut. Sous Lier aux options statiques, sélectionnez Activer dans la liste déroulante. Vous trouverez ci-dessous une capture d’écran de la barre de saut activée pour la table des contacts dans une application basée sur un modèle.
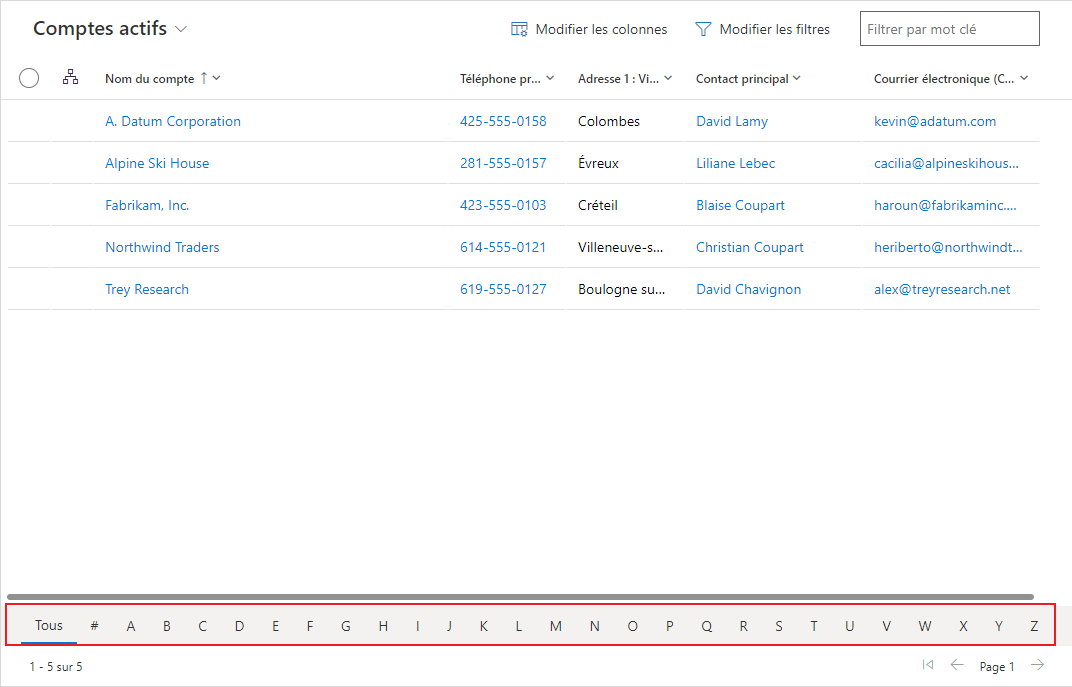
- Reflow behavior : utilisez ce paramètre pour spécifier quand la grille se redistribue dans un format de liste ou un format de grille. La redistribution du contrôle dans une liste est souvent mieux adaptée aux petits écrans tels que ceux des appareils mobiles. La valeur par défaut est Reflow.
- Reflow : permet à la grille de s’afficher en mode de liste s’il n’y a pas assez d’espace d’affichage disponible.
- Grid only : s’affiche uniquement sous forme de grille, même sur les écrans plus petits tels qu’un appareil mobile.
- List only : s’affiche uniquement sous forme de liste même lorsqu’il existe suffisamment d’espace pour s’afficher sous forme de grille.
- Allow filtering : détermine si les options de filtrage sont disponibles pour les utilisateurs dans les listes déroulantes d’en-tête de colonne de grille. La valeur par défaut est Enable.
- Enable : les options de filtrage sont disponibles pour les utilisateurs.
- Disable : les options de filtrage ne sont pas disponibles pour les utilisateurs.
- Allow range selection : contrôle si les utilisateurs peuvent sélectionner un sous-ensemble de la grille et copier ces données dans une autre application telle qu’Excel. La valeur par défaut est Oui.
- Yes : les utilisateurs peuvent sélectionner et copier des données à partir de la grille.
- No : les utilisateurs ne peuvent pas sélectionner et copier des données à partir de la grille.
- Navigation types allowed : détermine quels contrôles de recherche dans la grille s’affichent sous forme de liens hypertexte. La valeur par défaut est Tout.
- All : toutes les colonnes de recherche de table s’affichent dans la grille sous la forme d’un lien hypertexte.
- Primary only : supprime les hyperliens sur tous les champs de recherche à l’exception de la colonne principale de la table sélectionnée.
- Jump bar : par défaut, la barre de saut est désactivée. Pour afficher une liste alphabétique en bas des vues ou des sous-grilles (la barre de saut), sélectionnez l’icône en forme de crayon sur la ligne Barre de saut. Sous Lier aux options statiques, sélectionnez Activer dans la liste déroulante. Vous trouverez ci-dessous une capture d’écran de la barre de saut activée pour la table des contacts dans une application basée sur un modèle.
Pour enregistrer vos modifications, sélectionnez Enregistrer dans la barre de commandes. Lorsque vous êtes prêt à rendre les modifications disponibles pour vos utilisateurs d’applications, sélectionnez Publier dans la barre de commandes.
Ajouter le contrôle de grille en lecture seule Power Apps à une sous-grille
- Ouvrez l’explorateur de solutions.
- Ouvrez le formulaire qui contient la sous-grille.
- Sélectionnez le sous-réseau où vous souhaitez configurer cette grille , puis sélectionnez Modifier les propriétés dans la barre de commandes.
- Dans la boîte de dialogue Définir les propriétés, sélectionnez Contrôles, Ajouter un contrôle, puis sélectionnez Grille Power Apps en lecture seule.
- Pour poursuivre la configuration et la publication du contrôle, consultez Configurer le contrôle de grille Power Apps en lecture seule.
Désactiver le contrôle de grille en lecture seule Power Apps
Tandis que le contrôle de grille en lecture seule Power Apps est devenu l’expérience de grille par défaut en avril 2022, vous pouvez désactiver le passage automatique de votre organisation à cette grille en suivant les étapes ci-dessous.
- Accédez au Centre d’administration Power Platform > Environnements > Fonctionnalités.
- Désactivez l’option Activer l’expérience moderne de grille en lecture seule dans la section Grilles et vues.
Notes
Comme l’ancienne grille en lecture seule est obsolète, cette bascule pour désactiver le passage automatique à la grille en lecture seule Power Apps sera éventuellement supprimée.
Problèmes connus et limitations
Performances d’affichage de la grille
En général, les performances de la grille peuvent être améliorées en limitant le nombre d’enregistrements extraits simultanément et en limitant le nombre de colonnes dans une vue.
Si la taille de la page est suffisamment grande, l’affichage de la grille peut prendre beaucoup de temps. La recommandation actuelle est de s’assurer que la taille de la page n’est pas trop grande, idéalement pas plus de 25 lignes.
Limitations et différences de l’interface utilisateur
- La grille ne prend actuellement en charge aucune personnalisation de thème
- Les cellules sans données sont vides au lieu d’afficher trois tirets ---.
- La colonne du propriétaire n’affiche pas le statut en ligne et une carte de personne pour l’utilisateur.
- La réorganisation des colonnes à partir des en-têtes de colonne de la grille n’est pas prise en charge.
- Si le jeu de données affiché dans la grille contient des lignes en double, les doublons risquent de ne pas s’afficher dans la grille. Cela peut conduire à ce que le nombre d’enregistrements signalés affiche plus d’enregistrements qu’il n’y en a réellement dans la grille, ou que davantage d’enregistrements apparaissent lors de l’exportation des données vers Excel ou de l’affichage des données dans l’ancienne recherche avancée. Ce comportement s’applique à tous les contrôles de grille, pas seulement à la grille Power Apps en lecture seule.
Limitations avec les listes formulaire de carte
Lorsqu’une vue ou une sous-grille est étroite, elle se transforme en un format de liste de cartes qui convient mieux aux petits écrans, tels que les appareils mobiles. Le contrôle de grille en lecture seule Power Apps affiche le comportement suivant dans une liste de cartes :
- Le tri n’est actuellement pas disponible dans une vue de liste de cartes. Pour contourner ce problème, créez des vues avec l’ordre de tri souhaité.
- Tout sélectionner et Tout effacer n’est pas disponible dans une vue de liste de cartes.
- La barre de saut n’est pas disponible dans une vue de liste de cartes. Pour contourner le problème, sélectionnez Rechercher pour filtrer les enregistrements. Tapez la lettre souhaitée, puis appuyez sur Entrée.
- Les images d’un enregistrement de la liste ne s’affichent pas dans une vue de liste de cartes. Cela inclut les icônes de tableau, les images de ressources web, les images personnalisées et les images conditionnelles. La seule image affichée pour un enregistrement dans la liste sont les initiales de l’enregistrement.
- Il n’y a pas d’icônes pour les commandes de menu contextuel dans une vue de liste de cartes.
- Lorsqu’il n’y a pas d’enregistrements, certaines listes ont une invite pour créer un nouvel élément. Ce bouton n’est pas affiché dans une vue de liste de cartes qui utilise le contrôle de grille en lecture seule Power Apps.
La vue en liste n’affiche pas les cartes personnalisées pour la table
Pour contourner ce problème, vous pouvez afficher une carte personnalisée en configurant la table pour utiliser le formulaire de carte du contrôle de grille en lecture seule hérité.
Accédez à Power Apps (make.powerapps.com) > Paramètres > Paramètres avancés > Paramètres > Personnalisations > Personnaliser le système > développez Entités > sélectionnez l’entité que vous souhaitez personnaliser > onglet Contrôles > Ajouter un contrôle.
Sélectionnez Grille en lecture seule, puis sélectionnez Ajouter. Choisissez d’afficher cette grille sur un ou plusieurs facteurs de forme client.
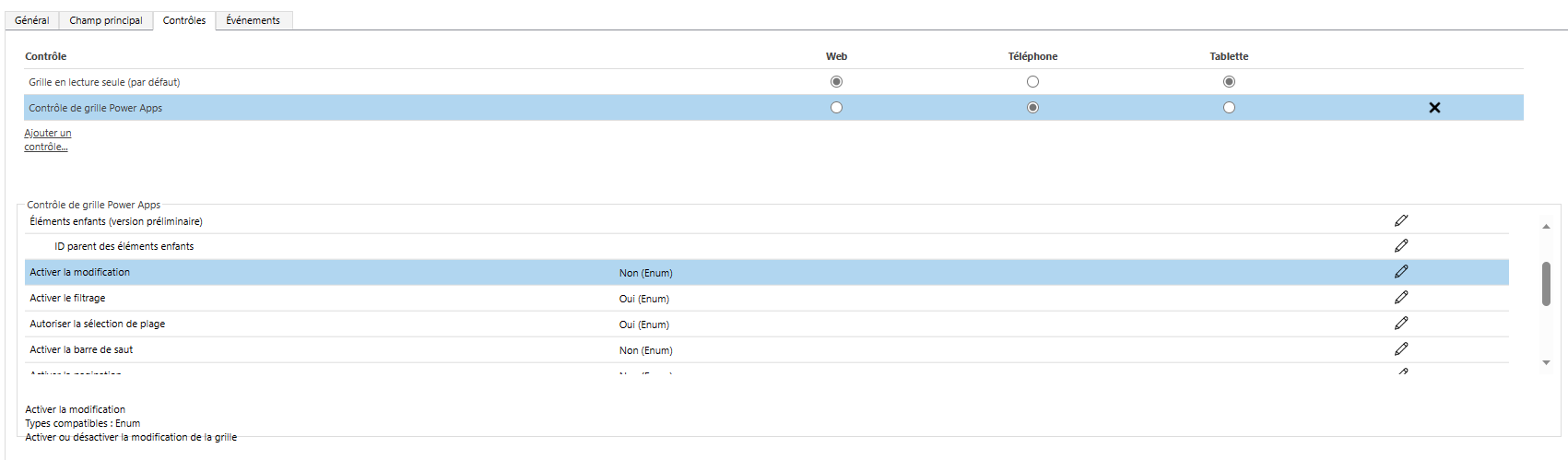
Sélectionnez Configurer la propriété (icône crayon) pour la propriété Carte Form et sélectionnez le formulaire de carte personnalisé dans la liste déroulante.
Sélectionnez OK, puis Publier la personnalisation.