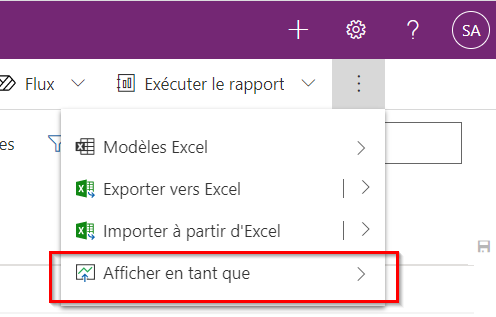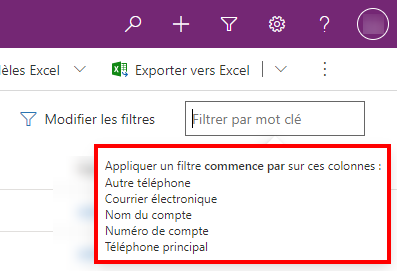Explorer les données sur une page de grille
Dans les applications pilotées par modèle, le contrôle par défaut qui est utilisé pour afficher les données sous une forme tabulaire est la grille en lecture seule. Lorsqu’une sous-zone contient une table, la mise en page par défaut de la sous-zone dans le plan du site est appelé la page de grille.
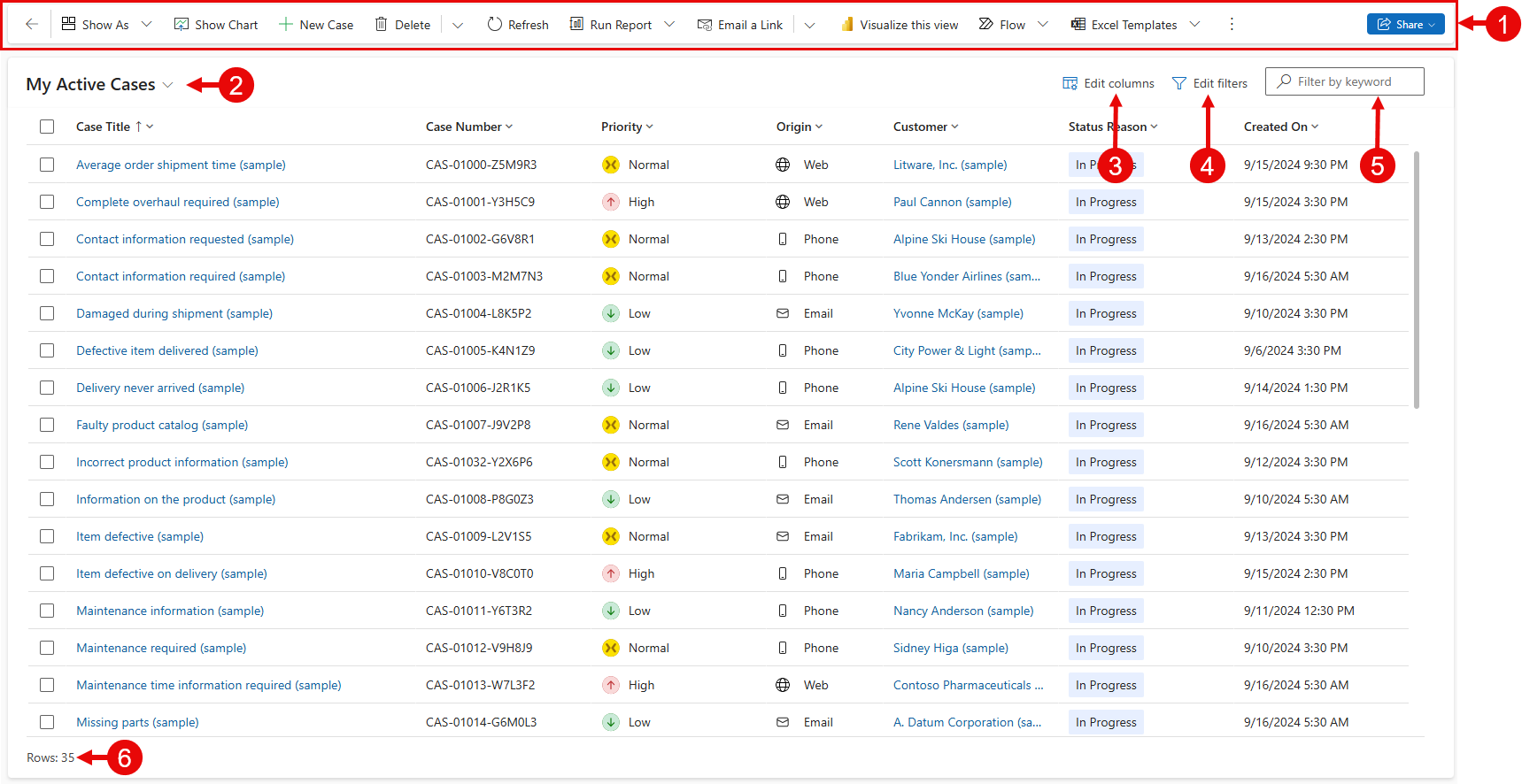
Légende :
- Barre de commandes : les commandes disponibles pour la page
- Sélecteur de vues : sélectionnez pour changer de vue
- Modifier les colonnes : sélectionnez pour ajouter, supprimer ou réorganiser des colonnes
- Modifier les filtres : sélectionnez pour filtrer la vue avec des requêtes avancées
- Filtrer par mot clé ou Recherche rapide : afficher uniquement les lignes de la vue actuelle qui correspondent à vos critères de recherche
- Compteur de lignes : affiche le nombre total de lignes
Barre de commandes
La barre de commandes fournit un accès rapide à diverses commandes et actions au sein d’une application.
Sélecteur de vue
Le sélecteur de vue répertorie les vues disponibles pour la table. Par défaut, la liste est divisée en deux groupes :
- Mes vues : Vues personnelles que vous avez créées
- Vues système : Les vues système créées par votre administrateur et partagées avec vous
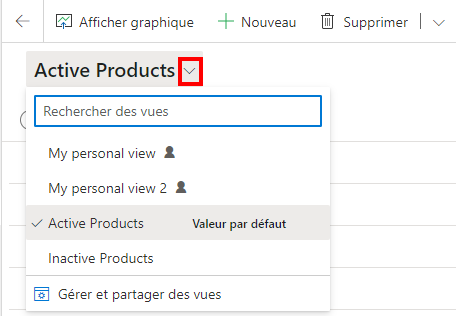
Les vues personnelles sont répertoriées avant les vues système par défaut. Les deux listes sont triées par ordre alphabétique. Vous pouvez également modifier l’ordre dans lequel les vues sont répertoriées.
Note
Si votre administrateur a activé l’expérience de recherche avancée moderne, la liste des vues n’est pas divisée. Pour identifier facilement le type de vue que vous consultez, les vues personnelles comportent une icône d’utilisateur ![]() . Vous pouvez également pointer avec le curseur sur l’icône d’informations
. Vous pouvez également pointer avec le curseur sur l’icône d’informations ![]() pour voir le type de vue.
pour voir le type de vue.
Pour trouver facilement une vue dans une longue liste, utilisez la zone de recherche en haut du sélecteur de vue.
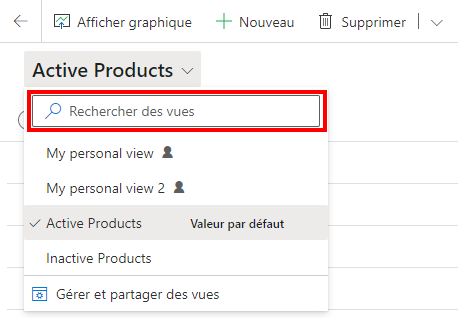
Chaque table de votre application a une vue par défaut qui est définie par votre administrateur. La vue Par défaut dans le sélecteur de vues identifie la vue par défaut pour la table.
Éditeur de colonne
Utilisez l’éditeur de colonnes pour ajouter, supprimer ou réorganiser des colonnes.
Éditeur de filtre
Utilisez l’éditeur de filtres pour afficher ou modifier la requête qui a sélectionné les enregistrements dans la vue.
Recherche dans la grille
La recherche par grille vous permet de filtrer la vue actuelle en fonction d’un mot clé. Lorsque vous choisissez la zone de recherche, une info-bulle d’informations apparaît pour indiquer la liste de colonnes sur lesquelles une correspondance de type « commence par » est appliquée.
La zone de recherche peut offrir deux expériences différentes, selon la façon dont votre administrateur a configuré la recherche.
Note
Si votre application est configurée pour être hors ligne par défaut, la zone de recherche utilisera la Recherche rapide quelle que soit la configuration de la grille de recherche en place.
Filtrer par mot clé
Filtrer par mot clé est l’expérience par défaut. Quand vous saisissez du texte dans la zone Filtrer par mot clé, le système filtre la vue actuelle. Il affiche les résultats dans les mêmes colonnes que celles utilisées dans la vue actuelle.
Recherche rapide
Si votre administrateur a activé la recherche rapide, le champ de recherche affiche Recherche rapide. Quand vous saisissez du texte dans la zone Recherche rapide, le système filtre la vue Recherche rapide de la table. Il affiche les résultats dans les colonnes de la vue de recherche rapide plutôt que la vue actuelle.
Note
Les mots clés de recherche dans la grille commençant par un astérisque (*) afficheront un avertissement vous informant que la recherche pourrait être plus lente. Si votre administrateur a activé le paramètre Empêcher le filtre de mot clé lent pour les termes de recherche rapide dans les pages de la vue, vous ne pouvez pas effectuer de recherche sur des mots clés commençant par un astérisque (*).
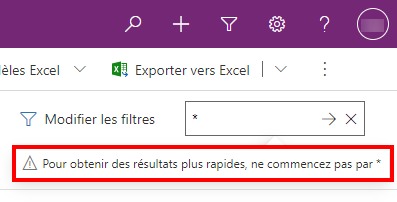
Grille intelligente (version préliminaire)
[Cet article fait partie de la documentation en version préliminaire et peut faire l’objet de modifications.]
Les grilles intelligentes sont désormais en version préliminaire dans les vues pilotées par modèle, ce qui permet aux utilisateurs de trouver, de filtrer et de trier leurs données rapidement avec le langage naturel, en contournant les filtres avancés compliqués. Si votre administrateur a activé le paramètre Recherche dans la grille et la vue en langage naturel, la zone de recherche en langage naturel sera visible.
Recherche en langage naturelle
À l’aide de la recherche en langage naturel de la grille intelligente, vous pouvez poser des questions liées aux données en langage naturel. Par exemple, si vous demandez "les cas à priorité élevée avec un suivi en retard par date", votre vue sera filtrée pour n’afficher que les cas pertinents.

Important
- Cette fonctionnalité est en version préliminaire.
- Les fonctionnalités en version préliminaire ne sont pas destinées à une utilisation en production et peuvent être restreintes. Ces fonctionnalités sont soumises à des conditions d’utilisation supplémentaires, et sont disponibles avant une version officielle de telle sorte que les clients puissent tirer parti d’un accès anticipé et fournir leurs commentaires.
Fonctionnalités prises en charge
- Filtrage d’enregistrement
- Tri
- Recherche de texte
Limitations connues
Les fonctionnalités suivantes ne sont pas prises en charge :
- Agrégation de requêtes
- Regroupement de requêtes
- Ajouter des colonnes
Considérations
- Après avoir exécuté une requête, examinez les balises de filtre générées pour vous assurer que les conditions de filtre ont été correctement interprétées à partir de votre requête en langage naturel. Si une partie de votre requête manque dans les balises de filtre, les résultats n’ont pas été filtrés par cette condition.
- Si Copilot ne produit pas les résultats souhaités, envisagez de modifier votre requête en :
- Référence aux colonnes de données par leurs noms tels qu’ils apparaissent dans l’en-tête de la grille
- Séparation de plusieurs conditions par des virgules ou des points
- Les chaînes de recherche contenant deux mots ou moins effectueront une recherche de texte (fonctionnalité précédente). Pour effectuer une recherche Copilot, utilisez plus de deux mots. Pour effectuer une recherche de texte portant sur plus de deux mots, placez le critère de recherche entre guillemets simples ou doubles.
Compteur de lignes
Le compteur de lignes affiche le nombre total de lignes et indique un défilement infini sur la page. Il s’agit de la vue par défaut disponible.
Compteur d’enregistrements
Le compteur d’enregistrements indique la position de la page actuelle d’enregistrements dans le nombre total d’enregistrements dans la vue. Cela s’affiche généralement sous la forme d’un compteur d’enregistrements, tel que "Enregistrements 21 à 40 sur 100". Pour afficher le compteur d’enregistrements, votre Administrateur doit activer les paramètres.
Navigation dans les pages
La navigation de page vous permet d’avancer ou de reculer par page dans l’ensemble des enregistrements affichés dans la vue et de voir la position de chaque page dans le total jeu de données. Pour afficher la navigation par page, votre administrateur doit activer les paramètres.
Barre de saut
La barre de saut est un moyen rapide de filtrer les enregistrements en fonction des lettres de l’alphabet. Pour voir uniquement les enregistrements commençant par la lettre S, par exemple, sélectionnez S dans la barre de saut.
La barre de saut agit sur la première colonne triée. Si aucun changement n’a été apporté à l’ordre de tri, la barre de saut utilise la colonne principale. Pour afficher la barre de saut, votre Administrateur doit activer les paramètres.
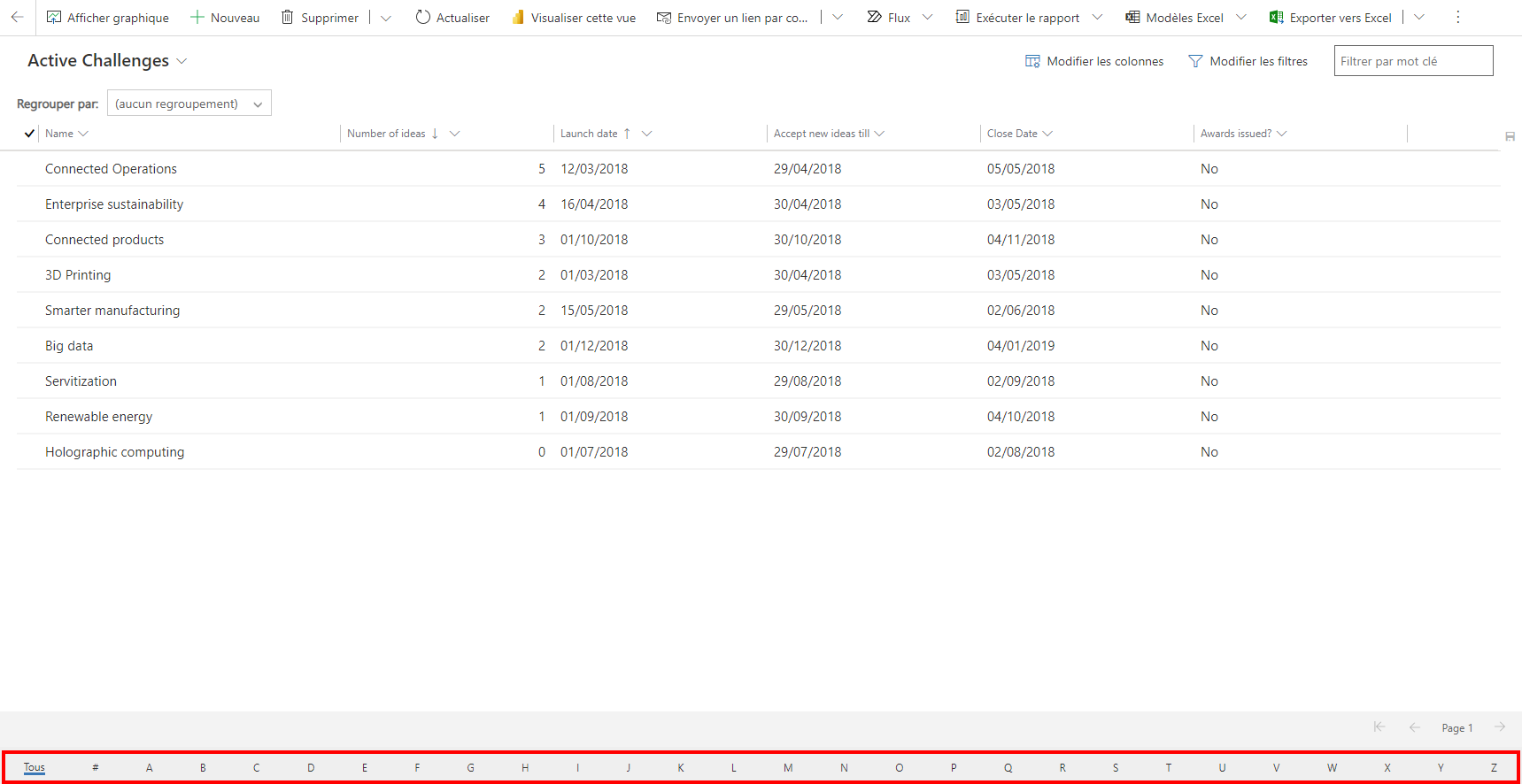
Actions d’en-tête de colonne
Les en-têtes de colonne déroulante fournissent diverses options pour vous permettre de modifier les données affichées dans la grille.
Tri
Vous pouvez modifier l’ordre des enregistrements dans la grille à l’aide des actions de tri dans les en-têtes des colonnes déroulantes. Par défaut, la sélection du tri par colonne remplace tous les critères de tri existants sur la grille.
Note
Le tri sur plusieurs colonnes peut être effectué en maintenant la touche Maj enfoncée lorsque vous sélectionnez un tri dans une autre colonne. Cela ajoute la condition de tri aux critères de tri existants sur la grille, au lieu de remplacer les critères de tri.
Filtrage
Pour vous concentrer sur les enregistrements qui répondent à des critères particuliers, vous pouvez filtrer une vue selon une ou plusieurs colonnes. Le type de données de la colonne détermine les options de filtre disponibles.
Important
Dans Unified Interface, les grilles ne préremplissent pas les filtres de colonne en fonction de la définition de vue actuelle.
Note
Le filtrage n’est pas pris en charge sur les entités virtuelles. La liste de recherche du filtre de la grille est limitée à 100 résultats.
Filtrage sur une colonne de recherche
Quand vous filtrez les données sur une colonne de recherche, vous pouvez sélectionner dans une liste de valeurs plutôt que d’effectuer une saisie. Par exemple, pour filtrer une vue par Contact principal, vous pouvez sélectionner un nom dans la liste qui s’affiche lorsque vous sélectionnez la zone de texte du filtre.
Si vous commencez à taper, le filtre suggère des résultats correspondants pour vous aider à terminer la recherche. Les résultats incluent toutes les lignes qui ne sont pas filtrées autrement.
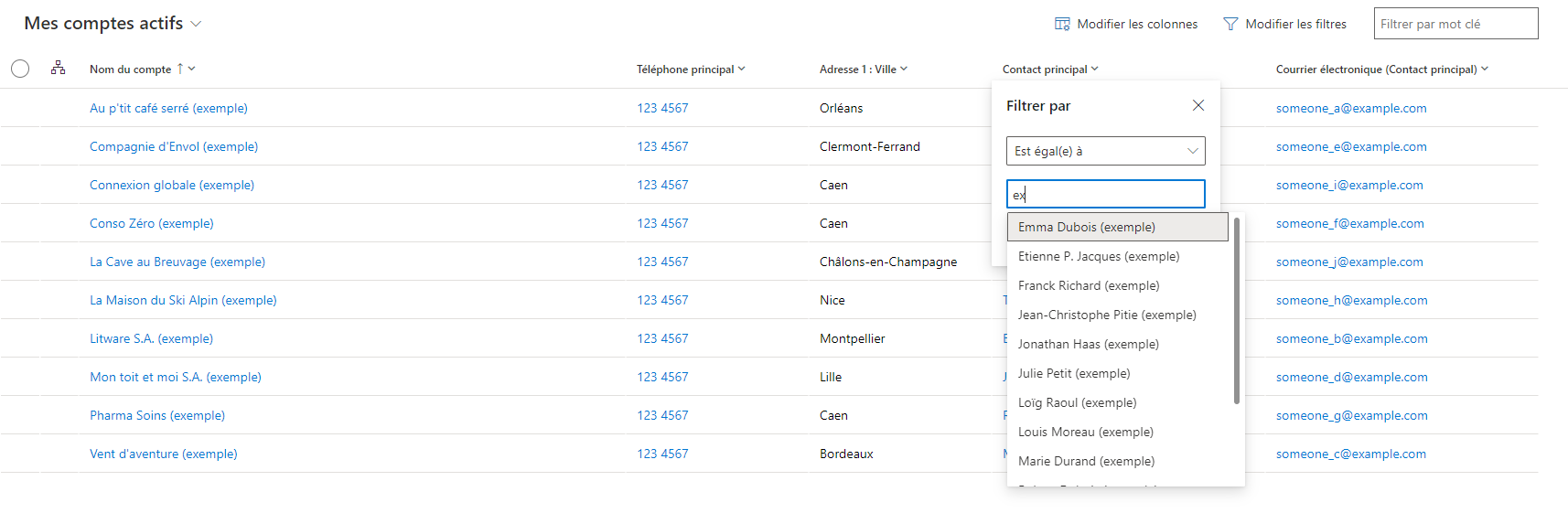
Filtrage sur une colonne de date
Lorsque vous filtrez sur une colonne de date, vous pouvez choisir parmi de nombreuses façons différentes de spécifier une date ou un délai d’exécution. Par exemple, vous pouvez rechercher Sur ou après une date exacte, Prochain exercice comptable ou La semaine dernière.
Filtrage des activités
Utilisez le filtre de type d’activité pour afficher uniquement les activités qui vous intéressent, telles que les rendez-vous ou les e-mails.
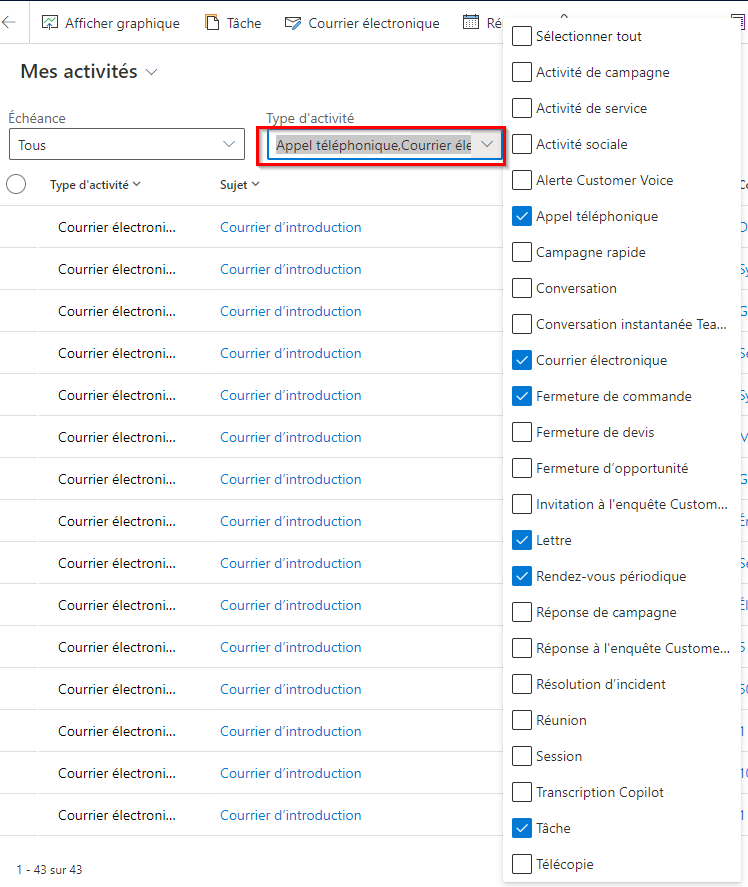
Regroupement
Lorsque ce paramètre est configuré, les en-têtes des colonnes déroulantes affichent une option Regrouper par. Cette option vous permet de regrouper les données dans la grille selon les valeurs dans le groupe sélectionné.
- Le regroupement est disponible pour la plupart des types de colonnes. Cela n’inclut pas en particulier les colonnes de recherche.
- Lors du regroupement de champs de date, vous devez choisir une période de temps pour le regroupement. Cela inclut le jour, la semaine, le mois, le trimestre et l’année.
- Vous ne pouvez regrouper que par une seule colonne à la fois ; si vous sélectionnez Regrouper par dans une autre colonne, les critères de regroupement existants sont remplacés.
- Vous pouvez supprimer le regroupement en sélectionnant Dissocier à partir du même en-tête de la colonne déroulante pour supprimer le regroupement.
Note
Les critères de regroupement ne sont pas enregistrés dans une vue. Le regroupement n’est pas pris en charge lorsque la pagination sur la grille est autorisée.
Agrégation
Lorsque ce paramètre est configuré, les en-têtes des colonnes déroulantes affichent une option Totaux dans les colonnes numériques. Cette option vous permet d’afficher un calcul agrégé dans le pied de page de la grille pour les données de cette colonne. Vous pouvez choisir entre afficher une somme, la valeur maximale, la valeur minimale ou la valeur moyenne. Si les données de la grille ont été regroupées, l’agrégat est calculé et affiché pour chaque groupe.
Note
Les agrégations ne sont pas enregistrées dans une vue.
Afficher en tant que
Bien que la grille en lecture seule par défaut soit initialement utilisée pour afficher les données, si plusieurs contrôles jeu de données sont configurés pour la vue en tableau, vous pouvez basculer entre ces contrôles à l’aide de Afficher en tant que dans la barre de commandes, qui se trouve généralement sous l’action Plus de commandes. Une fois que vous êtes passé à un affichage différent des données, ce contrôle est mémorisé pour les sessions futures sur cet appareil.