Vue d’ensemble de l’éditeur de formulaire classique
Cet article décrit le éditeur de formulaires classique.
Important
À partir d’octobre 2023, les concepteurs classiques d’applications, de formulaires et de vues seront obsolètes et toutes les applications, formulaires et vues basés sur des modèles ne s’ouvriront que dans les concepteurs modernes. Par défaut, la commande Basculer vers l’affichage classique permettant de revenir au concepteur classique à partir du concepteur moderne ne sera plus disponible. Plus d’informations : Les concepteurs classiques d’applications, de formulaires et de vues sont obsolètes
Nous vous recommandons d’utiliser le concepteur de formulaires moderne pour créer et modifier vos formulaires d’application pilotée par modèle. Pour plus d’informations : Présentation du concepteur de formulaires pilotés par modèle
L’éditeur de formulaires affiche les commandes sous trois onglets : Fichier, Accueil et Insérer.
L’éditeur de formulaires est divisé en trois zones : Navigation, Corps, Explorateur.
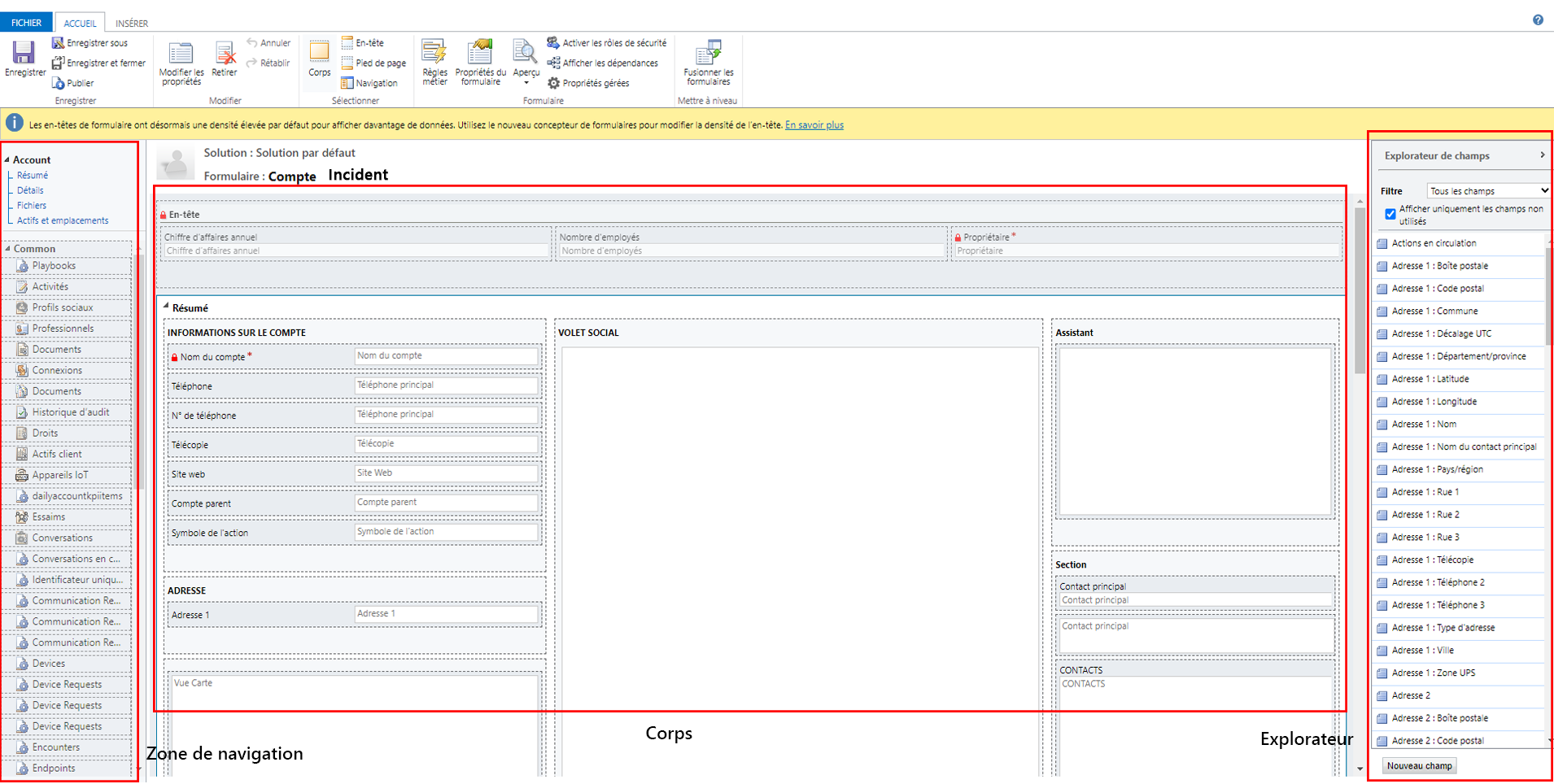
Navigation
Sur le côté gauche, utilisez la zone de navigation pour contrôler l’accès aux tables associées ou pour ajouter des liens aux URL à afficher dans le volet principal du formulaire. Pour modifier la navigation, vous devez d’abord sélectionner la commande Navigation dans le groupe Sélectionner de l’onglet Accueil.
Les formulaires principaux fournissent des options de navigation via la barre de navigation, mais utilisent les mêmes données dans la zone de navigation pour contrôler les options de navigation disponibles. Pour plus d’informations : Modifier la navigation
Corps
Au centre, utilisez la zone du corps pour contrôler la structure du formulaire. Vous pouvez sélectionner et faire glisser les éléments du formulaire pour les placer. Double-sélectionnez un élément pour ouvrir les propriétés de l’élément.
Par défaut, pour les formulaires principaux Incident, Contact et Compte, la première section sous l’onglet Résumé indique le formulaire de compte ou de contact, ou encore le formulaire de carte de contact de type Vue rapide. Pour les tables personnalisées, cette section n’est pas disponible par défaut. Vous pouvez insérer une nouvelle section et un formulaire rapide dans celui-ci. Le formulaire de carte indique un maximum de cinq colonnes. Hormis les colonnes, il est impossible d’afficher tout autre contrôle dans la mosaïque bleue même si le formulaire rapide de la vue le contient.
Notes
Pour conserver le format de carte (comme illustré dans l’image suivante), il est recommandé de ne pas déplacer l’aperçu vers une autre section dans le formulaire.
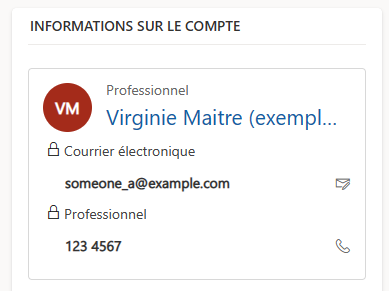
Pour plus d’informations : Création et modification de formulaires de création rapide
Pour ajouter une colonne, sélectionnez-le dans Explorateur de colonnes et faites-le glisser dans une section.
Pour ajouter un élément qui n’est pas une colonne, sélectionnez son emplacement et utilisez la commande appropriée de l’onglet Insérer pour l’ajouter.
Pour supprimer un élément, sélectionnez-le et utilisez la commande Supprimer dans le groupe Modifier de l’onglet Accueil.
Pour modifier l’En-tête ou le Pied de page du formulaire, vous devez d’abord sélectionner la commande correspondante dans le groupe Sélectionner de l’onglet Accueil.
Explorateur
Sur le côté droit, le contenu de la zone de l’explorateur dépend du contexte.
Lorsque vous sélectionnez Corps, En-tête ou Pied de page dans le groupe Sélectionner de l’onglet Accueil, vous voyez l’Explorateur de colonnes. Utilisez l’Explorateur de colonnes pour glisser les colonnes à afficher dans une section du formulaire ou dans l’en-tête ou le pied de page. Vous pouvez inclure la même colonne plusieurs fois dans un formulaire. Utilisez le bouton Nouvelle colonne comme raccourci pour créer une colonne.
Lorsque vous sélectionnez Navigation dans le groupe Sélectionner de l’onglet Accueil, vous voyez l’Explorateur de relations. Déplacez les relations dans l’un des groupes de la zone de navigation. Vous ne pouvez pas ajouter la même relation deux fois. Les relations sont disponibles selon la façon dont elles sont configurées. Si vous configurez une relation pour qu’elle ne s’affiche pas, elle ne s’affichera pas dans l’Explorateur de relations. Pour plus d’informations sur la configuration des options d’affichage par défaut des relations, voir Élément du volet Navigation pour la table principale.
Vous pouvez utiliser Nouvelle relation 1:N et Nouveau bouton N à N comme raccourci pour ajouter de nouvelles relations de table.
Onglet Fichier
Sélectionnez l’onglet Fichier pour ajouter/afficher les options suivantes :
- Nouvelle activité Ajouter une nouvelle activité
- Nouvelle ligne Ajouter une nouvelle ligne
- Outils Utiliser des options comme l’Assistant Importer les données, Détection des doublons, et Suppression en bloc
- Options Modifier les paramètres d’affichage par défaut pour personnaliser la solution par défaut et gérer vos modèles de courrier électronique
- Général
- Synchronisation
- Activités
- Formats
- Modèles de courr. électr.
- Signatures électroniques
- Courrier électronique
- Confidentialité
- Langues
- Aide
- Fermer
Onglet Accueil
L’onglet Accueil affiche les commandes répertoriées dans le tableau suivant :

| Grouper | Commande | Description |
|---|---|---|
| Enregistrer | Enregistrer (Ctrl+S) | Enregistrez le formulaire. |
| Enregistrer sous | Créer une copie de ce formulaire avec un autre nom. | |
| Enregistrer et fermer | Enregistrer le formulaire et fermer l’éditeur de formulaires. | |
| Publier | Publier le formulaire. Pour plus d’informations : Publication des personnalisations | |
| Modifier | Modifier les propriétés | Modifier les propriétés de l’élément sélectionné dans le corps. Consultez les sections ci-dessous selon l’élément sélectionné : - Propriétés de l’onglet - Propriétés de la section - Propriétés de colonne communes - Propriétés de colonne spéciale - Propriétés de sous-grille - Propriétés du contrôle Quick view |
| Supprimer | Supprimer l’élément sélectionné. | |
| Annuler (Ctrl+Z) | Annulez l’action précédente. | |
| Rétablir (Ctrl+Y) | Rétablir l’action précédente. | |
| Sélectionner | Corps | Modifier le corps du formulaire. |
| En-tête | Modifier l’en-tête du formulaire. | |
| Pied de page | Modifiez le pied de page du formulaire. | |
| Navigation | Modifiez la navigation du formulaire. Pour plus d’informations : Modifier la navigation |
|
| Formulaire | Règles métier | Afficher, modifier ou créer des règles métier à l’aide de l’Explorateur de règles métier. Remarque : pour les formulaires interactifs, seule l’étendue « Entité » et « Tous les formulaires » est prise en charge. Pour plus d’informations : Création et modification de règles métier |
| Propriétés du formulaire | Pour plus d’informations : Propriétés du formulaire | |
| Préversion | Utilisez cette option pour découvrir la manière dont le formulaire s’affiche une fois publié. Vous pouvez également afficher un aperçu pour tester les scripts associés à des événements. | |
| Activer les rôles de sécurité | Utilisez cette option pour définir les rôles de sécurité qui auront accès aux formulaires. Pour plus d’informations : Contrôler l’accès aux formulaires Important : si vous créez un formulaire, seuls les rôles de sécurité Administrateur système et Personnalisateur de système ont accès au formulaire. Vous devez attribuer l’accès à d’autres rôles de sécurité avant que les utilisateurs puissent l’utiliser. | |
| Afficher les dépendances | Rechercher les composants de solution qui dépendent de ce formulaire et les composants de solution qui sont requis par ce formulaire. | |
| Propriétés gérées | La commande Propriétés gérées a deux propriétés Personnalisable et Peut être supprimé. Définir ces propriétés sur false implique que le formulaire ne sera pas personnalisable et ne pourra pas être supprimé après l’avoir inclus dans une solution, qu’il faudra exporter cette solution en tant que solution gérée, puis importer cette solution gérée dans un autre environnement. Pour plus d’informations : Propriétés gérées | |
| Mise à niveau | Fusionner les formulaires | Le cas échéant, cette option vous permet de fusionner ce formulaire avec un formulaire d’une version précédente de formulaire de Dynamics 365 |
Onglet Insérer

L’onglet Insérer affiche les commandes dans le tableau suivant :
| Groupe | Commande | Description |
|---|---|---|
| Section | Ajoutez une section à un onglet sélectionné. Vous pouvez inclure une section avec une des quatre colonnes. Vous pouvez également insérer un panneau de référence dans les formulaires interactifs. Le panneau de référence est également ajouté comme une section au formulaire Principal – Expérience interactive. Par défaut la section du panneau de référence est ajoutée aux formulaires Incident, Compte, Contact et Table personnalisée. Pour plus d’informations : Propriétés de la section |
|
| 3 Onglets | 3 colonnes | Insérez un onglet avec trois colonnes de même largeur. Pour plus d’informations : Propriétés de l’onglet |
| 3 colonnes | Insérez un onglet avec trois colonnes dont la centrale est plus large. | |
| 2 Onglets | Deux colonnes | Insérer un onglet avec deux colonnes dont celle de droite est plus large. |
| Deux colonnes | Insérer un onglet avec deux colonnes dont celle de gauche est plus large. | |
| Deux colonnes | Insérer un onglet avec deux colonnes de même largeur. | |
| 1 onglet | Une colonne | Insérer un onglet sur une colonne. |
| Contrôle | Sous-grille | Insérez une sous-grille. Pour plus d’informations : Propriétés de la sous-grille |
| Espacement | Insérez un espace vide. | |
| Formulaire Aperçu | Insérer un aperçu. Pour plus d’informations : Propriétés du contrôle Quick view |
|
| Ressource web | Insérez une ressource web pour inclure le contenu d’autres emplacements dans une page. Informations supplémentaires : Propriétés des ressources web |
|
| IFRAME | Vous pouvez ajouter un IFRAME à un formulaire pour intégrer du contenu d’un autre site web dans un formulaire. | |
| Chronologie | Insérez un contrôle de chronologie dans le formulaire. Ce contrôle indique la chronologie des activités liées à la table dans un formulaire. | |
| Lien de navigation | En utilisant cette option, vous pouvez insérer un lien dans une navigation de formulaire. | |
| Retardateur | Insérez un contrôle Retardateur dans un formulaire de table pour effectuer le suivi du temps passé, par rapport aux exigences du contrat SLA. Pour plus d’informations : Ajouter un contrôle Retardateur | |
| Recherche sur la Base de connaissances | Insérez une commande de recherche que les utilisateurs peuvent utiliser pour rechercher des articles de la Base de connaissances. Pour plus d’informations : Contrôle Knowledge Base Search | |
| Assistant de relation | En utilisant cette option, vous pouvez insérer un contrôle de l’assistant de relation dans le formulaire. |
Notes
Les composants suivants ne sont pas pris en charge dans les formulaires principaux :
- Bing Cartes
- Yammer
- Flux d’activités
Étapes suivantes
Utiliser le formulaire principal et ses composants
Notes
Pouvez-vous nous indiquer vos préférences de langue pour la documentation ? Répondez à un court questionnaire. (veuillez noter que ce questionnaire est en anglais)
Le questionnaire vous prendra environ sept minutes. Aucune donnée personnelle n’est collectée (déclaration de confidentialité).