Créer un aperçu pour afficher des informations sur une table associée
Cet article décrit comment créer un aperçu et comment ajouter un contrôle Quick view à un formulaire principal.
Un aperçu peut être ajouté à un autre formulaire en tant que contrôle de l’aperçu. Il fournit un modèle pour afficher des informations sur une ligne de table connexe dans un formulaire pour une autre ligne de table. Cela signifie que les utilisateurs de l’application n’ont pas besoin de naviguer vers une autre ligne pour voir les informations nécessaires à leur travail.
Notez que même si un aperçu peut apparaître sur une vue ou un formulaire, il est créé en tant que formulaire plutôt qu’en tant que vue.
Dans l’exemple ci-dessous, notez le module qui se rapporte à une leçon donnée dans le aperçu. Une relation un-à-plusieurs existe entre les deux tables pour que cela soit possible. Nous pouvons voir des colonnes de métadonnées supplémentaires, y compris l’image associée au module. Le formulaire continue ensuite avec les métadonnées associées à l’enregistrement de la table de cours.
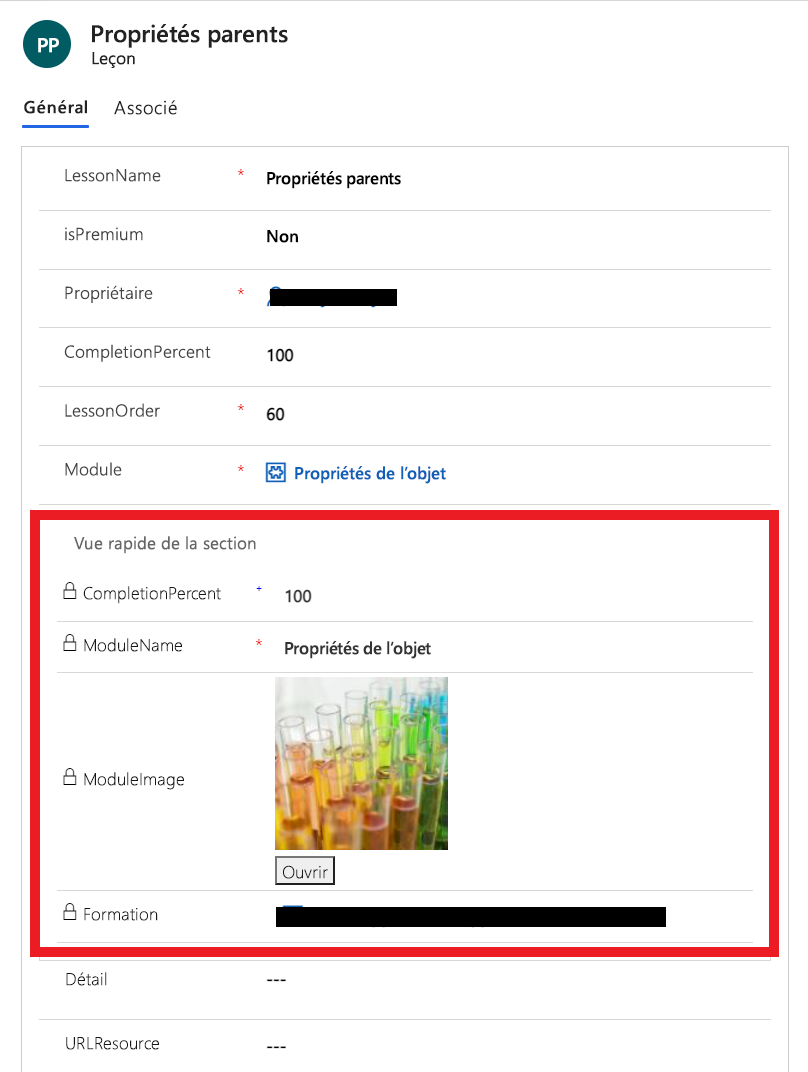
Les contrôles Quick view sont associés à une colonne de recherche incluse dans un formulaire. Si la valeur de la colonne de recherche n’est pas définie, le contrôle Quick view n’est pas visible.
Notes
- Les données des contrôles Quick view form ne sont pas modifiables et ne prennent pas en charge les scripts de formulaire.
- Comme les aperçus sont affichés avec un contrôle Quick View dans un formulaire, ils n’incluent pas d’en-tête, de pied de page ni de zones de navigation. Les rôles de sécurité ne peuvent pas être affectés aux aperçus et ne peuvent pas être activés ni désactivés.
- Les contrôles personnalisés ne sont pas pris en charge dans les aperçus et la prise en charge de la personnalisation est limitée pour les contrôles complexes tels que les sous-grilles. Si cela est nécessaire, envisagez d’utiliser un Contrôle Form Component
Créer un formulaire d’aperçu
Vous créez des aperçus à l’aide de l’éditeur de formulaires de la même façon que vous créez d’autres formulaires. Les aperçus sont en lecture seule. Utilisez-les pour créer des formulaires uniquement destinés à être lus.
Connectez-vous à Power Apps.
Sur le volet de navigation de gauche, sélectionnez Tables, puis sélectionnez la table de votre choix. Si l’élément ne se trouve pas dans le volet latéral, sélectionnez …Plus, puis sélectionnez l’élément souhaité.
Sélectionnez la section Formulaires.
Dans la barre d’outils, sélectionnez Ajouter un formulaire > Aperçu.
Dans le volet Formulaire, entrez un Nom d’affichage et une Description pour différencier cet aperçu des autres.
Dans le concepteur de formulaire, déplacez toutes les colonnes de l’Explorateur de colonnes dans la section du formulaire.
Important
Les colonnes obligatoires ne peuvent pas être supprimées d’un formulaire. Si vous ajoutez une colonne obligatoire au formulaire et que vous souhaitez la supprimer, vous devez supprimer le formulaire, puis le recréer. Lorsque vous définissez la propriété requise pour une colonne, une ligne ne peut pas être enregistrée sans données dans la colonne.
Sélectionnez Enregistrer pour enregistrer le formulaire.
Sélectionnez Publier pour afficher le nouveau formulaire dans l’application.
Modifier un aperçu
Les aperçus ont une disposition simplifiée, car ils sont conçus pour être affichés dans une section du formulaire. Seul un onglet sur une colonne est disponible. Vous pouvez ajouter uniquement des sections de colonnes uniques, des colonnes, des sous-grilles et des espacements.
Connectez-vous à Power Apps
Ouvrez la solution correspondant à votre tableau ou accédez à la table directement à partir de l’option de données dans la barre latérale.
Ouvrez la table que vous souhaitez, puis sélectionnez la section Formulaires.
Sélectionnez l’aperçu ou sélectionnez ... à côté du formulaire, puis sélectionnez Modifier le formulaire dans un nouvel onglet.
Ajoutez ou supprimez les colonnes de table souhaitées.
Important
Les colonnes requises ne peuvent pas être supprimées. Si vous ajoutez une colonne obligatoire au formulaire, vous ne pouvez pas la supprimer. Si vous ne souhaitez pas de la colonne dans le formulaire, vous devez supprimer le formulaire puis le recréer.
Lorsque vous modifiez un aperçu, vous devez publier les modifications pour qu’elles soient visibles dans l’application.
Ajouter un aperçu dans un formulaire principal
Les aperçus peuvent être ajoutés uniquement à un formulaire principal où une colonne de recherche existe et cible la table de l’aperçu.
Connectez-vous à Power Apps.
Sur le volet de navigation de gauche, sélectionnez Tables, puis sélectionnez la table de votre choix. Si l’élément ne se trouve pas dans le volet latéral, sélectionnez …Plus, puis sélectionnez l’élément souhaité.
Sélectionnez la section Formulaires.
Sélectionnez un formulaire dont le Type est Principal
Dans le concepteur de formulaires, dans le volet Composants, sélectionnez Aperçu rapide.
Dans la boîte de dialogue Sélectionner les aperçus, sélectionnez la colonne Rechercher, puis sélectionnez la valeur de la colonne de recherche. Pour plus d’informations : Propriétés du contrôle Quick view.
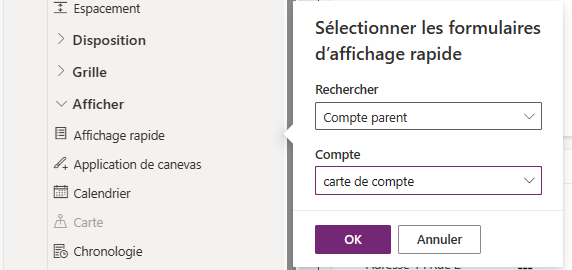
Sélectionnez Terminé pour fermer la boîte de dialogue Sélectionner des aperçus. Le formulaire d’aperçu s’affiche sur le formulaire.
Sélectionnez Enregistrer pour enregistrer le formulaire.
Important
Soyez conscient du comportement qui se produit lorsque vous créez une relation parent avec la même table. Par exemple, si Compte a une relation avec Compte et qu’une recherche est créée et utilisée par un formulaire de création rapide qui crée une ligne parent, la première ligne ne sera pas enregistrée avec la recherche qui a la valeur de ligne parent. Cela est dû à la référence circulaire introduite en utilisant la même table. Si vous rencontrez ce problème, il peut être résolu en supprimant l’ID de ligne parent sur le formulaire de création rapide avant d’enregistrer la ligne.
Propriétés de l’aperçu
Lorsque l’aperçu est utilisé dans un élément principal, les propriétés suivantes peuvent être définies ou mises à jour.
| Propriété | Description |
|---|---|
| Nom | Obligatoire : Nom unique de l’aperçu utilisé lors du référencement dans des scripts. |
| Étiquette | Nécessaire : Étiquette à afficher pour l’aperçu. |
| Afficher l’étiquette sur le formulaire | Affiche l’étiquette sur le formulaire. |
| Colonne de recherche | Choisissez l’une des colonnes de recherche incluses dans le formulaire. |
| Table associée | Cette valeur dépend de la Colonne Recherche choisie. Il s’agit généralement de la table principale de la table 1 à N pour la recherche. Si la table inclut une recherche Prospect pouvant accepter un compte ou un contact, dans la colonne Aperçu, vous pouvez choisir un aperçu pour le compte et le contact en modifiant cette valeur et en choisissant un autre aperçu. |
| Aperçu | Si Table associée a des aperçus, vous pouvez les sélectionner ici. Sinon, sélectionnez Nouveau pour en créer un. |
Étapes suivantes
Créer et modifier un formulaire de carte
Notes
Pouvez-vous nous indiquer vos préférences de langue pour la documentation ? Répondez à un court questionnaire. (veuillez noter que ce questionnaire est en anglais)
Le questionnaire vous prendra environ sept minutes. Aucune donnée personnelle n’est collectée (déclaration de confidentialité).