Ajouter la navigation d’un formulaire d’application pilotée par modèle pour des tables associées
Lorsqu’un utilisateur d’application, sélectionnez l’un de ces liens dans une ligne, la vue associée de la table est affichée. Dans cet article, le volet de navigation du formulaire est utilisé pour ajouter des liens vers des tables associées.
Connectez-vous à Power Apps.
Sélectionnez Tables sur le volet de navigation de gauche. Si l’élément ne se trouve pas dans le volet latéral, sélectionnez …Plus, puis sélectionnez l’élément souhaité.
Sélectionnez la table que vous souhaitez, puis sélectionnez la section Formulaires.
Dans la liste, ouvrez un formulaire du type Principal pour le modifier.
Sélectionnez Basculer vers l’affichage classique pour modifier le formulaire dans le concepteur classique de formulaire.
Pour ajouter un lien vers une entité table, sous l’onglet Accueil, dans le groupe Sélectionner, sélectionnez Navigation.
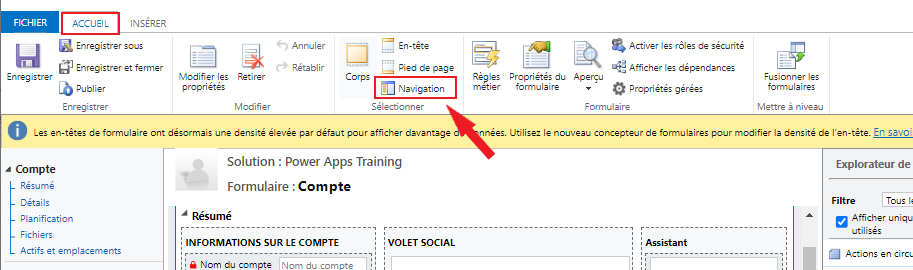
Le volet Explorateur de relations s’ouvre sur le côté droit de l’éditeur de formulaires.
Dans le volet Explorateur de relations, dans la liste Filtre, sélectionnez l’une des options suivantes :
Relations disponibles. Répertorie toutes les tables pouvant être associées à la table à laquelle le formulaire est associé.
Relations 1 à N. Répertorie toutes les tables pouvant être associées dans une relation 1 à N à la table à laquelle le formulaire est associé.
Relations N à N. Répertorie toutes les tables pouvant être associées dans une relation N à N à la table à laquelle le formulaire est associé.
Notes
Si des tables associées n’apparaissent pas dans le volet Explorateur de relations, vous ne pouvez pas créer de lien dans ce formulaire vers une table associée.
Sélectionnez la table associée que vous voulez lier, faites-la glisser sur le volet de navigation, puis déposez-la où vous souhaitez l’afficher.
Conseil
Vous pouvez également créer une relation en sélectionnant les boutons Nouvelle relation 1:N ou Nouvelle relation N:N du volet Explorateur de relations.
Pour modifier les propriétés de ce lien ou de tout autre lien de table associée dans le Volet de navigation, sélectionnez le lien, puis sous l’onglet Accueil, choisissez Modifier les propriétés.
Dans la boîte de dialogue Propriétés de relation, sous l’onglet Afficher, tapez une nouvelle étiquette d’affichage.
Sous l’onglet Nom, sélectionnez Modifier pour afficher ou modifier les détails associés à la ligne de relation.
Choisissez OK.
Affichez un aperçu de la façon dont le formulaire principal s’affichera et dont les événements se produiront :
- Sous l’onglet Accueil, sélectionnez Aperçu, puis sélectionnez Créer un formulaire, Formulaire de mise à jour ou Formulaire en lecture seule.
- Pour fermer le formulaire Aperçu, dans le menu Fichier, sélectionnez Fermer.
Lorsque la modification du formulaire est terminée, sélectionnez Enregistrer et fermer pour le fermer.
Une fois vos personnalisations terminées, publiez-les :
Pour publier les personnalisations uniquement pour le composant en cours de modification, dans le volet de navigation, sélectionnez la table que vous utilisiez, puis sélectionnez Publier.
Pour publier les personnalisations de tous les composants non publiés en même temps, dans le volet de navigation, sélectionnez Tables, puis, dans la barre de commandes, sélectionnez Publier toutes les personnalisations.
Notes
L’installation de personnalisations de la solution ou de la publication peuvent compromettre le fonctionnement normal du système. Nous vous recommandons de planifier l’importation d’une solution au moment le moins perturbant pour les utilisateurs.
Étapes suivantes
Création et modification de relations de table pour Microsoft Dataverse
Notes
Pouvez-vous nous indiquer vos préférences de langue pour la documentation ? Répondez à un court questionnaire. (veuillez noter que ce questionnaire est en anglais)
Le questionnaire vous prendra environ sept minutes. Aucune donnée personnelle n’est collectée (déclaration de confidentialité).