Guide pas à pas avec une table virtuelle utilisant le fournisseur de données OData v4
Imaginez que vous souhaitiez accéder, créer, mettre à jour et supprimer des informations personnelles d'un contact à partir d'un source de données externe dans votre application pilotée par modèle. Dans cette procédure pas à pas, vous modéliserez une table virtuelle nommée Personne avec des colonnes mappés sur le schéma externe de ces opérations au moment de l'exécution à partir d'un service Web OData.
Détails sur la source de données
Comme la source de données utilisée pour cette procédure dispose d'un service Web OData v4, nous pouvons utiliser le fournisseur de données OData v4 inclus avec votre environnement.
URL du service Web : https://contosowebservice.azurewebsites.net/odata/
Important
- L'URL du service web utilisé pour cette procédure n'est pas un service web fonctionnel.
- Vous ne pouvez pas utiliser le fournisseur de données OData v4 pour vous connecter à un autre environnement.
Pour cette procédure, une table virtuelle unique contenant les colonnes suivantes est nécessaire.
| Nom de la colonne externe | Type de données externes | Type de données de table virtuelle | Objectif |
|---|---|---|---|
| ID | Edm.Guid |
Clé primaire | Clé primaire de la table |
| FirstName | Edm.String |
Une seule ligne de texte | Prénom de la personne |
| LastName | Edm.String |
Une seule ligne de texte | Nom de la personne |
| Âge | Edm.Int32 |
Nombre entier | Âge de la personne |
| LastModifiedOn | Edm.DateTimeOffset |
Date et heure | Date et heure de la dernière modification de l'enregistrement de la personne |
Les métadonnées OData de la table Personne de la source de données externes :
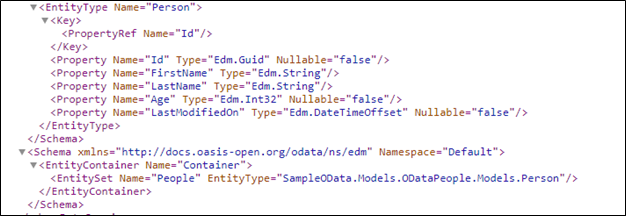
Créer la source de données
Créez la source de données pour le fournisseur de données OData v4 qui utilise l'exemple du service Web OASIS Open Data Protocol (OData).
Accédez à Paramètres > Administration > Sources de données d'entités virtuelles.
Sélectionnez NOUVEAU, sélectionnez Fournisseur de données OData v4, puis sélectionnez OK.
Entrez ou sélectionnez les informations suivantes.
Champ valeur **Nom ** Exemple de source de données OData d'une personne URL https://contosowebservice.azurewebsites.net/odataDélai d'expiration 30 Retourner le comptage en ligne Pagination côté client Retourner le comptage en ligne Vrai
Laissez les autres colonnes telles quelles et sélectionnez ENREGISTRER ET FERMER.
Conseil
Si vous utilisez votre propre service Web, vérifiez que l'URL est valide en la collant dans votre navigateur Web. Si vous souhaitez comprendre les colonnes et les types de données respectifs de la table qui vous intéresse, vous pouvez ajouter /$metadata à la fin de votre URL pour voir la définition des tables dans votre service Web.
Ouvrez l'explorateur de solutions
Une partie du nom d'une table personnalisée que vous créez est le préfixe de personnalisation. Il est défini en fonction de l'éditeur de solutions pour la solution que vous utilisez Veillez à utiliser une solution non gérée avec le préfixe de personnalisation que vous souhaitez pour cette table. Pour plus d'informations : Modifier le préfixe de l'éditeur de solutions
Ouvrir une solution non managée
Dans Power Apps, sélectionnez Solutions dans le volet de navigation de gauche, puis dans la barre d’outils, sélectionnez Basculer vers l’affichage classique. Si l’élément ne se trouve pas dans le volet latéral, sélectionnez …Plus, puis sélectionnez l’élément souhaité.
Dans la liste Toutes les solutions, ouvrez la solution non gérée souhaitée.
Créer la table virtuelle
Dans le volet de navigation de gauche de l'explorateur de solution, sélectionnez Entités, puis sélectionnez Nouveau dans le volet principal.
Dans le formulaire Entité : Nouveau, sélectionnez l'option Table virtuelle, puis entrez les informations suivantes :
Champ valeur Source de données Exemple de source de données OData d'une personne Nom d'affichage Personne Nom au pluriel Personnes **Nom ** new_person Nom externe Personnes Nom de la collection externe Personnes Notes (avec pièces jointes) sélectionné Activités sélectionné Notes
La sémantique du chemin d'accès à la ressource OData utilise
EntitySetpour identifier la ressource. Dans l'exemple de service Web OData, leEntitySetest défini comme Personnes. Cette valeur est utilisée comme Nom externe pour la table virtuelle Personne.En regard de Zones affichant cette entité, sélectionnez Ventes, puis sélectionnez Enregistrer (mais ne fermez pas le formulaire de table).
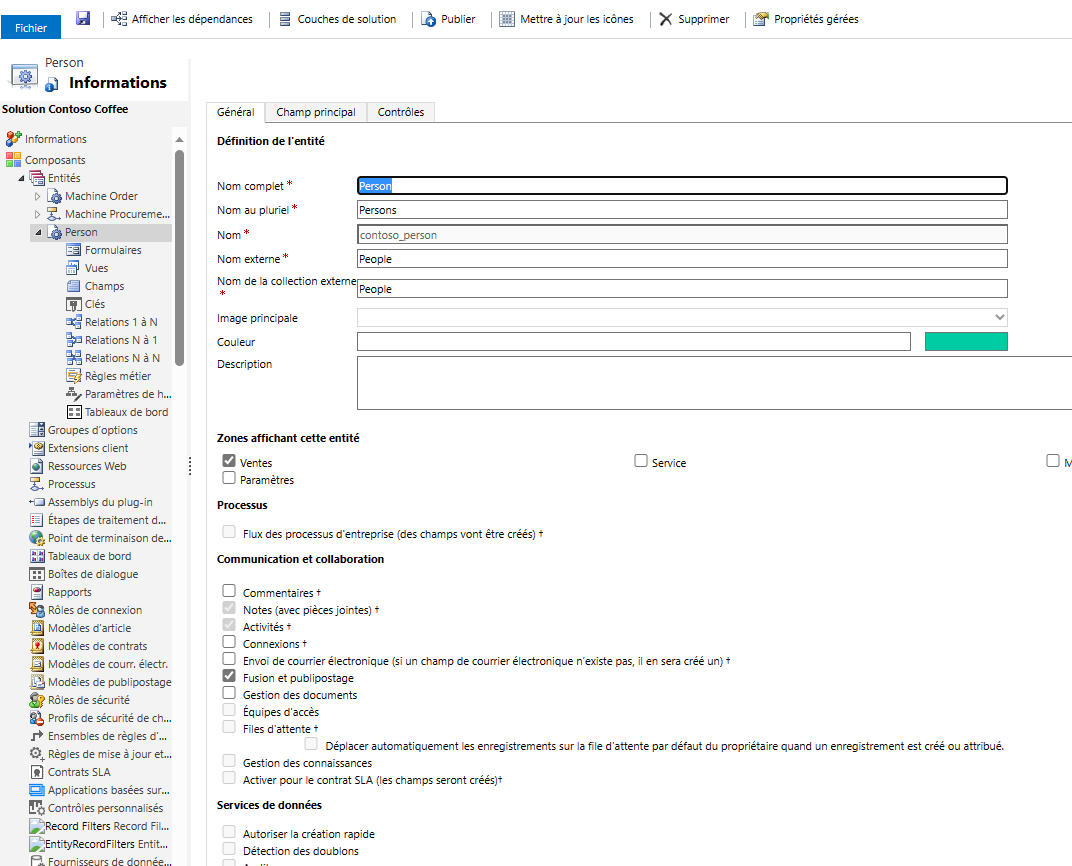
Créer des colonnes pour la table virtuelle
Dans le volet de navigation de gauche de la page Entité : Personne, sélectionnez Champs. Dans le cadre de cette procédure pas à pas, vous allez modifier deux colonnes existantes et ajouter trois autres colonnes disponibles dans le source de données externe.
Important
Les noms externes respectent la casse. Reportez-vous aux métadonnées du service Web pour vérifier que vous utilisez le nom correct. Une valeur qui autorise la valeur Null False indique que l'attribut est obligatoire. Notez que les colonnes de clé primaire sont toujours exigées par le système.
Ouvrez la colonne new_personid, et modifiez la propriété suivante avec la valeur indiquée ici :
Nom externe : ID
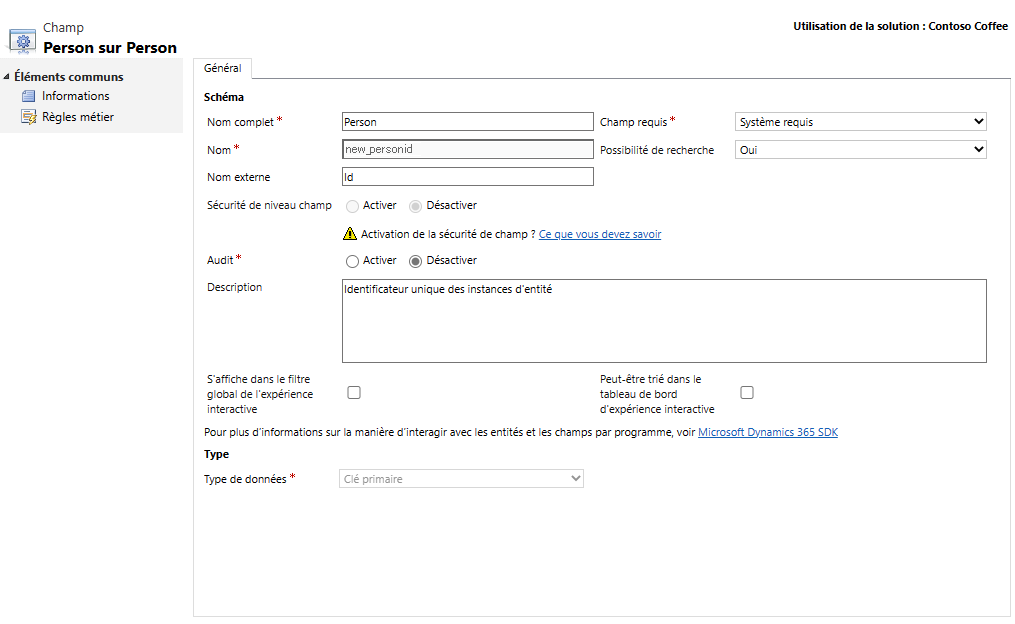
Sélectionnez Enregistrer et fermer.
Ouvrez la colonne new_name, et modifiez les propriétés suivantes avec les valeurs indiquées ici :
- Nom d'affichage: Nom de famille
- Nom externe : LastName
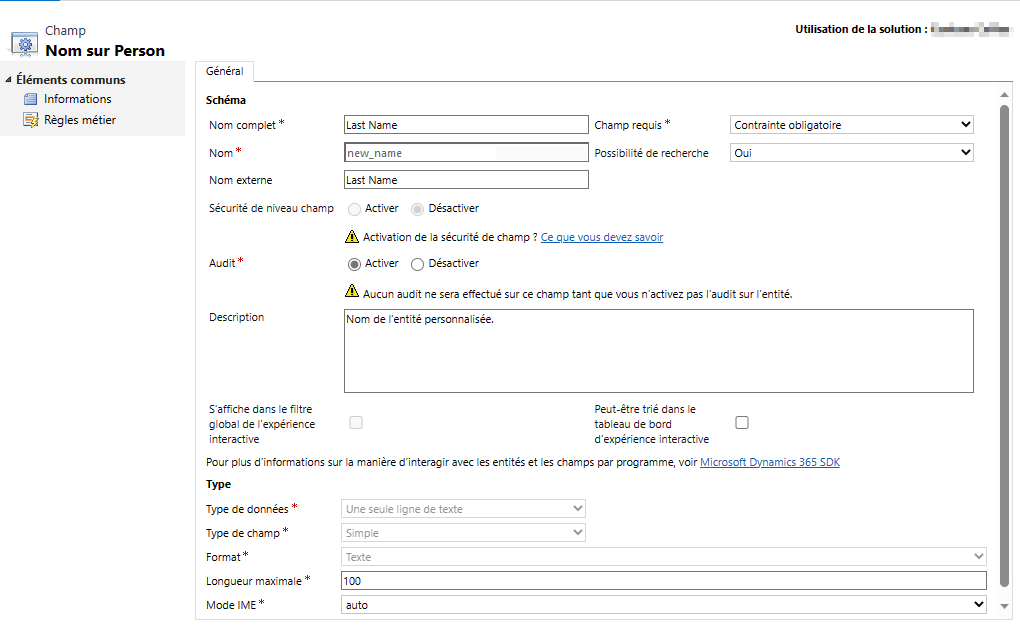
Sélectionnez Enregistrer et fermer.
Sélectionnez Nouveau, puis dans la page Champ : Nouveau pour Personne, entrez les informations suivantes :
Champ valeur Nom d'affichage Prénom **Nom ** new_firstname Nom externe FirstName Champ requis Contrainte obligatoire Type de données Une seule ligne de texte 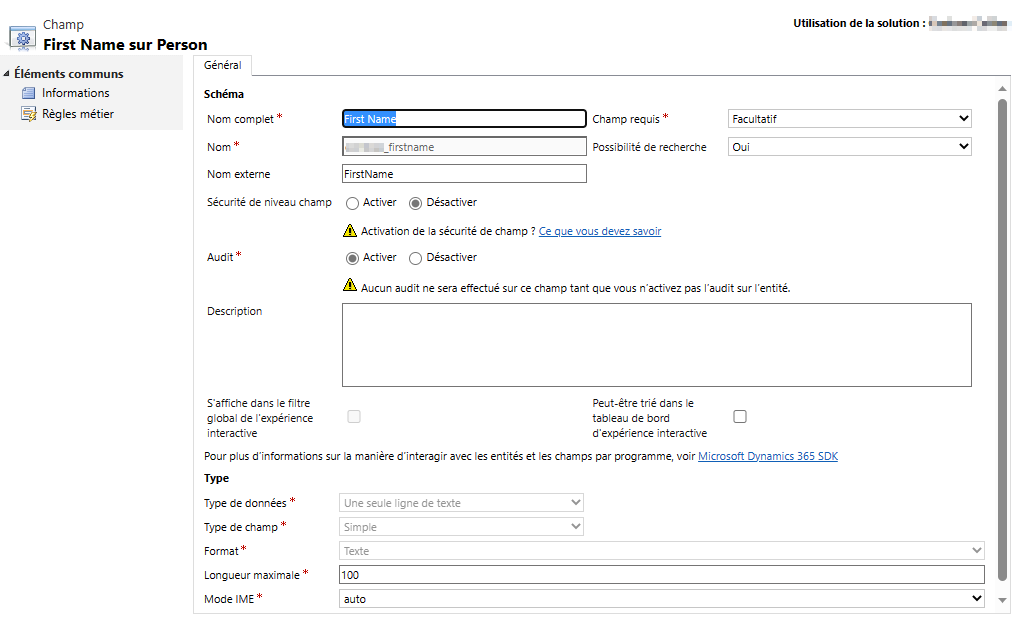
Sélectionnez Enregistrer et fermer.
Sélectionnez Nouveau, puis dans la page Champ : Nouveau pour Personne, entrez les informations suivantes :
Champ valeur Nom d'affichage Âge **Nom ** new_age Nom externe Âge Champ requis Contrainte obligatoire Type de données Nombre entier 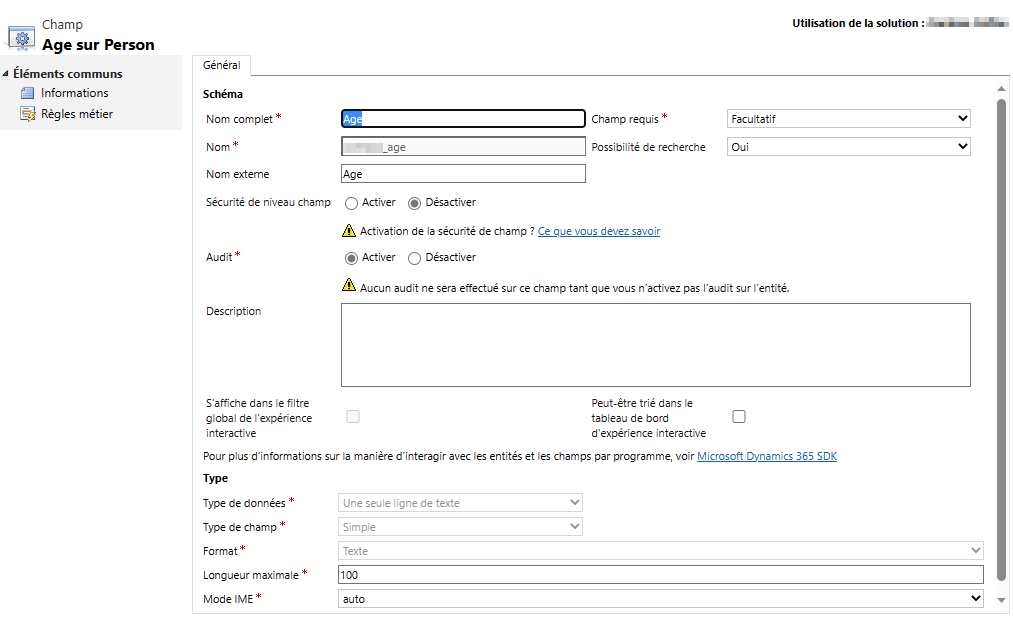
Sélectionnez Enregistrer et fermer.
Sélectionnez Nouveau, puis dans la page Champ : Nouveau de Personne, entrez les informations suivantes :
Champ valeur Nom d'affichage Dernière modification le **Nom ** new_lastmodifiedon Nom externe LastModifiedOn Champ requis Contrainte obligatoire Type de données Date et heure 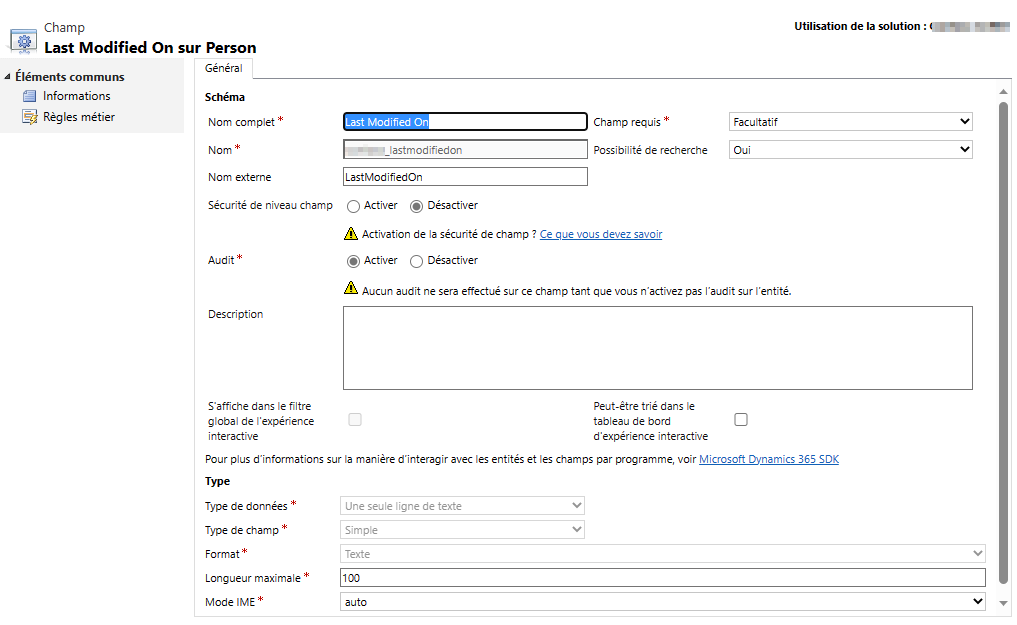
Ajouter des colonnes au formulaire principal
Dans la fenêtre de la table Personne, sélectionnez Formulaires.
Ouvrez le formulaire principal, faites glisser et déposez les colonnes Prénom, Âge et Date de dernière modification du volet droit sur le formulaire dans la section Général.
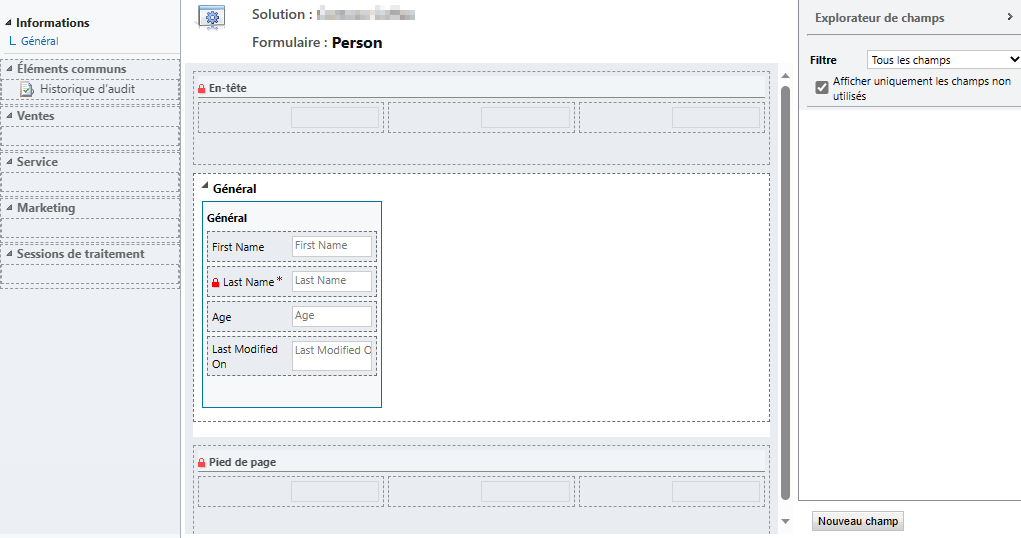
Dans la fenêtre de la table Personne, sélectionnez Enregistrer et fermer.
Configurer la vue par défaut
- Dans le volet de gauche de l'explorateur de solutions, sous Entité Personne, sélectionnez Vues.
- Ouvrez la vue Toutes les personnes.
- Dans le volet Tâches courantes, sélectionnez Ajouter des colonnes.
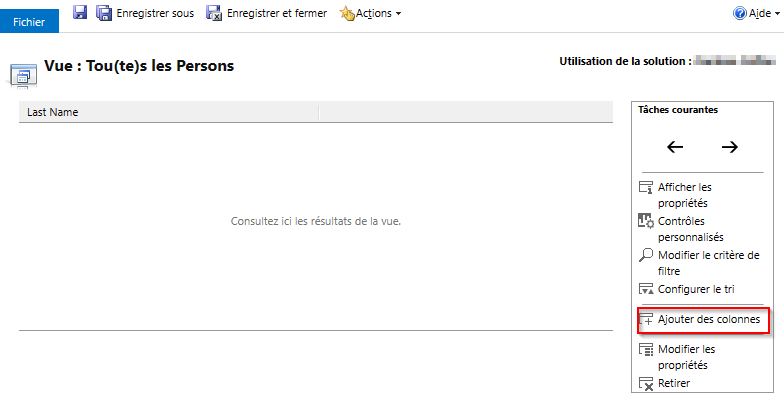
- Sélectionnez les colonnes Prénom, Âge et Date de dernière modification, puis sélectionnez OK.
- Dans la fenêtre Vue : Toutes les personnes, organisez l'ordre des colonnes en sélectionnant les flèches de déplacement vers la gauche et vers la droite, puis sélectionnez Enregistrer et fermer.
- Dans la fenêtre de l'explorateur de solutions, sélectionnez Publier toutes les personnalisations.
- Une fois toutes les personnalisations publiées, fermez la fenêtre de l'explorateur de solutions.
Utiliser la table virtuelle dans une application pilotée par modèle
Créez une application pilotée par modèle et ajoutez la table Personne au plan du site. Ensuite, sélectionnez le formulaire principal Personne et la vue Recherche avancée de personne. Publier l'application Pour plus d'informations : Générer votre première application pilotée par modèle à partir de zéro
Ensuite, les utilisateurs de l'application peuvent effectuer des opérations de lecture, de création, de mise à jour et de suppression à l'aide de la table virtuelle exactement comme avec n'importe quelle autre table dans Microsoft Dataverse.
Créer, afficher et supprimer des enregistrements à l'aide de la table virtuelle
- Exécutez l'application pilotée par modèle. Sélectionnez Nouveau, remplissez les colonnes requises, puis enregistrez l'enregistrement.
- Sélectionnez Nouveau à nouveau pour créer un autre enregistrement et le sauvegarder.
- Vous devriez maintenant avoir deux enregistrements similaires à ce qui suit dans la vue Toutes les personnes.
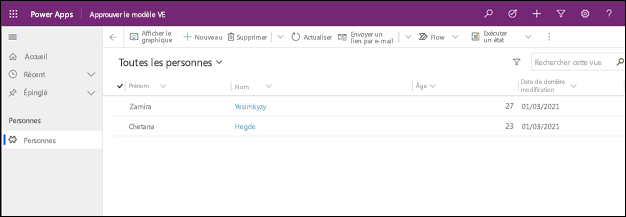
- Pour supprimer un enregistrement, sélectionnez un enregistrement de personne, puis sélectionnez Supprimer. Confirmez la suppression de l'enregistrement sur la page de confirmation.
Voir aussi
Configuration du fournisseur de données OData v4, configurations requises et bonnes pratiques
Création et modification de tables virtuelles qui contiennent des données provenant d'une source de données externe
Notes
Pouvez-vous nous indiquer vos préférences de langue pour la documentation ? Répondez à un court questionnaire. (veuillez noter que ce questionnaire est en anglais)
Le questionnaire vous prendra environ sept minutes. Aucune donnée personnelle n’est collectée (déclaration de confidentialité).