Définir des colonnes calculés pour automatiser les calculs
Utilisez les colonnes calculées pour automatiser les calculs manuels utilisés dans les processus d’entreprise.
Par exemple, un vendeur peut souhaiter connaître le revenu pondéré d’une opportunité qui repose sur le revenu estimé d’une opportunité multiplié par la probabilité. Ou, il peut vouloir appliquer automatiquement une remise si une commande est supérieure à 500 $. Une colonne calculée peut contenir des valeurs résultant d’opérations mathématiques simples, ou d’opérations conditionnelles, telles que greater than ou if-else, par exemple. Vous pouvez faire tout ceci à l’aide de Power Apps, pas besoin d’écrire de code.
Capacités
- Les colonnes calculées utilisent les colonnes de la table actuelle ou des tables parentes connexes.
- La prise en charge d’expressions est disponible sur la table actuelle et les colonnes de tables parentes connexes dans les sections Condition et les sections Action. Les fonctions intégrées comprennent :
ADDHOURS, ADDDAYS, ADDWEEKS, ADDMONTHS, ADDYEARS, SUBTRACTHOURS, SUBTRACTDAYS, SUBTRACTWEEKS, SUBTRACTMONTHS, SUBTRACTYEARS, DIFFINDAYS, DIFFINHOURS, DIFFINMINUTES, DIFFINMONTHS, DIFFINWEEKS, DIFFINYEARS, CONCAT, TRIMLEFT, and TRIMRIGHT. Pour plus d’informations : Syntaxe des fonctions - Une prise en charge conditionnelle complète fournit le branchement et plusieurs conditions. Les opérations logiques incluent les opérateurs AND et OR.
- Les fonctionnalités de modification visuelle incluent une interface utilisateur moderne et IntelliSense dans la section ACTION.
- Une intégration parfaite des colonnes calculées avec des formulaires, vues, graphiques et rapports est disponible en temps réel.
- Vous pouvez configurer des colonnes calculées pour utiliser des contrôles personnalisés.
Scénarios
- Revenu pondéré : Revenu estimé multiplié par probabilité
- Valeur nette : Ressources soustraites du passif d’un compte donné
- Coût de la main-d’œuvre : Taux de base jusqu’à 40 heures, plus heures supplémentaires
- Numéro du contact : Numéro de téléphone pour une opportunité basée sur un compte ou contact
- Notation de prospect : colonne unique qui fournit des informations sur la qualité d’un prospect donné
- Suivi pour le : Suivi d’une activité par un nombre spécifié de jours basés sur la priorité
Important
Pour créer une colonne calculée, vous devez disposer du privilège d’écriture sur la table Profil de sécurité de champ. Si la colonne calculée utilise les colonnes sécurisées dans un calcul, vous devez envisager de sécuriser également la colonne calculée, pour empêcher les utilisateurs d’accéder aux données pour lesquelles ils ne disposent pas d’autorisations suffisantes. L’éditeur de colonnes calculées affiche un avertissement si vous créez une colonne calculée qui utilise des colonnes sécurisées dans un calcul, suggérant de sécuriser la colonne calculée. Pour plus d’informations : Sécurité au niveau des colonnes pour contrôler l’accès.
Types de colonnes prenant en charge les calculs
- Texte
- Option
- Oui/non
- Nombre entier
- Nombre décimal
- Devise
- Date/heure
Créer une colonne calculée
Se connecter à Power Apps
Sélectionnez Solutions dans le volet de navigation de gauche. Si l’élément ne se trouve pas dans le volet latéral, sélectionnez …Plus, puis sélectionnez l’élément souhaité.
Ouvrez la solution non gérée contenant la table souhaitée.
Sélectionnez la zone Colonnes, puis sélectionnez Nouvelle colonne dans la barre de commandes.
Fournissez les informations requises pour la colonne, y compris Nom d’affichage, Nom et Type de données.
Si le type de données est l’un des types de colonnes prenant en charge les calculs, vous pouvez faire de la colonne une colonne calculée en sélectionnant Calculé depuis la liste déroulante Comportement.
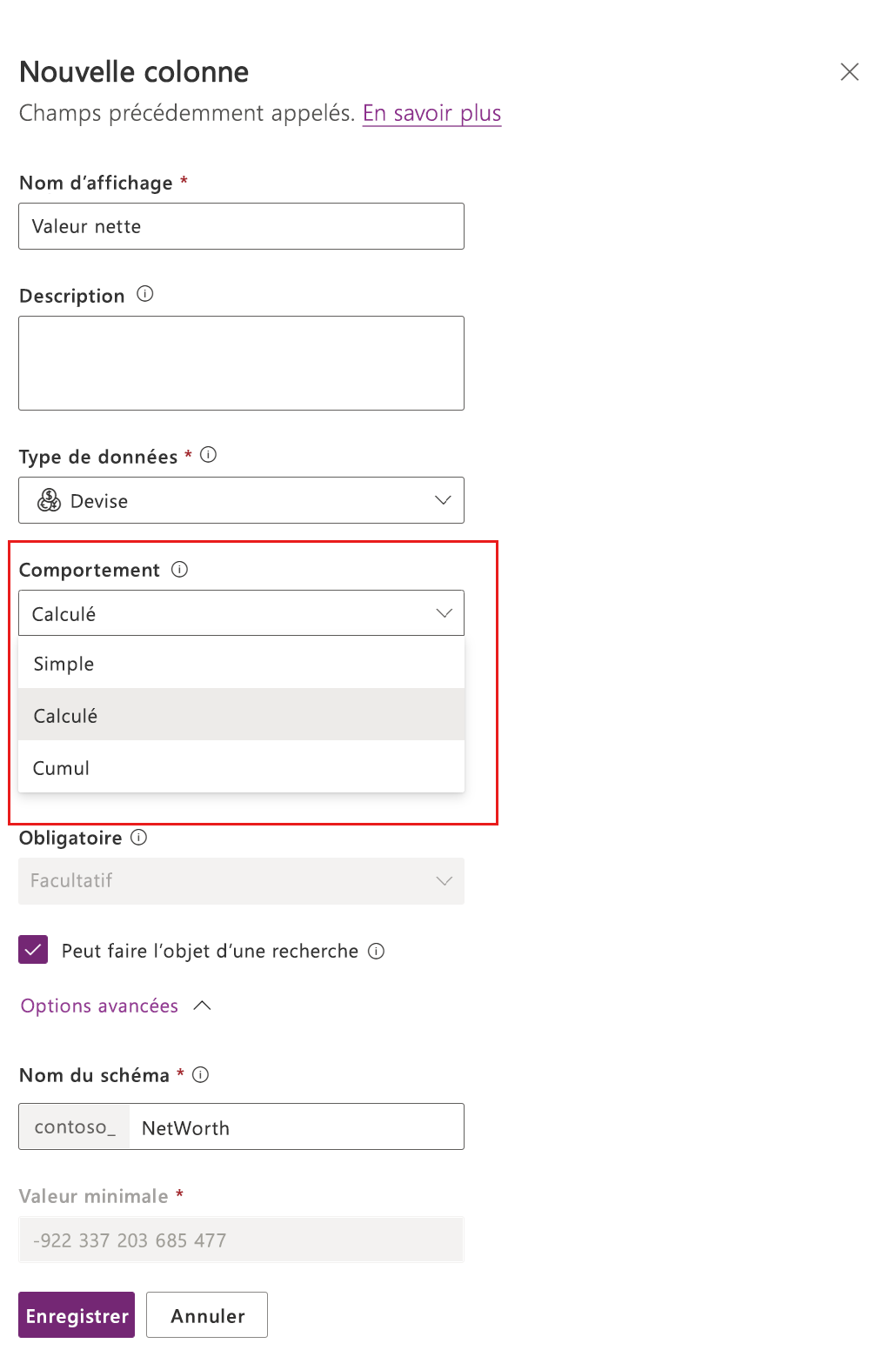
Le lien Enregistrer et modifier s’affiche sous la liste déroulante. Sélectionnez-le.
La nouvelle colonne est enregistrée. Dans la liste Colonnes, ouvrez la colonne que vous avez enregistrée à l’étape précédente.
Dans le volet Modifier la colonne, sous la liste déroulante Comportement, sélectionnez Modifier.
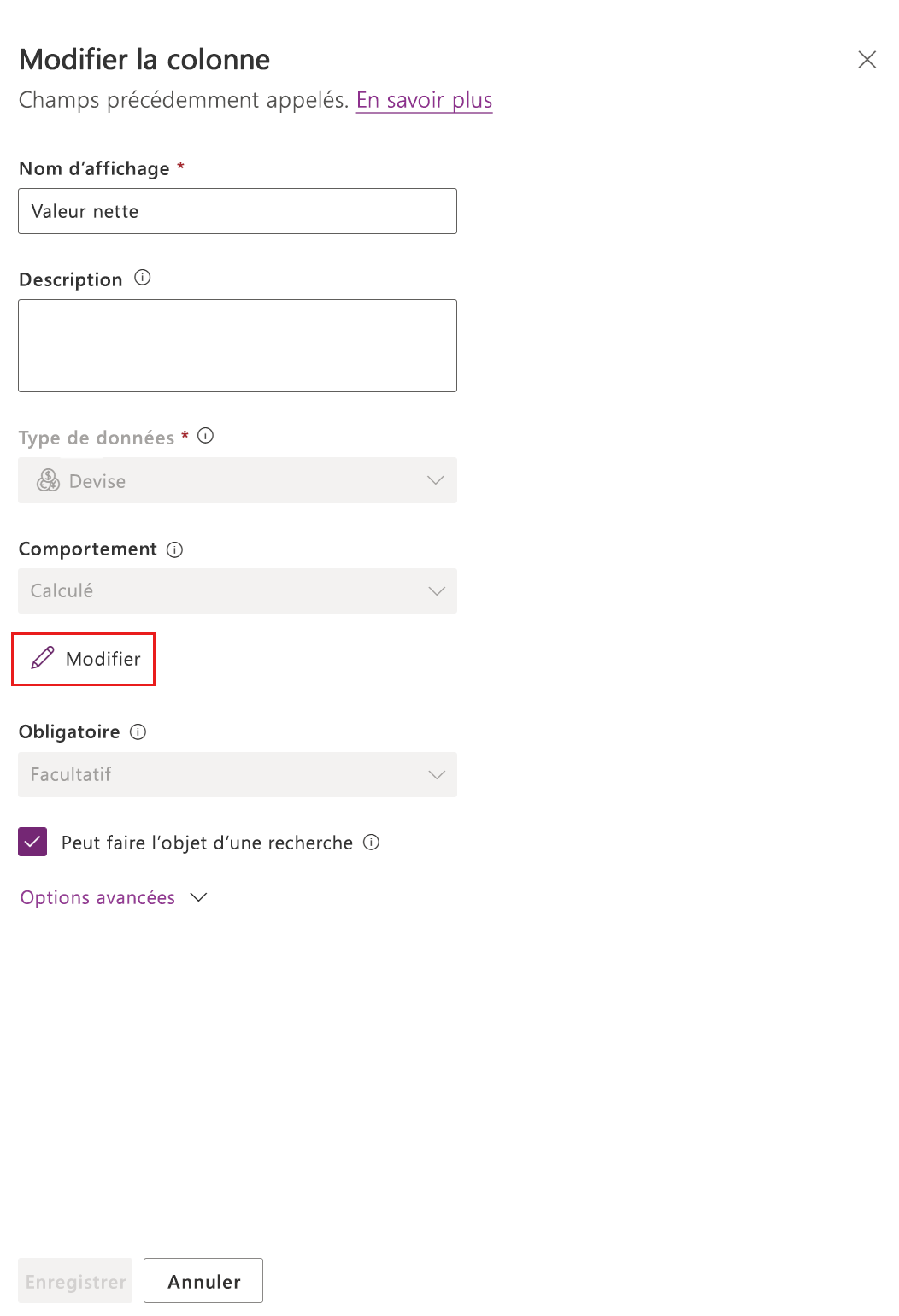
Dans l’éditeur de définition de colonne calculée, notez que la nouvelle colonne calculée a été créée, mais qu’aucune formule n’a été définie. La définition de colonnes calculées se compose de deux sections : CONDITION et ACTION.
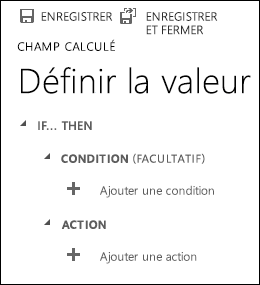
- Dans la section Condition, sélectionnez Ajouter une condition pour spécifier une table, une colonne, un opérateur, un type et une valeur. Dans la zone déroulante liée à Table, vous pouvez choisir une table actuelle ou une table associée. La zone déroulante Colonne contient une sélection de toutes les colonnes disponibles pour la table. Selon l’opérateur vous choisissez, vous devrez peut-être fournir le type et la valeur. Vous pouvez spécifier plusieurs conditions avec les opérateurs
ANDetOR. Lorsque vous avez terminé de spécifier la condition, cochez la case .
. - Après avoir spécifié la condition, dans la section Action, sélectionnez Ajouter une action pour fournir la formule de la colonne calculée. Lorsque vous avez terminé de spécifier l’action, cochez la case
 .
.
Notes
Vous pouvez utiliser les données des lignes de recherche dans votre action. Vous devez d’abord sélectionner la colonne de recherche, puis taper une période. Après cela, vous pouvez sélectionner une des colonnes disponibles dans la table associée. Par exemple, dans le cas de
<LookupFieldName>.<RelatedFieldName>, vous pouvez sélectionnerParentAccountId.AccountNumber.Notez que la sécurité au niveau de la colonne sera ignorée sur la table associée, par conséquent, si la colonne accédée contient des données sensibles, nous vous suggérons de sécuriser également votre colonne calculée.
- Dans la section Condition, sélectionnez Ajouter une condition pour spécifier une table, une colonne, un opérateur, un type et une valeur. Dans la zone déroulante liée à Table, vous pouvez choisir une table actuelle ou une table associée. La zone déroulante Colonne contient une sélection de toutes les colonnes disponibles pour la table. Selon l’opérateur vous choisissez, vous devrez peut-être fournir le type et la valeur. Vous pouvez spécifier plusieurs conditions avec les opérateurs
Dans l’éditeur de définition de colonne calculée, sélectionnez Enregistrer et fermer.
Examples
Intéressons-nous à ces exemples de colonnes calculées plus en détail.
Revenu estimé réalisé par les opportunités
Dans cet exemple, nous utilisons les colonnes de la table opportunité pour calculer le revenu pondéré basé sur la probabilité de l’opportunité. Dans l’éditeur de colonnes d’une table opportunité, nous créons une colonnes nommée Revenu pondéré et spécifions le type de colonne Calculé et le type de données Devise.
Dans l’éditeur de définition de la colonne calculée, dans la section Condition, nous spécifions l’opportunité avec le statut = Ouvert. Dans la section ACTION, la formule calcule le revenu pondéré en fonction du revenu estimé de l’opportunité multiplié par la probabilité de l’opportunité. Les captures d’écran ci-après montrent de façon détaillée comment définir la colonne calculée Revenu pondéré.
Définition de la condition sur les opportunités :
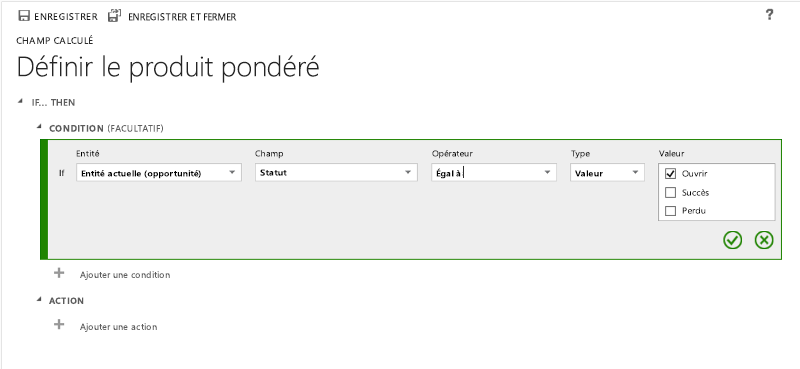
Fournissez la formule du revenu pondéré :
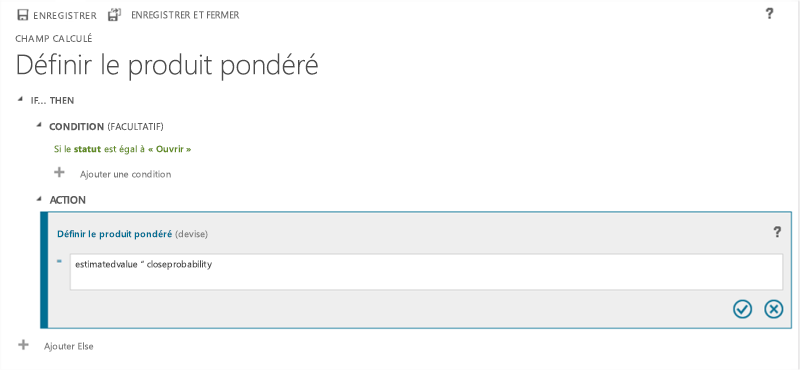
En tout :
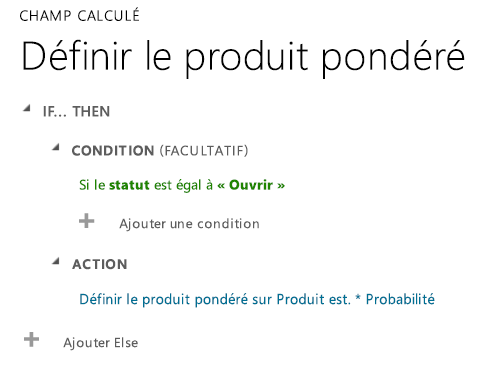
Date de suivi d’opportunité
Dans cet exemple, nous utilisons les colonnes du prospect d’origine d’une opportunité pour calculer la date appropriée pour le suivi de l’opportunité.
Dans l’éditeur de colonne d’une table opportunité, nous créons une colonne nommée Date de suivi et spécifions le type Calculé et le type de données Date et heure.
Dans l’éditeur de définition de la colonne calculée, dans la section Condition, nous spécifions deux conditions : le délai d’exécution de l’achat et la valeur estimée du prospect.
Dans ACTION, nous fournissons deux formules :
- Le suivi dans une semaine sur l’opportunité immédiate
- Le suivi en un mois si l’opportunité n’est pas susceptible de se produire immédiatement.
Les captures d’écran ci-après montrent de façon détaillée comment définir la colonne calculée Date de suivi.
Définition des deux conditions sur le prospect d’origine :
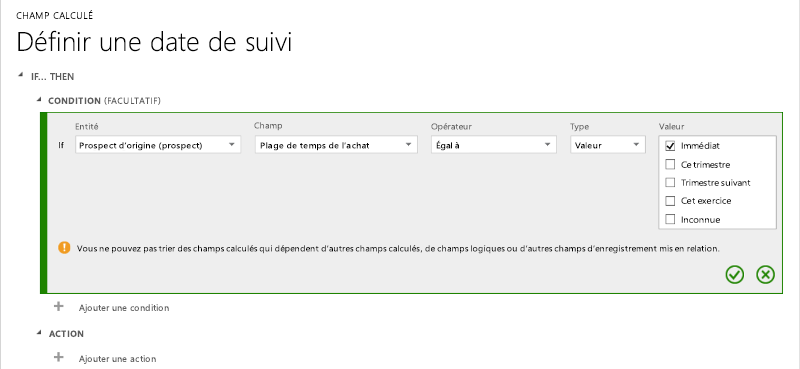
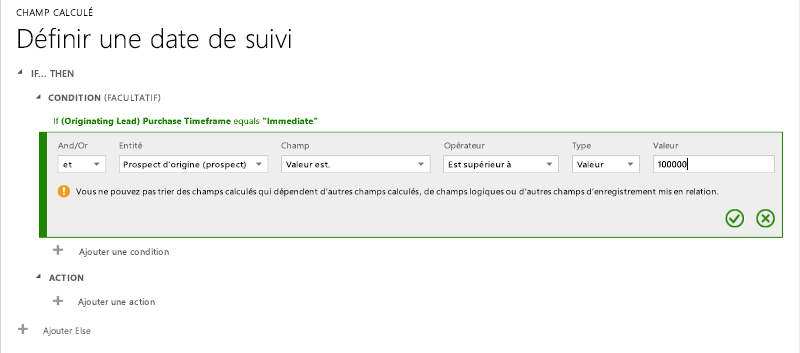
Formule de suivi dans une semaine :
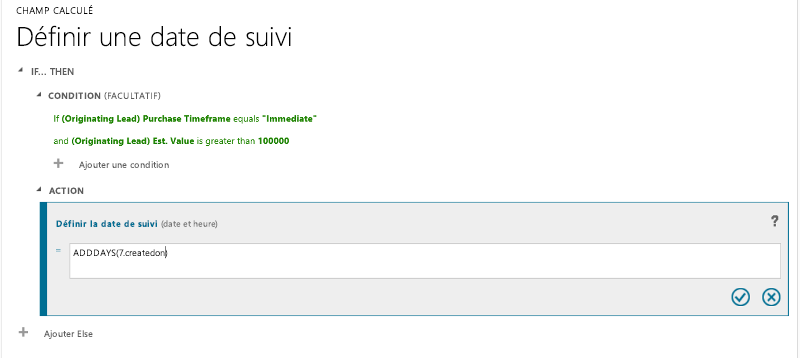
Formule de suivi dans un mois :
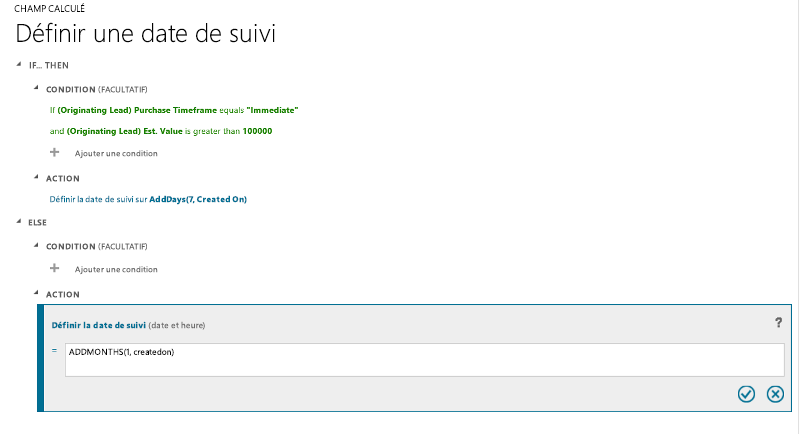
En tout :
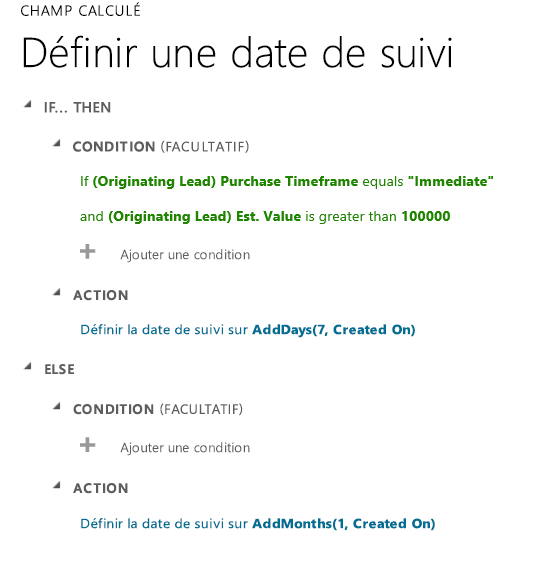
Jours depuis la création d'une ligne
Dans cet exemple, nous utilisons la fonction DIFFINDAYS pour calculer la différence en jours entre le moment où une ligne a été créée et la date du jour.
Créez la colonne Nombre entier appelé Différence calculée en jours.
Fournissez la formule pour calculer la différence en jours
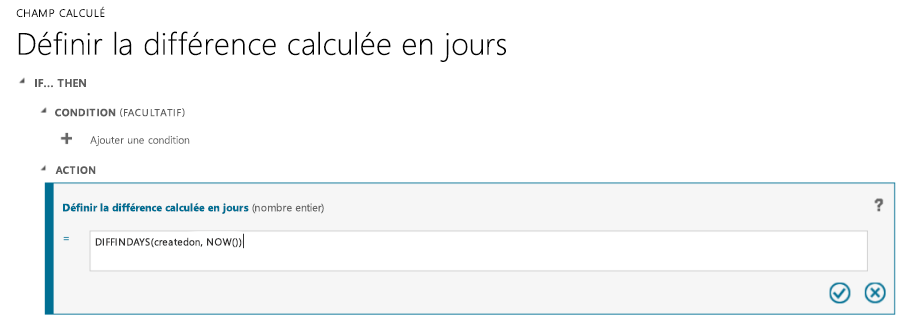
En tout :
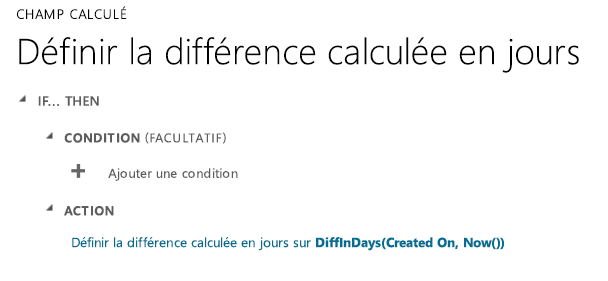
Syntaxe des fonctions
Le tableau suivant contient des informations sur la syntaxe des fonctions fournies dans la section ACTION de la colonne calculée.
Conseil
Les noms des fonctions sont spécifiés en lettres majuscules.
| Syntaxe de la fonction | Description | Type renvoyé |
|---|---|---|
| ADDDAYS (nombre entier, date et heure) | Renvoie une nouvelle date et heure qui est égale à la date et l’heure données, plus le nombre de jours spécifié. | Date et heure |
| ADDHOURS (nombre entier, date et heure) | Renvoie une nouvelle date et heure qui est égale à la date et l’heure données, plus le nombre d’heures spécifié. | Date et heure |
| ADDMONTHS (nombre entier, date et heure) | Renvoie une nouvelle date et heure qui est égale à la date et l’heure données, plus le nombre de mois spécifié. | Date et heure |
| ADDWEEKS (nombre entier, date et heure) | Renvoie une nouvelle date et heure qui est égale à la date et l’heure données, plus le nombre de semaines spécifié. | Date et heure |
| ADDYEARS (nombre entier, date et heure) | Renvoie une nouvelle date et heure qui est égale à la date et l’heure données, plus le nombre d’années spécifié. | Date et heure |
| SUBTRACTDAYS (nombre entier, date et heure) | Renvoie une nouvelle date et heure qui est égale à la date et l’heure données, moins le nombre de jours spécifié. | Date et heure |
| SUBTRACTHOURS (nombre entier, date et heure) | Renvoie une nouvelle date et heure qui est égale à la date et l’heure données, moins le nombre d’heures spécifié. | Date et heure |
| SUBTRACTMONTHS (nombre entier, date et heure) | Renvoie une nouvelle date et heure qui est égale à la date et l’heure données, moins le nombre de mois spécifié. | Date et heure |
| SUBTRACTWEEKS (nombre entier, date et heure) | Renvoie une nouvelle date et heure qui est égale à la date et l’heure données, moins le nombre de semaines spécifié. | Date et heure |
| SUBTRACTYEARS (nombre entier, date et heure) | Renvoie une nouvelle date et heure qui est égale à la date et l’heure données, moins le nombre d’années spécifié. | Date et heure |
| DIFFINDAYS (date et heure, date et heure) | Renvoie la différence en jours entre deux colonnes Date et heure. Si les deux dates et heures tombent le même jour, la différence sera égale à zéro. | Nombre entier |
| DIFFINHOURS (date et heure, date et heure) | Renvoie la différence en heures entre deux colonnes Date et heure. | Nombre entier |
| DIFFINMINUTES (date et heure, date et heure) | Renvoie la différence en minutes entre deux colonnes Date et heure. | Nombre entier |
| DIFFINMONTHS (date et heure, date et heure) | Renvoie la différence en mois entre deux colonnes Date et heure. Si les deux dates et heures tombent le même mois, la différence sera égale à zéro. | Nombre entier |
| DIFFINWEEKS (date et heure, date et heure) | Renvoie la différence en semaines entre deux colonnes Date et heure. Si les deux dates et heures tombent la même semaine, la différence sera égale à zéro. | Nombre entier |
| DIFFINYEARS (date et heure, date et heure) | Renvoie la différence en années entre deux colonnes Date et heure. Si les deux dates et heures tombent la même année, la différence sera égale à zéro. | Nombre entier |
| CONCAT (une seule ligne de texte, une seule ligne de texte, … une seule ligne de texte) | Renvoie une chaîne qui est le résultat de la concaténation de deux chaînes ou plus. | Chaîne |
| TRIMLEFT (une seule ligne de texte, nombre entier) | Renvoie une chaîne contenant une copie d’une chaîne spécifiée sans les N premiers caractères. | Chaîne |
| TRIMRIGHT (une seule ligne de texte, nombre entier) | Renvoie une chaîne contenant une copie d’une chaîne spécifiée sans les N derniers caractères. | String |
Notes
Toutes les fonctions DIFF nécessitent que la première colonne Date et heure et la seconde colonne Date et heure aient le même comportement : Heure locale de l’utilisateur, Date uniquement ou Sans fuseau horaire. Si le comportement de la deuxième colonne ne correspond pas au comportement de la première colonne, le message d’erreur apparaît, indiquant que la seconde colonne ne peut pas être utilisé dans la fonction actuelle. Pour plus d’informations : Comportement et format de la colonne de date et d’heure.
Notes
Vous ne pouvez pas entrer une date, par exemple 01/01/2015, comme valeur de date dans une colonne calculée. Les valeurs Date et Date/Heure peuvent uniquement être définies ou comparées à l’aide d’autres colonnes Date/Heure.
Dans la fonction CONCAT, vous pouvez utiliser des chaînes littérales sous forme de lignes de texte uniques, de colonnes de table qui contiennent une seule ligne de texte, ou d’une combinaison des deux. Par exemple : CONCAT (FirstName, LastName, "is a manager."). Si une chaîne littérale contient des guillemets, faites précéder chaque guillemet du caractère d’échappement de barre obliqué inverse (\), comme ceci : This string contains the \"quotation marks.\". Vous vous assurez ainsi que les guillemets à l’intérieur de la chaîne ne sont pas traités comme des caractères spéciaux qui séparent les chaînes.
Les exemples suivants expliquent comment utiliser les fonctions TRIMLEFT et TRIMRIGHT. Ils contiennent les chaînes initiales et les chaînes obtenues, retournées par les fonctions TRIMLEFT et TRIMRIGHT :
TRIMLEFT ("RXX10-3456789", 3), renvoie la chaîne 10-3456789
TRIMRIGHT ("20-3456789RXX", 3), renvoie la chaîne 20-3456789
À propos de l’installation
Vous devez connaître certaines conditions et limitations lorsque vous travaillez avec des colonnes calculées :
Les requêtes enregistrées, les graphiques et les visualisations peuvent comporter un maximum de 50 colonnes calculées uniques.
Les valeurs de colonnes calculées ne sont pas affichées en mode hors connexion du client Outlook dans les vues de vignettes ou sur les formulaires principaux de tables.
Le nombre maximal de colonnes calculées enchaînées est de 5.
Une colonne calculée ne peut pas faire référence à lui-même ou disposer de chaînes cycliques.
Si vous modifiez l’un des opérateurs de condition dans une clause à plusieurs conditions, tous les opérateurs de condition se mettent à jour sur cette condition. Par exemple, dans la clause
IF (x > 50) OR (y ==10) OR (z < 5), si vous remplacez l’opérateurORpar l’opérateurAND, tous les opérateursORde la clause deviennent des opérateursAND.Vous pouvez accéder aux colonnes parentales via la colonne de recherche dans la table parente, comme
<LookupFieldName>.<FieldName>. Cela n’est pas possible avec les colonnes de recherche de plusieurs tables tels que Client qui peut être Compte ou Contact. Toutefois, certaines tables ont des colonnes de recherche individuelles pour une table spécifique, commeParentAccountid.<FieldName>ouParentContactid.<FieldName>.Le tri est désactivé sur :
- Une colonne calculée qui contient une colonne d’une ligne parent.
- Une colonne calculée qui contient une colonne logique (par exemple, une colonne d’adresse)
- Une colonne calculée qui contient une autre colonne calculée.
- Une colonne calculée qui contient
Now()fonction.
Les colonnes calculées peuvent s’étendre sur deux tables uniquement.
- Une colonne calculée peut contenir une colonne d’une autre table (couvrant deux tables – table actuelle et ligne parent).
- Une colonne calculée ne peut pas contenir de colonne calculée d’une autre table qui contient également une autre colonne d’une table différente (s’étendant sur trois tables) :
(Table actuel) Colonne calculée ← (Ligne parente) Colonne calculée 1 ← (Ligne parente) Colonne calculée 2.
Vous ne pouvez pas déclencher des workflows ou des plug-ins sur des colonnes calculées.
Vous ne pouvez pas transformer une colonne simple existante en une colonne calculée. Si votre application actuelle utilise JavaScript ou des plug-ins pour calculer une colonne, vous ne pouvez pas utiliser la fonctionnalité des colonnes calculées sans créer de colonne.
Les règles de détection des doublons ne sont pas déclenchées sur les colonnes calculées.
Un cumul ne peut pas faire référence à une colonne calculée qui utilise une autre colonne calculée, même si toutes les colonnes de l’autre colonne calculée se trouvent sur la table active.
Lorsqu’une colonne calculée en devise dépend de la colonne en devise d’une table associée, le système effectue des calculs à l’aide des valeurs de colonne en devise de base correspondantes. En effet, les valeurs du taux de change et les valeurs des devises peuvent varier entre les différents enregistrements de table. Par exemple, considérons une colonne calculée :
Account Revenuesur leOpportunitytableau, et considérezAccount Revenuea une dépendance à l’égard duAnnual Revenuecolonne de devise sur laAccounttableau, alorsAccount Revenueest calculé comme décrit ici :'Account Revenue' = ['Annual Revenue (Base)' * 'Exchange Rate on Opportunity table record']ou'Account Revenue' = [('Annual Revenue' / 'Exchange Rate on Account table record') * 'Exchange Rate on Opportunity table record']
Voir aussi
Créer et modifier des colonnes
Définir des colonnes cumulatives qui agrègent des valeurs
Vidéo : Colonnes cumulatives et calculées
Colonnes Formule, Calculées et Cumulatives à l’aide d’un code
Notes
Pouvez-vous nous indiquer vos préférences de langue pour la documentation ? Répondez à un court questionnaire. (veuillez noter que ce questionnaire est en anglais)
Le questionnaire vous prendra environ sept minutes. Aucune donnée personnelle n’est collectée (déclaration de confidentialité).