Gérer les colonnes personnalisées dans une table
Vous pouvez créer et mettre à jour une ou plusieurs colonnes personnalisées dans une table. Lorsque vous créez une colonne personnalisée, vous spécifiez un ensemble de propriétés, telles que le nom de la colonne, son nom complet, et le type de données qu’il contient. Pour plus d’informations, voir Métadonnées d’attribut de table.
Notes
Chaque table comporte des colonnes système, tels que les colonnes qui indiquent quand une ligne a été mise à jour en dernier, et qui l’a mis à jour. En outre, les tables standard ont des colonnes (par défaut) standard. Vous ne pouvez pas modifier ou supprimer des colonnes système ou des colonnes standard. Si vous créez une colonne personnalisée, elle doit fournir une fonctionnalité en plus de ces colonnes intégrées.
Créer une colonne
Dans powerapps.com, sélectionnez Tables dans le volet de navigation de gauche. Si l’élément ne se trouve pas dans le volet latéral, sélectionnez …Plus, puis sélectionnez l’élément souhaité.
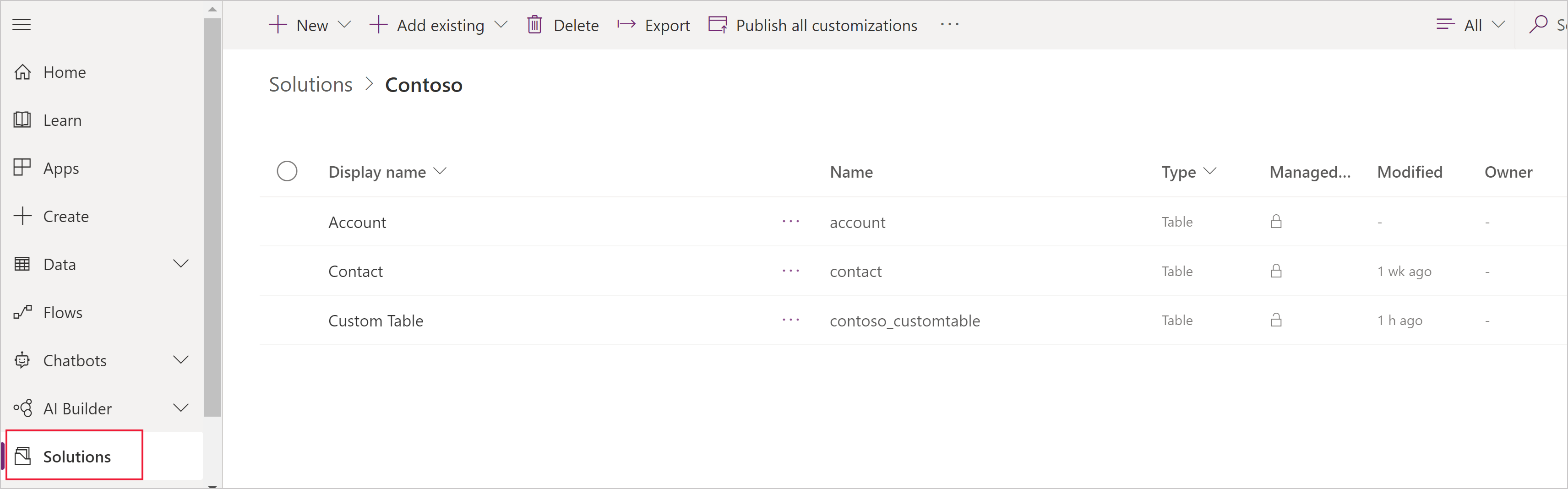
Sélectionnez une table existante, ou Créez une table
Ajoutez une nouvelle colonne à votre table en sélectionnant Ajouter une colonne.
Dans le volet Nouvelle colonne, entrez Nom d’affichage pour votre colonne, le Nom sera automatiquement rempli et utilisé comme nom unique de votre colonne. Le Displayname est utilisé lors de la présentation de cette colonne à vos utilisateurs, Nom est utilisé lors de l’élaboration de votre application, dans les expressions et les formules.
Notes
Les colonnes Nom d’affichage peuvent être mises à jour à tout moment pour s’afficher différemment dans vos applications, la colonne Nom ne peut pas être modifiée une fois votre table enregistrée car cela peut désactiver une application existante.
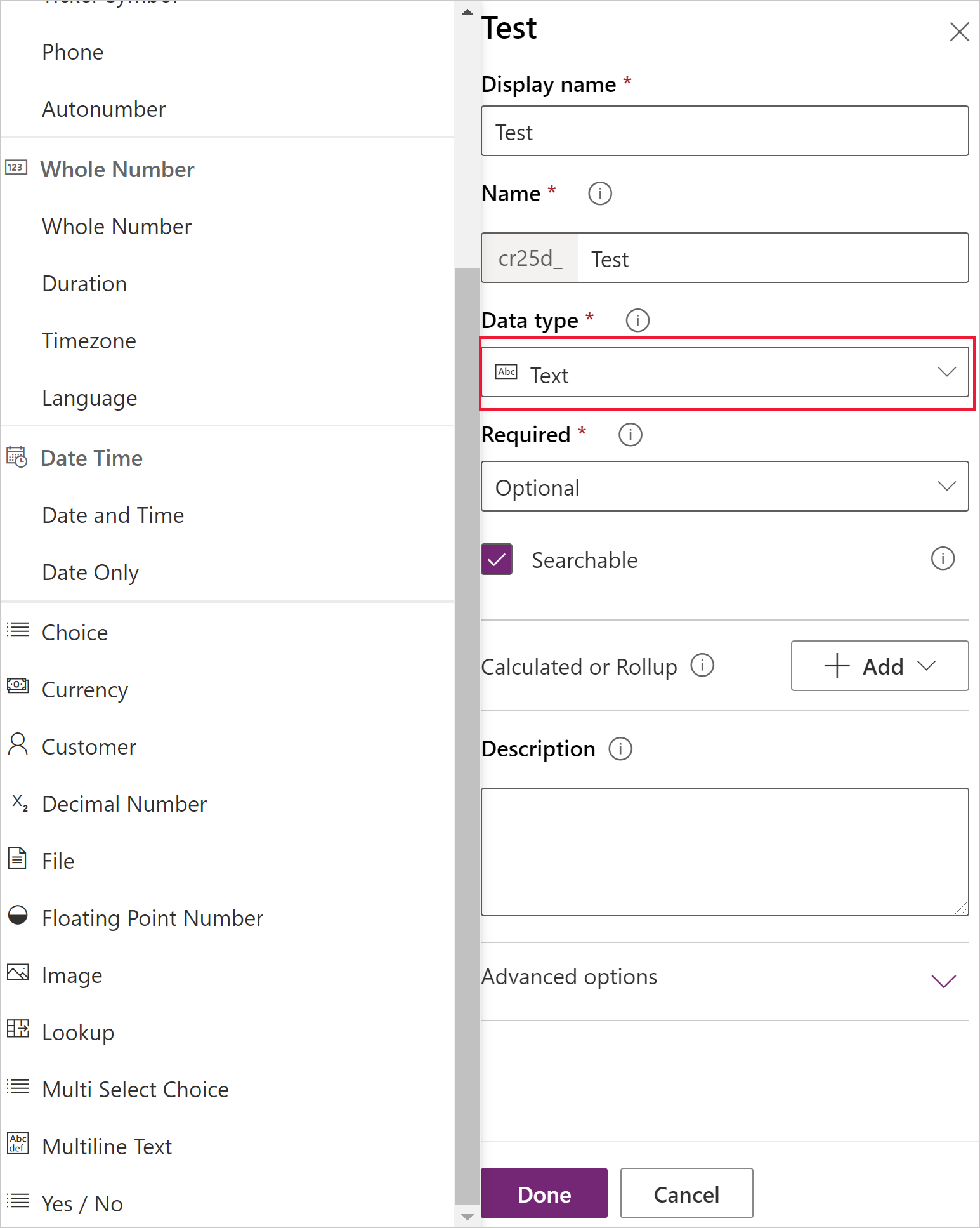
Sélectionnez le Type de données de votre colonne, cela contrôle la manière dont les informations sont stockées ainsi que comment elles sont présentées dans des applications. Par exemple, le texte est stocké autrement qu’un nombre décimal ou une URL. Pour plus d’informations détaillées sur les types de données disponibles, voir Métadonnées d’attribut de table.
Si vous y êtes invité, spécifiez des informations supplémentaires relatives au type de données spécifié. Selon le type de données, différentes colonnes sont présentées. Si vous créez une colonne de type Choix ou Groupe d’options à sélection multiple, vous pouvez sélectionner Nouveau groupe d’options et créer un choix lors de la création de votre colonne. Pour plus d’informations, reportez-vous à la rubrique Créer un groupe d’options
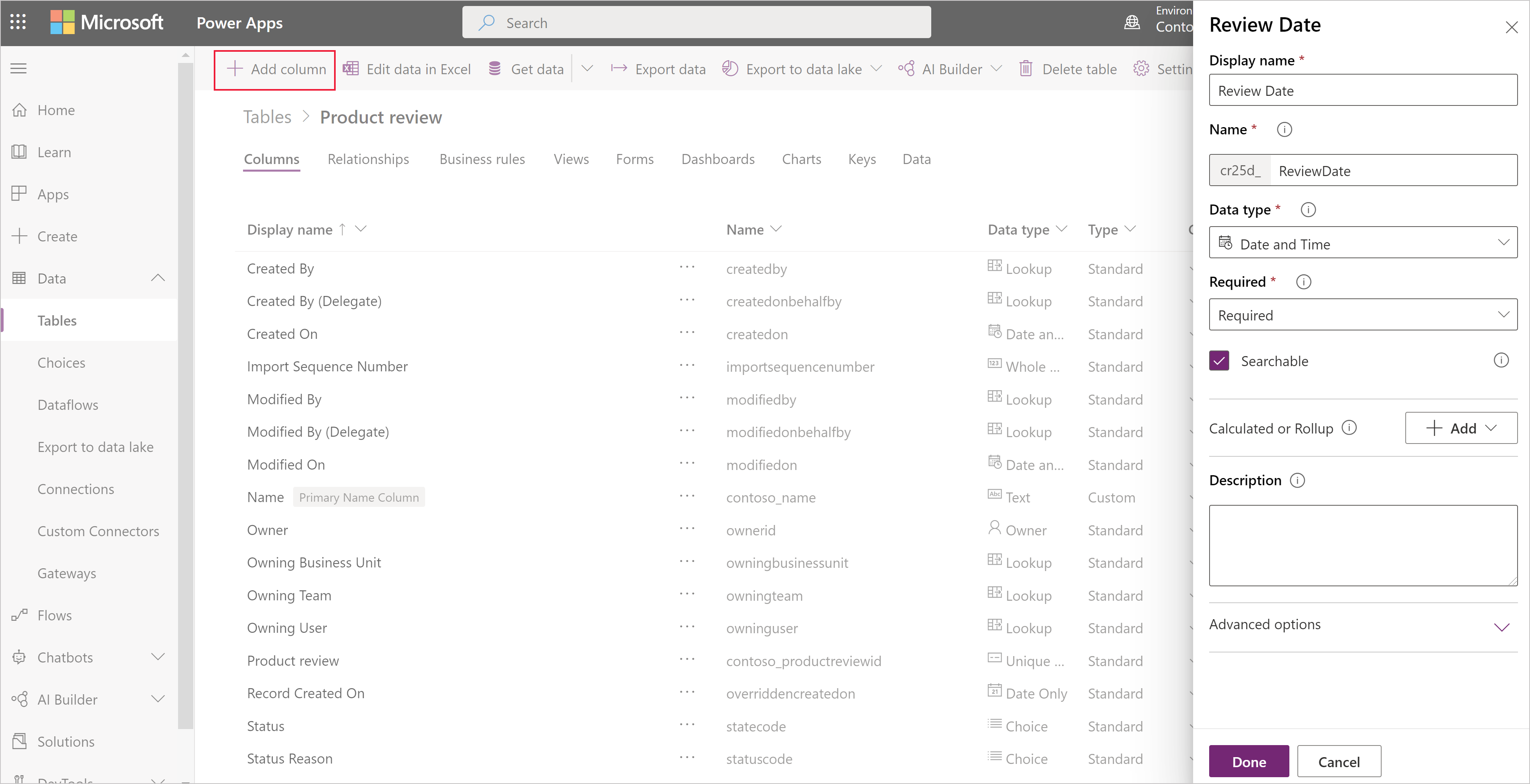
Sous Obligatoire, cochez la case si vous souhaitez recommander cette colonne comme étant obligatoire dans vos applications. Cela ne fournit pas l’application ferme à travers toutes les connexions à Microsoft Dataverse. Si vous devez vous assurer que la colonne est remplie, créez une Règle métier
Sous Possibilité de recherche, cochez la case si vous avez besoin que cette colonne soit disponible dans Vues, Graphiques, Tableaux de bord et Recherche avancée. Dans la plupart des cas cette case à cocher doit être activée.
Sélectionnez Terminé pour fermer le volet Colonne et revenir à la table. Vous pouvez répéter les étapes 3-9 pour chaque colonne supplémentaire.
Important
Votre colonne n’est pas encore enregistrée et créée, tant que vous n’enregistrez pas les modifications apportées à la table.
Sélectionnez Enregistrer la table pour finaliser vos modifications et les enregistrer dans Dataverse.
Vous serez notifié lorsque l’opération se sera déroulée correctement. Si l’opération ne réussit pas, un message d’erreur indique les problèmes qui se sont produits et comment les résoudre.
Créer une colonne Calculée ou Cumulative
Les colonnes calculées vous permettent d’automatiser les calculs manuels utilisés dans les processus d’entreprise. Par exemple, un vendeur peut souhaiter connaître le revenu pondéré d’une opportunité qui repose sur le revenu estimé d’une opportunité multiplié par la probabilité. Ou, il peut vouloir appliquer automatiquement une remise si une commande est supérieure à 500 $. Une colonne calculée peut contenir des valeurs résultant d’opérations mathématiques simples, ou d’opérations conditionnelles, telles que greater than ou if-else, par exemple. Les colonnes Calculées peuvent être composés des types de données suivants :
- Une seule ligne de texte
- Groupe d’options
- Deux options
- Nombre entier
- Nombre décimal
- Devise
- Date et heure
Pour plus d’informations sur les types d’expressions pris en charge et les exemples, consultez Définition de colonnes calculées
Mettre à jour ou supprimer une colonne
Dans powerapps.com, sélectionnez Tables dans le volet de navigation de gauche. Si l’élément ne se trouve pas dans le volet latéral, sélectionnez …Plus, puis sélectionnez l’élément souhaité.
Ouvrez une table.
Dans la liste des colonnes pour la table sélectionnée, sélectionnez une colonne, puis suivez une de ces procédures :
- Modifiez une ou plusieurs propriétés de la colonne.
- Supprimez la colonne en cliquant ou en appuyant sur les points de suspension (...) en regard du bord droit de la colonne, puis en cliquant ou en appuyant sur Supprimer.
Sélectionnez Enregistrer la table pour envoyer vos modifications.
Important
Vos modifications seront perdues si vous ne les enregistrez pas avant d’ouvrir une autre page dans le navigateur ou si vous quittez le navigateur.
Vous serez notifié lorsque l’opération se sera déroulée correctement. Si l’opération ne réussit pas, un message d’erreur indique les problèmes qui se sont produits et comment les résoudre.
Meilleures pratiques et restrictions
Lorsque vous créez et modifiez des colonnes, gardez les points suivants à l’esprit :
- Vous ne pouvez pas modifier ou supprimer des colonnes système ou leurs valeurs.
- Dans une table standard, vous ne pouvez pas modifier ou supprimer une colonne (par défaut) standard, ajouter une colonne qui nécessite des données, ou effectuer d’autre modification susceptible de désactiver une application qui repose sur cette table.
- Dans une table personnalisée, vous devez vous assurer que les modifications apportées ne désactiveront aucune application qui s’appuie sur cette table.
- Vous devez attribuer à chaque colonne personnalisée un nom qui est unique dans la table, et vous ne pouvez pas renommer une colonne après l’avoir créée.
Étapes suivantes
- Définition de relations entre des tables ;
- Créer une règle métier
- Créer une application utilisant des table
- Créer une application à partir de zéro à l’aide d’une base de données Dataverse
Avis de confidentialité
Avec le modèle de données courant Microsoft Power Apps, nous collectons et stockons la table personnalisée et les noms des colonnes dans nos systèmes diagnostiques. Nous utilisons ces connaissances pour améliorer Common Data Model pour nos clients. La table et les noms des colonnes que les créateurs créent nous aide à comprendre les scénarios qui sont communs dans la communauté Microsoft Power Apps et à combler les lacunes dans la couverture de la table standard du service, par exemple les schémas liés aux organisations. Les données dans les tables de base de données associées à ces tables ne sont pas accessibles ou utilisées par Microsoft ni non répliquées en dehors de la région dans laquelle la base de données est mise en service. Notez, toutefois, que la table personnalisée et les noms des colonnes peuvent être répliqués entre les zones et sont supprimées conformément à nos stratégies de conservation des données. Microsoft s’engage à protéger votre vie privée comme décrit plus loin dans notre Centre de confiance.
Notes
Pouvez-vous nous indiquer vos préférences de langue pour la documentation ? Répondez à un court questionnaire. (veuillez noter que ce questionnaire est en anglais)
Le questionnaire vous prendra environ sept minutes. Aucune donnée personnelle n’est collectée (déclaration de confidentialité).