Utiliser le volet Power Automate
Créez des flux, ou ajoutez-en et modifiez les flux existants à l’aide du volet Power Automate dans Power Apps Studio. Le volet Power Automate est désactivé par défaut.
Important
Les arguments transmis de Power Apps à Power Automate sont visibles en tant que trafic réseau et peuvent être interceptés. La plupart du trafic est probablement constitué de données inoffensives qui ne sont pas pertinentes en dehors de l’application, par exemple des arguments tels que « yes » ou « Redmond ».
Évaluez les paramètres transmis à Power Automate et considérez les conséquences (le cas échéant) s’ils sont modifiés par un acteur externe. Pour atténuer les risques, validez les valeurs des paramètres transmises.
Par exemple, si vous envoyez des données sensibles à une personne de votre organisation par e-mail, par exemple someuser@contoso.com, validez l’adresse dans Power Automate. Vous pouvez vérifier les arguments entrants pour confirmer l’organisation, @contoso.com, et n’autoriser le flux à poursuivre que si l’organisation correcte est présente.
Créer un flux
Ouvrir une nouvelle application ou une application existante dans Power Apps Studio.
Dans le menu de création d’application, sélectionnez Power Automate.
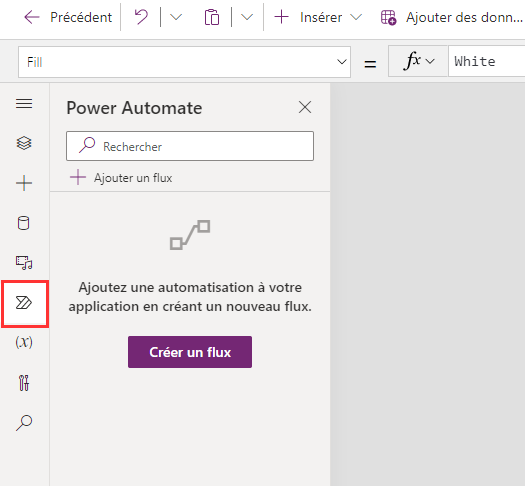
Dans le volet Power Automate, sélectionnez Créer un flux.
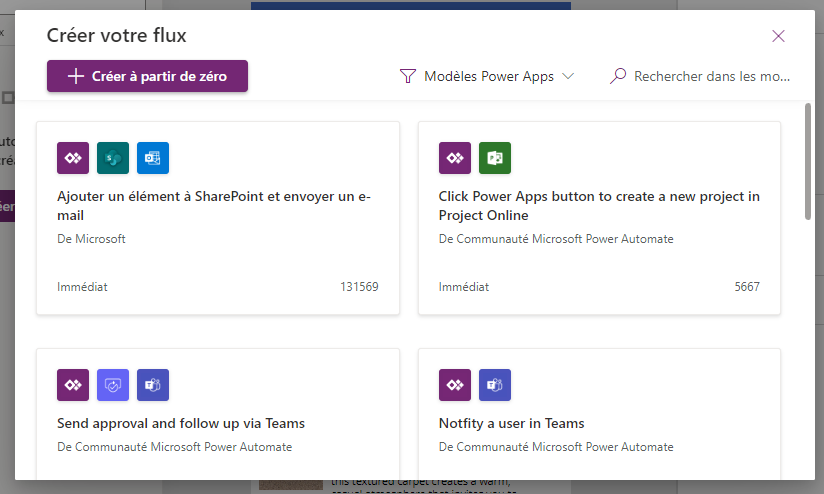
Cette action ouvre la boîte de dialogue modale Créer votre flux dans Power Apps Studio. Vous pouvez choisir de créer le flux à partir des modèles disponibles ou de créer un flux à partir de zéro.
Commencer avec un modèle
Power Automate fournit plusieurs modèles de flux parmi lesquels vous pouvez choisir par défaut. Cette section explique comment créer un flux à l’aide de ces modèles disponibles à partir de Power Apps Studio.
Sélectionnez un modèle de votre choix dans la liste des modèles disponibles. Pour cet exemple, nous utilisons le modèle Cliquer sur un bouton dans Power Apps pour envoyer un email.
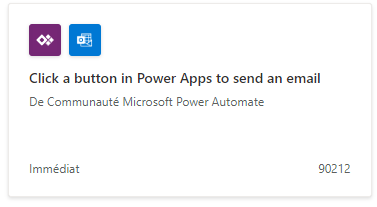
L’étape suivante montre les connexions obligatoires pour créer un flux basé sur le modèle sélectionné. Pour en savoir plus, consultez Présentation des connecteurs
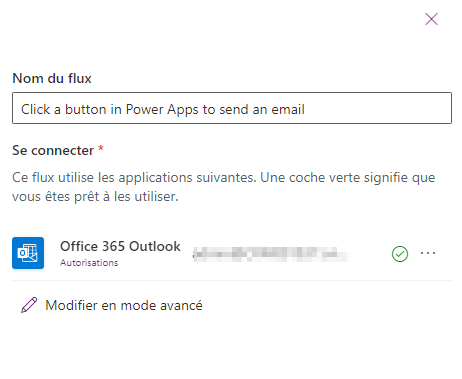
(Facultatif) Vous pouvez utiliser Modifier en mode avancé pour mettre à jour la connexion et personnaliser le modèle de flux. Une fois terminé, sélectionnez Enregistrer pour enregistrer le flux. Ignorez l’étape suivante puisque votre processus de création de flux est maintenant terminé.
Sélectionnez Suivant>Créer pour créer le flux.
Le flux apparaît maintenant dans la liste des flux dans le volet Power Automate, sous la section Dans votre application.
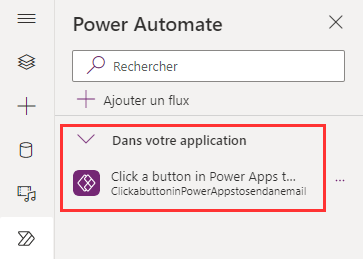
Astuce
Pour plus d’informations sur la création de flux de cloud à partir de modèles, consultez Créer un flux de cloud à partir d’un modèle.
Créer à partir de zéro
Au lieu d’utiliser les modèles disponibles, vous pouvez créer un flux à partir de zéro et personnaliser les étapes selon vos besoins.
Sélectionnez Créer entièrement.
Ajoutez et personnalisez le flux avec des étapes et des actions, comme illustré dans l’exemple suivant.
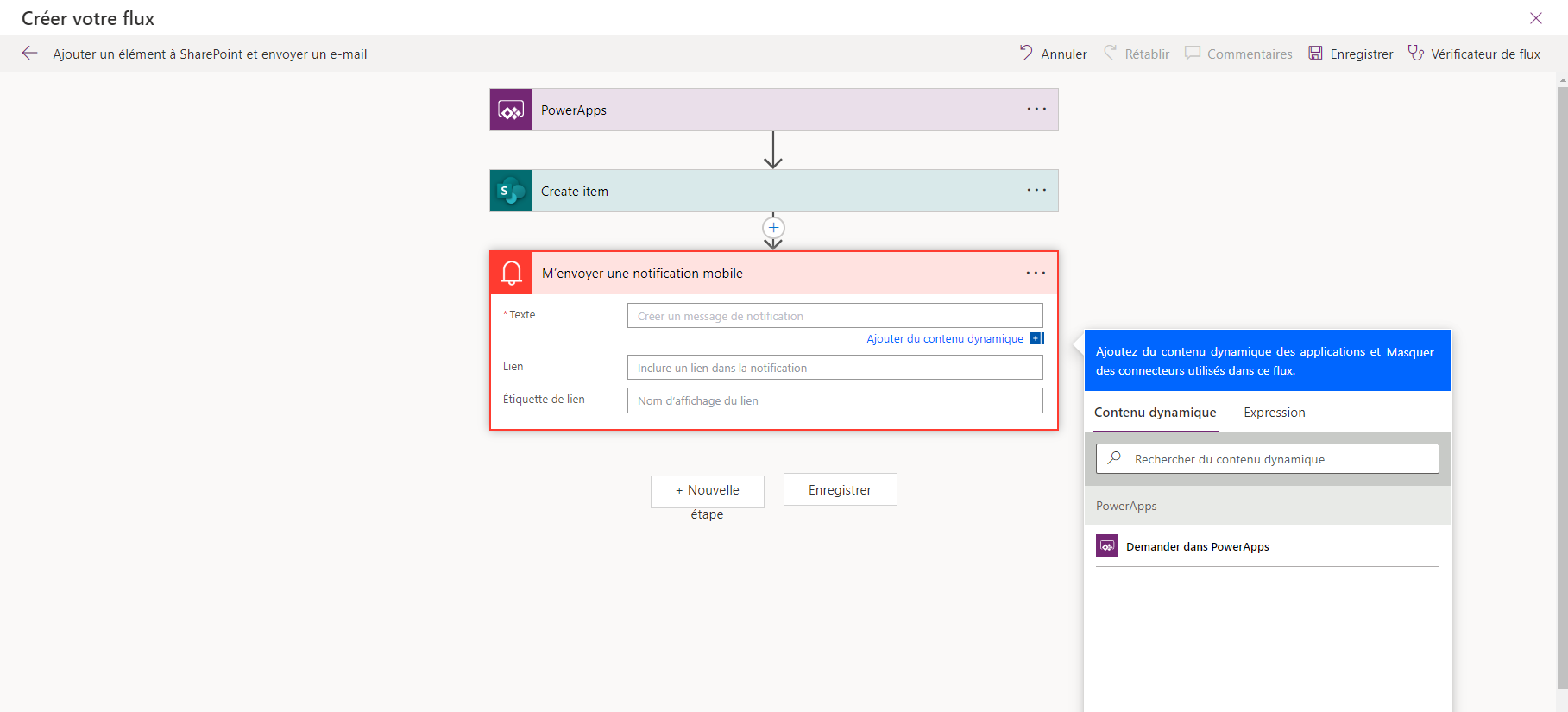
Une fois terminé, sélectionnez Enregistrer dans le coin supérieur droit de l’écran.
Astuce
Pour plus d’informations sur la personnalisation et la configuration des flux de cloud, consultez les articles de Guides pratiques, en commençant par Ajouter plusieurs actions et options avancées à un flux de cloud.
Ajouter un flux existant
Vous avez peut-être accès aux flux existants dans l’environnement dans lequel vous créez votre application. Pour ajouter et utiliser ces flux dans votre application, sélectionnez Ajouter un flux, puis choisissez le flux dans la section Ajouter un flux à partir de cet environnement.
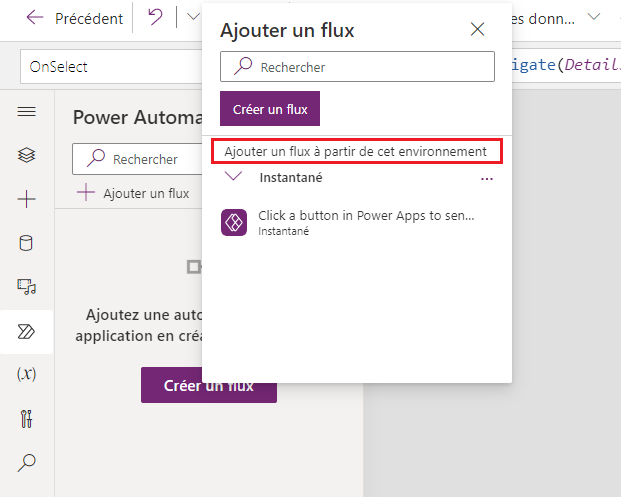
Astuce
Vous pouvez survoler le flux pour voir plus de détails avant de l’ajouter à votre application.
Vous devez remplir les conditions suivantes pour pouvoir ajouter un flux existant à une application canevas :
- Avoir accès au flux
- Avoir accès pour voir les flux qui font partie de la même solution
- Disposer d’un déclencheur Power Apps pour vos flux.
Une fois ajouté, le flux apparaîtra sous la section Dans votre application du volet Power Automate.
Référencer un flux
Pour référencer le flux ajouté, mettez à jour la barre de formule du contrôle ou du composant dans Power Apps Studio avec les détails du flux. Par exemple, pour référencer un flux nommé « PowerAppsbutton » qui déclenche un e-mail sans accepter aucun paramètre d’entrée, utilisez la formule suivante sur la propriété OnSelect du bouton :
PowerAppsbutton.Run()
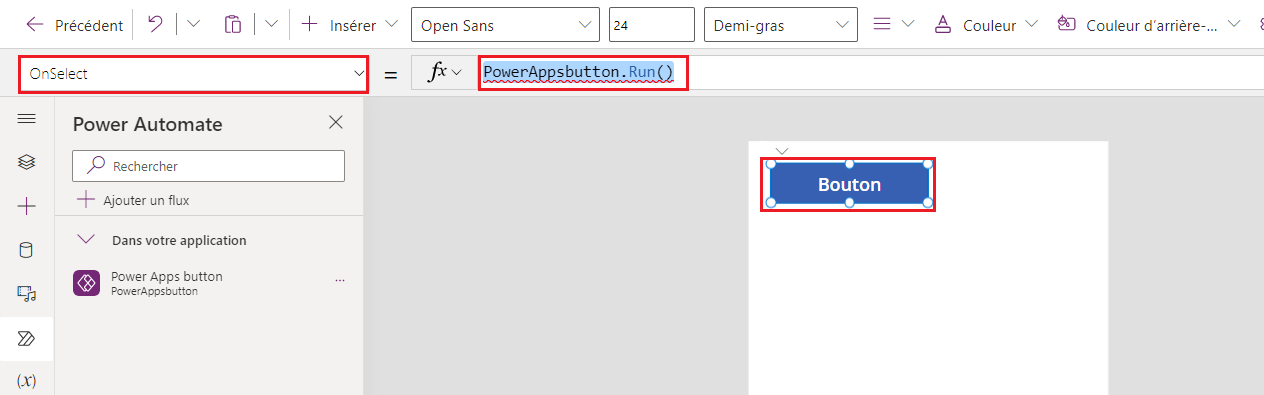
Ce comportement est différent de la façon dont la référence à un flux fonctionne dans Power Apps Studio si le volet Power Automate est désactivé.
Quand vous ajoutez un flux avec le volet Power Automate désactivé, vous devez choisir une propriété de comportement du contrôle ou du composant que vous souhaitez associer à ce flux. L’ajout d’un flux, dans ce cas, efface toute formule déjà associée à la propriété choisie (quand la référence du flux est ajoutée). Toute formule existante est supprimée et vous devez soigneusement faire une copie de la formule existante avant d’ajouter le flux afin de la préserver. Vous pouvez ensuite coller votre formule copiée une fois la référence au flux ajoutée.
Par exemple, sur la propriété OnSelect d’un bouton, l’ajout du flux supprime votre formule existante et vous devez faire une copie de la formule existante avant d’ajouter le flux. L’exemple suivant montre le processus avec le volet Power Automate désactivé. Dans ce cas, la formule ajoutée pour la propriété du bouton est supprimée pour référencer le flux ajouté.

Alors qu’avec le volet Power Automate activé, toute formule existante est conservée automatiquement (n’est pas supprimée). Vous pouvez ajouter la référence de flux dans la formule pour une propriété de comportement, selon vos besoins.
L’exemple suivant montre le processus avec le volet Power Automate activé. Lorsque le flux est ajouté, la formule existante de la propriété OnSelect du bouton est conservée et la référence de flux n’est pas ajoutée automatiquement.
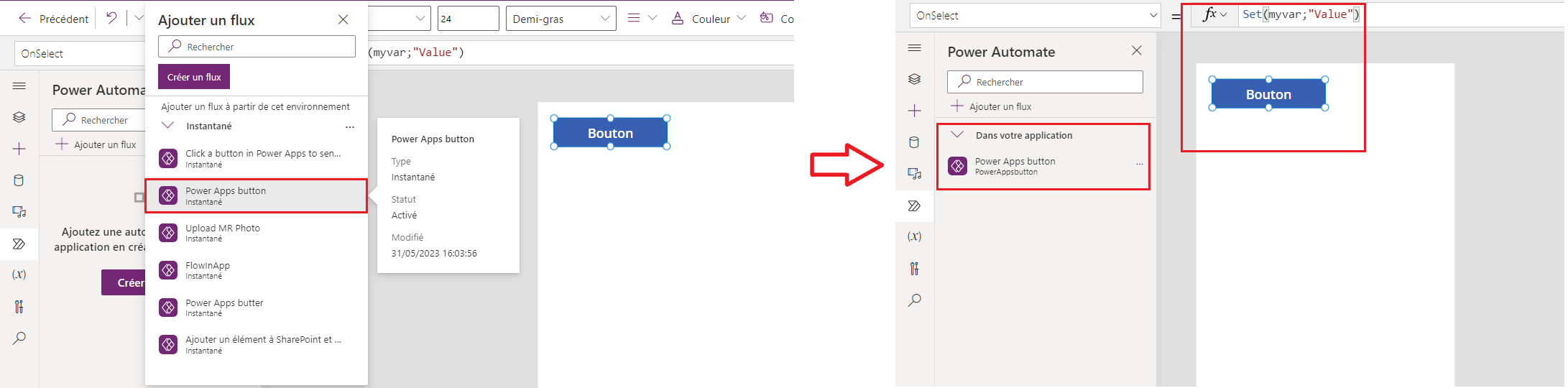
Vous pouvez maintenant référencer le flux via le processus normal de mise à jour de la formule pour le contrôle ou le composant, comme expliqué précédemment.
Modifier un flux existant
Vous pouvez désormais modifier les flux ajoutés à votre application sans quitter Power Apps Studio.
Sous la section Dans votre application du volet Power Automate, sélectionnez ... (points de suspension) à droite d’un flux.
Cliquez sur Modifier.
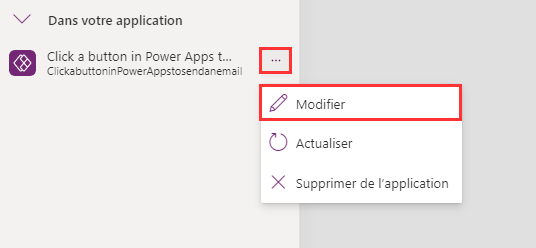
Le flux s’ouvre dans l’éditeur.
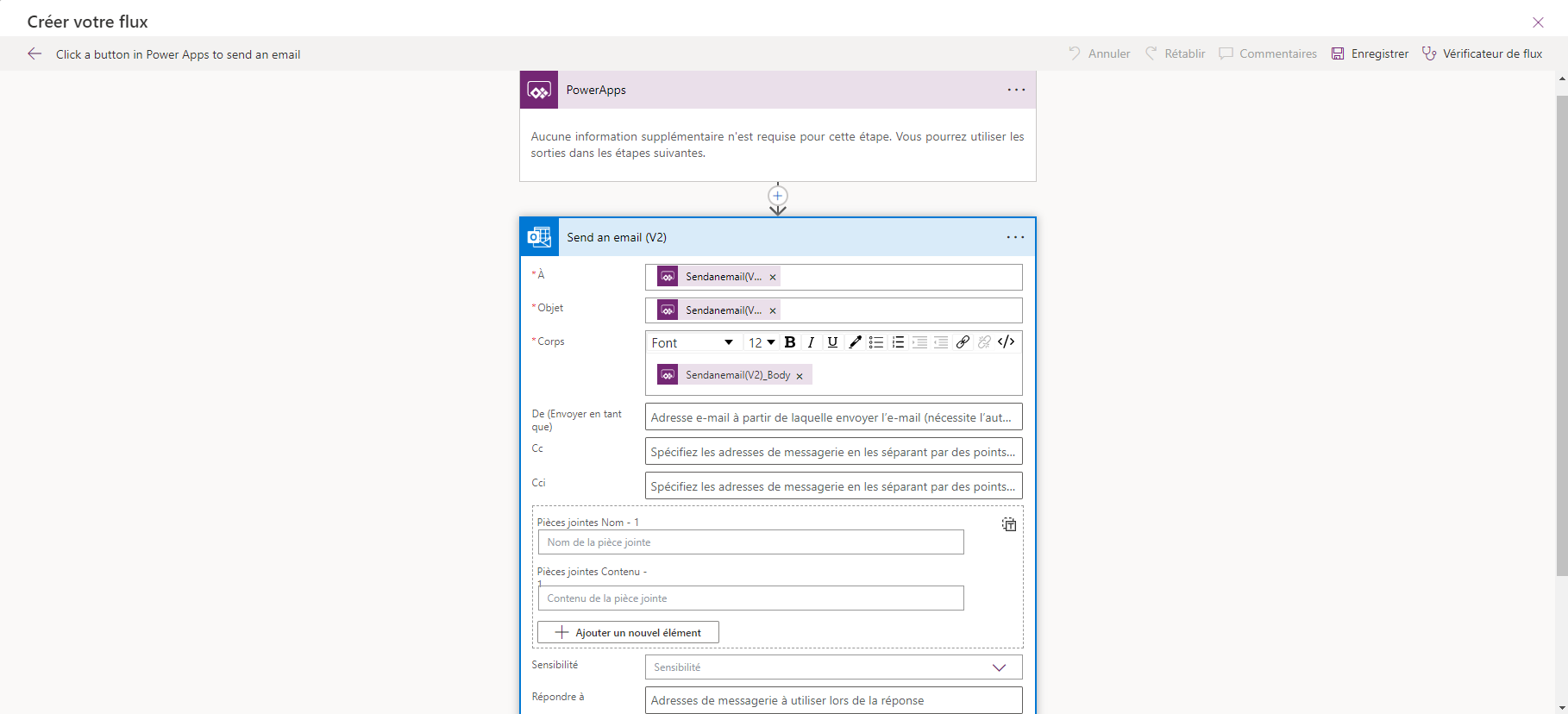
Apportez vos modifications, puis sélectionnez Enregistrer.
Important
Pour éviter de perdre les modifications non enregistrées, assurez-vous de sélectionner Enregistrer avant de fermer l’éditeur.
Actualiser un flux
Si des modifications sont apportées au flux dans Power Automate (au lieu d’utiliser Power Apps Studio) pendant que vous modifiez l’application, vous devrez actualiser votre flux pour obtenir les modifications les plus récentes.
Pour actualiser le flux et extraire les dernières modifications, cliquez sur ... (points de suspension) à droite de votre flux, puis sélectionnez Actualiser.
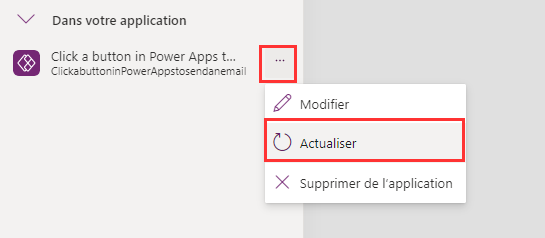
Un compteur en chargement apparaît et le flux est actualisé.
Supprimer un flux
Pour supprimer un flux de votre application, sélectionnez ... (points de suspension) à droite de votre flux, puis Supprimer de l’application.
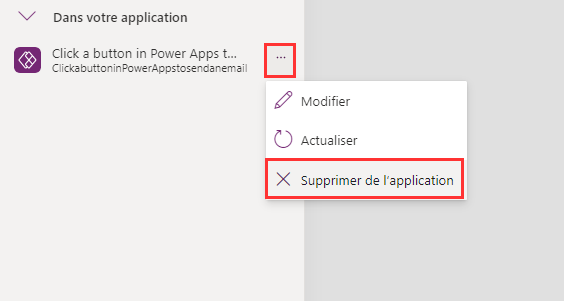
Cette action supprime uniquement le flux de l’application, tandis que le flux reste intact dans l’environnement. Vous pouvez ajouter à nouveau le flux à la même application ou l’utiliser dans d’autres applications.
Expérience Power Automate classique
Le volet Power Automate est désormais activé par défaut. Pour utiliser l’expérience Power Automate classique pour créer un flux, revenez manuellement à l’ancienne expérience.
Important
Il est recommandé d’utiliser le volet Power Automate pour créer un flux. L’expérience Power Automate classique ne doit être utilisée que pour le dépannage. L’expérience classique sera bientôt retirée et ne sera plus disponible.
Ouvrir une nouvelle application ou une application existante dans Power Apps Studio.
Sélectionnez Paramètres en haut.
Sélectionnez Fonctionnalités à venir.
Sous l’onglet Supprimé, sélectionnez Activer le volet Power Automate classique pour mettre le bouton à bascule sur Activé.