Utiliser une source de données pour insérer des épingles
Vous pouvez charger une table contenant des données existantes dans le contrôle Carte. Le contrôle épinglera ensuite chaque ligne de votre table sous la forme d’épingle de carte.
Conditions préalables
- Créez une application canevas et assurez-vous qu’elle répond aux prérequis géospatiaux.
- Dans votre application, insérez une carte.
Ajouter des données d’épingle à partir d’un classeur Excel
Votre source de données doit contenir une table nommée avec les colonnes suivantes qui doivent ensuite être mappées à la propriété associée dans le volet Avancé du contrôle.
| Description de colonne | Mappé vers propriété | Requise |
|---|---|---|
| Étiquette de la broche | ItemsLabels | Requise |
| Longitude de l’épingle | ItemsLongitudes | Requise |
| Latitude de l’épingle | ItemsLatitudes | Requise |
| Couleur de l’épingle | ItemsColors | Facultatif |
| Icône de l’épingle | ItemsIcons | Facultatif |
Le champ de couleur accepte toutes les chaînes CSS, tel que défini dans Énumération des couleurs et fonctions ColorFade, ColorValue et RGBA dans Power Apps.
Vous pouvez utiliser les icônes décrites dans la rubrique Liste des modèles d’image comme icône.
Le tableau Excel suivant montre les colonnes requises :
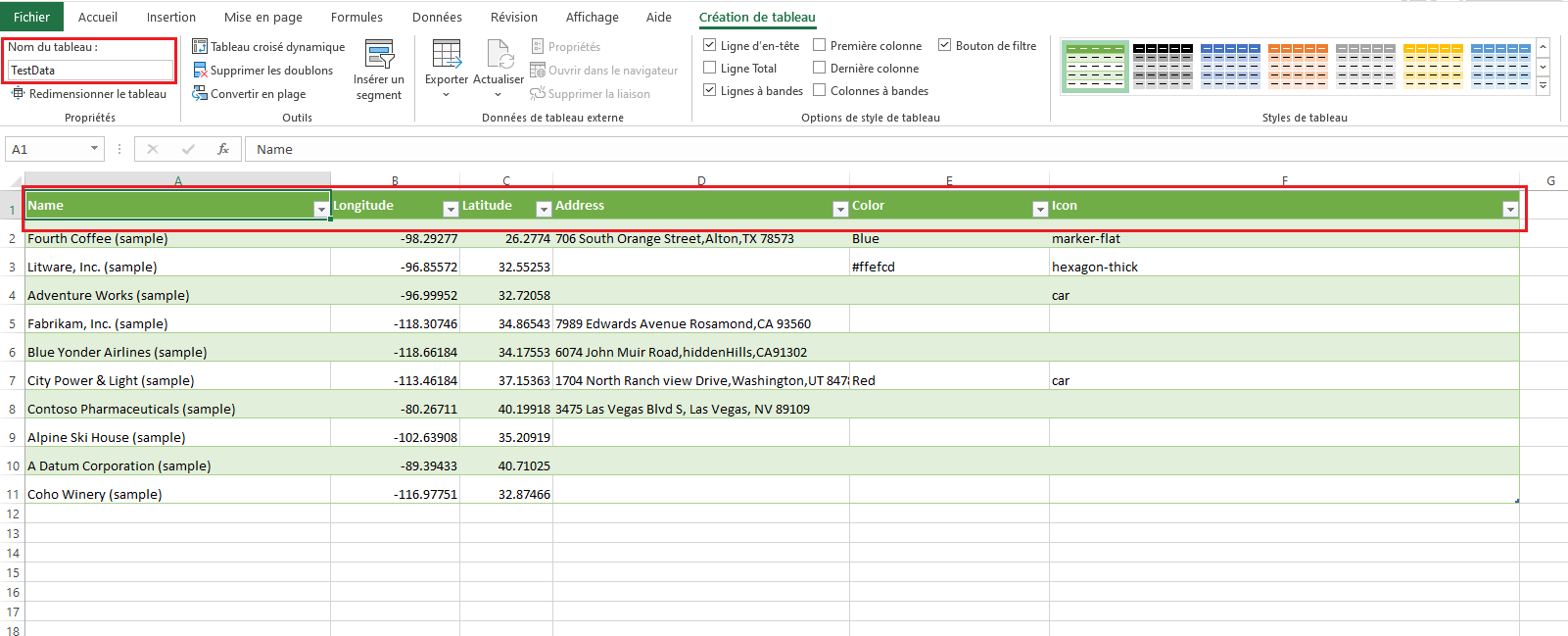
Vous pouvez copier les exemples de données suivants pour tester cette fonctionnalité :
| Nom | Longitude | Latitude | Couleur | Icône |
|---|---|---|---|---|
| Café du coin (exemple) | -98.29277 | 26.2774 | Bleu | marker-flat |
| Litware, Inc. (exemple) | -96.85572 | 32.55253 | #ffefcd | hexagon-thick |
| Adventure Works (exemple) | -96.99952 | 32.72058 | car | |
| Fabrikam, Inc. (exemple) | -118.30746 | 34.86543 | ||
| Blue Yonder Airlines (exemple) | -118.66184 | 34.17553 | ||
| City Power & Light (exemple) | -113.46184 | 37.15363 | ||
| Contoso Pharmaceuticals (exemple) | -80.26711 | 40.19918 | ||
| Alpine Ski House (exemple) | -102.63908 | 35.20919 | ||
| A Datum Corporation (exemple) | -89.39433 | 40.71025 | ||
| Coho Winery (exemple) | -116.97751 | 32.87466 |
Copiez et collez la table dans une nouvelle source de données. Dans cet exemple, nous utilisons un classeur Excel.
Sélectionnez l’une des cellules, puis sous l’onglet Accueil du ruban, sélectionnez Mettre sous forme de tableau et choisissez n’importe quel style, puis sélectionnez OK.

Sélectionnez le tableau, puis accédez à l’onglet Style de tableau sur le ruban. Saisissez un nom pour le tableau sous Nom de tableau :, par exemple TestData.

Enregistrez le classeur.
Ouvrez ou créez une application dans Power Apps, et insérez le contrôle Carte.
Sur le volet Propriétés, sélectionnez le champ Locations(Items), puis recherchez excel et sélectionnez Importer depuis Excel.
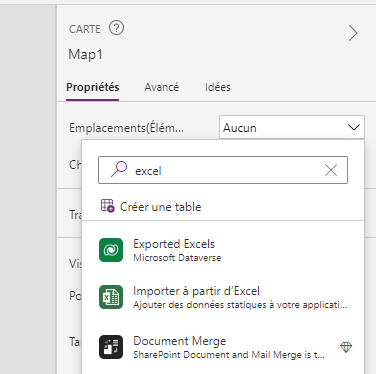
Recherchez le classeur Excel, puis sélectionnez Ouvrir. Sélectionnez le tableau qui contient les informations, TestData, puis Se connecter.
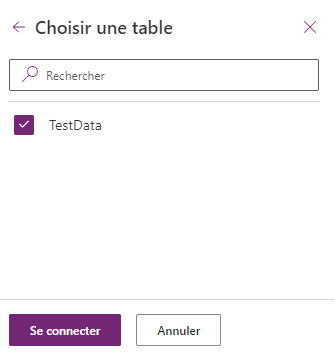
Sur le volet Propriétés, accédez à l’onglet Avancé, et sélectionnez Autres options.
Définissez les propriétés suivantes :
- ItemsLabels comme "Nom"
- ItemsLatitudes comme "Latitude"
- ItemsLongitudes comme "Longitude"
- (Facultatif) ItemsColors comme "Colors"
- (Facultatif) ItemsIcons comme "Icons"
Le contrôle Carte affichera désormais chaque ligne du tableau sous la forme d’une épingle, étiquetée avec son Nom tel que défini dans le tableau Excel, et avec les icônes et couleurs fournies. Si aucune icône ou couleur n’est fournie, le contrôle utilisera l’icône et la couleur par défaut.
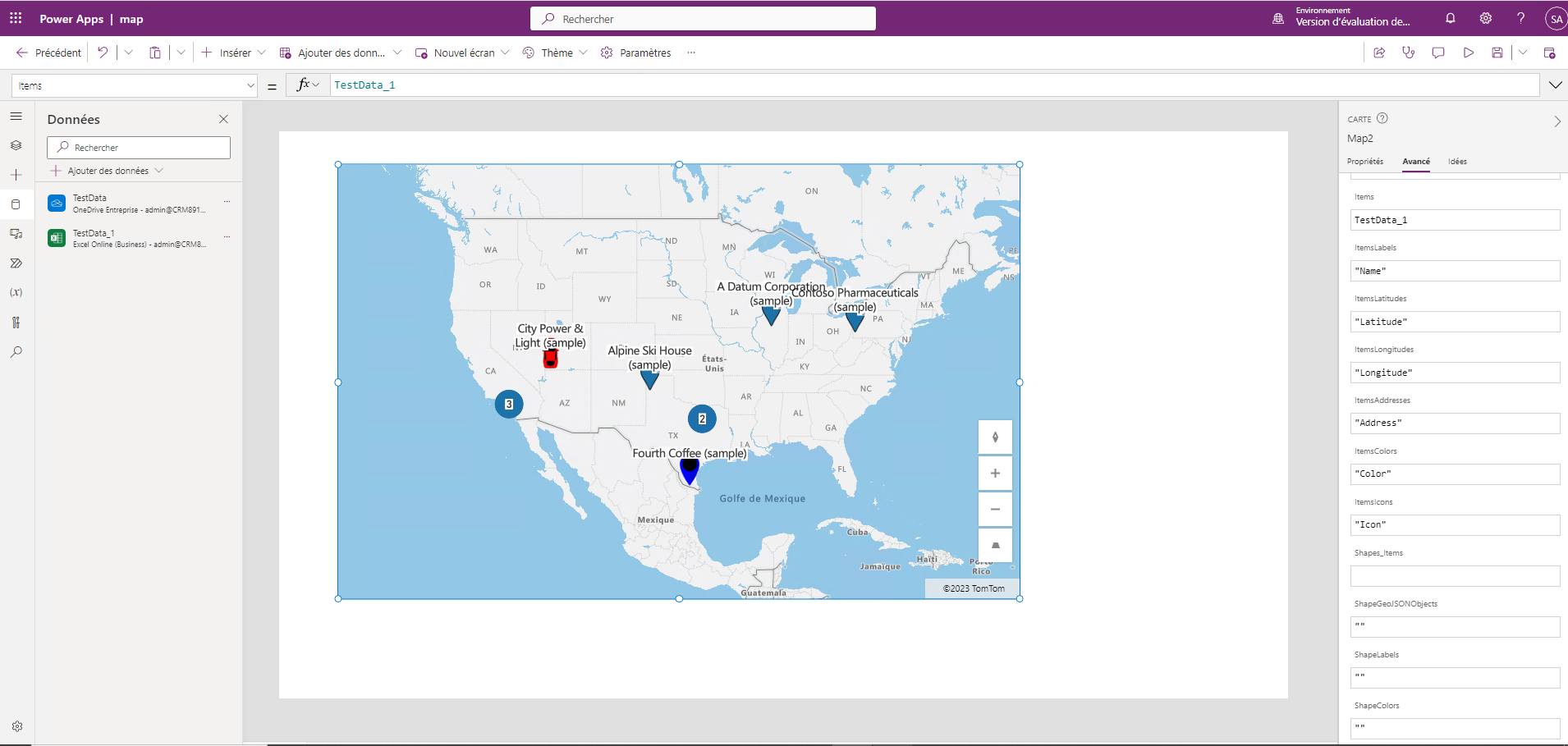
Notes
Chaque contrôle Carte peut afficher jusqu’à 5 000 épingles de latitude ou de longitude et 50 épingles d’adresses. La limite d’épingles est inférieure pour les adresses car la carte doit géocoder ces adresses en latitude ou longitude pour les afficher. Nous vous recommandons de ne pas utiliser d’adresses dans la mesure du possible. Vous pouvez enregistrer les adresses géocodées dans votre source de données.
Quand la latitude ou la longitude et une adresse sont simultanément définies pour une seule épingle, le contrôle Carte donnera la priorité à l’utilisation de la latitude ou de la longitude pour éviter de géocoder l’adresse.
Enregistrer les adresses géocodées du contrôle Carte vers source de données
Pour éviter de géocoder le même ensemble d’adresses à chaque lancement du contrôle Carte, vous pouvez enregistrer les adresses géocodées dans le source de données d’origine, de sorte que lorsque la carte se relancera, elle utilisera la latitude et la longitude au lieu de géocoder à nouveau les adresses.
Pour ce faire, ajoutez un bouton pour enregistrer l’adresse géocodée dans le source de données d’origine avec la formule suivante :
ForAll(Map1.GeocodedItems, Patch(Accounts1, LookUp(Accounts1, ThisRecord.Address = Address && ThisRecord.Name = Label), {Latitude: Latitude, Longitude: Longitude }))

Autres fonctionnalités de carte interactive
- Ajouter des fiches de renseignements aux épingles
- Afficher des itinéraires entre les points de repère
- Dessiner et insérer des formes sur des cartes
Autres contrôles géospatiaux
Pour afficher les suggestions d’adresses dynamiques au fur et à mesure que vous tapez, utilisez le contrôle Saisie d’adresse.
Notes
Pouvez-vous nous indiquer vos préférences de langue pour la documentation ? Répondez à un court questionnaire. (veuillez noter que ce questionnaire est en anglais)
Le questionnaire vous prendra environ sept minutes. Aucune donnée personnelle n’est collectée (déclaration de confidentialité).