Utilisation de fichiers multimédias dans les applications canevas
Vous pouvez ajouter des images, des fichiers audio et vidéo à une application canevas. Ajoutez des vidéos à partir de services de streaming tels que Microsoft Stream, Azure Media Services ou des services de streaming tiers, tels que YouTube. Ou utilisez des contrôles d’entrée tels que Saisie au stylet pour recueillir des signatures.
Cet article vous explique comment travailler dans des scénarios multimédias, de streaming et de contrôle d’entrée. La source de données utilisée dans cet article correspond à un fichier Excel hébergé par OneDrive Entreprise.
Conditions préalables
Inscrivez-vous pour accéder à Power Apps, puis connectez-vous en utilisant les mêmes informations d’identification que celles utilisées pour vous inscrire.
Regardez cette vidéo pour apprendre à utiliser les fichiers multimédias dans les applications canevas :
Ajouter un élément multimédia à partir d’un fichier ou du cloud
Vous pouvez choisir le type de fichier multimédia à ajouter (par exemple, une image, une vidéo ou un fichier audio). Vous pouvez ajouter des images à l’aide du volet Média ou à l’aide du contrôle Images.
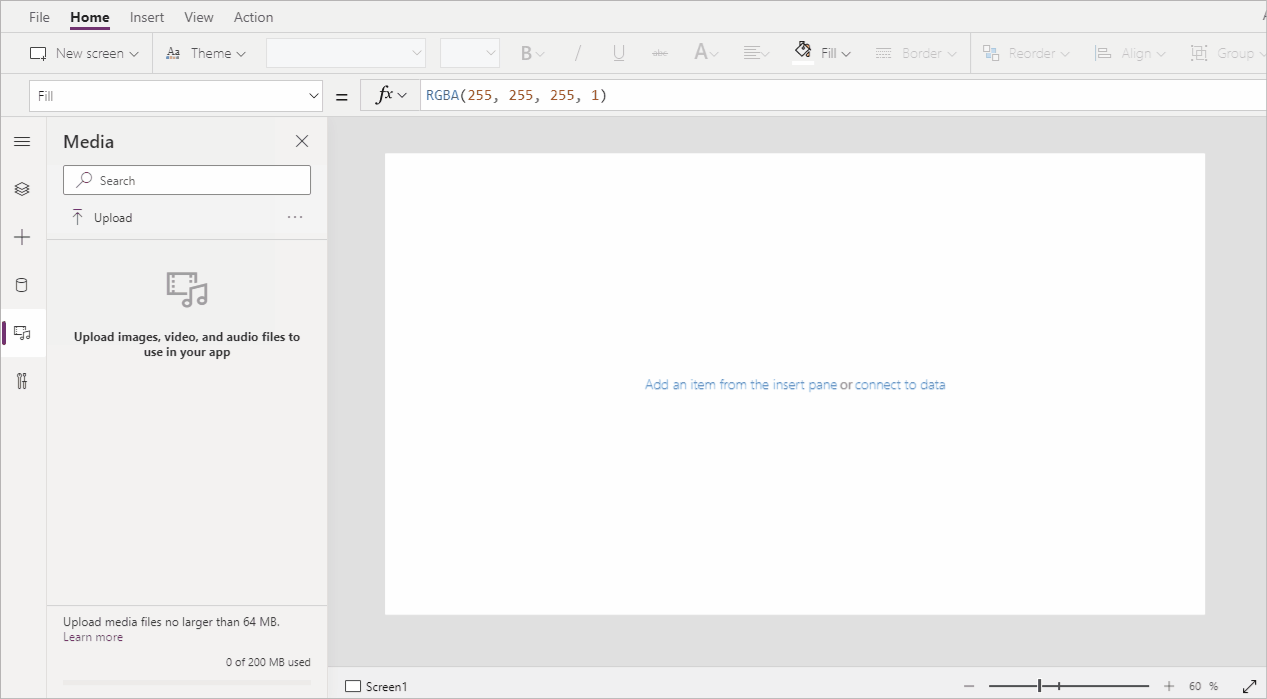
Notes
Lors de l’ajout de fichiers multimédias par URL,
- Utilisez le protocole HTTPS afin d’assurer la compatibilité avec les navigateurs modernes.
- Veillez à ce que l’URL soit accessible de manière anonyme sans aucune authentification. Essayez de saisir l’URL en mode navigation privée pour vérifier qu’elle est accessible sans vous connecter.
Ajouter des images, du son ou de la vidéo à l’aide du volet Média
Pour utiliser le volet Média pour ajouter, supprimer ou utiliser des fichiers multimédias dans votre application :
Sélectionnez Média dans le volet de gauche.
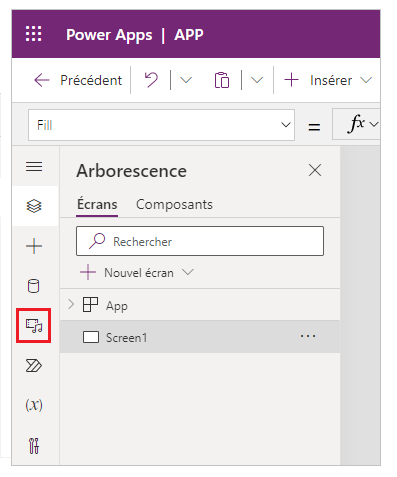
Sélectionnez Charger dans le volet Média.
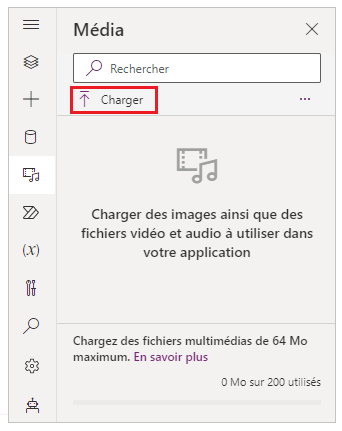
Sélectionnez le(s) fichier(s) que vous souhaitez ajouter, puis choisissez Ouvrir.
Sélectionnez le fichier dans le volet Média à insérer dans l’écran.
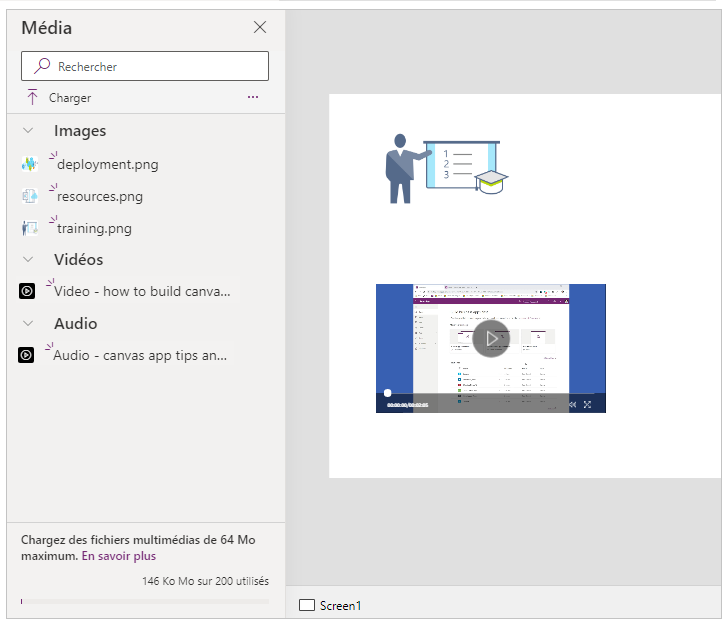
Enregistrer et publier votre application.
Partager une application avec d’autres utilisateurs.
Ajouter des images, du son ou de la vidéo à l’aide des contrôles
Pour ajouter des images, du son ou de la vidéo à l’aide des contrôles Image, Audio ou vidéo :
Sélectionnez Insérer dans le menu principal.
Sélectionnez la liste déroulante Médias.
Choisissez parmi les contrôles Image, Audio ou Vidéo.
Pour le contrôle Image, mettez à jour la propriété Image avec le nom du fichier image, sans extension. Pour les contrôles Audio ou Vidéo, mettez à jour la propriété Média avec le nom de fichier ou l’URL telle que l’URL de la vidéo YouTube entre guillemets doubles.
Ajouter un élément multimédia à partir d’Azure Media Services
À partir de votre compte Azure Media Services, chargez et publiez votre élément multimédia vidéo à partir du menu AMS > Paramètres > Éléments multimédias.
Une fois que la vidéo est publiée, copiez son URL.
À partir de Power Apps, ajoutez le contrôle Vidéo à partir du menu Insertion > Média.
Définissez la propriété Média sur la propriété que vous avez copiée.
Comme le montre ce graphique, vous pouvez choisir n’importe quelle URL de streaming prise en charge par Azure Media Services :
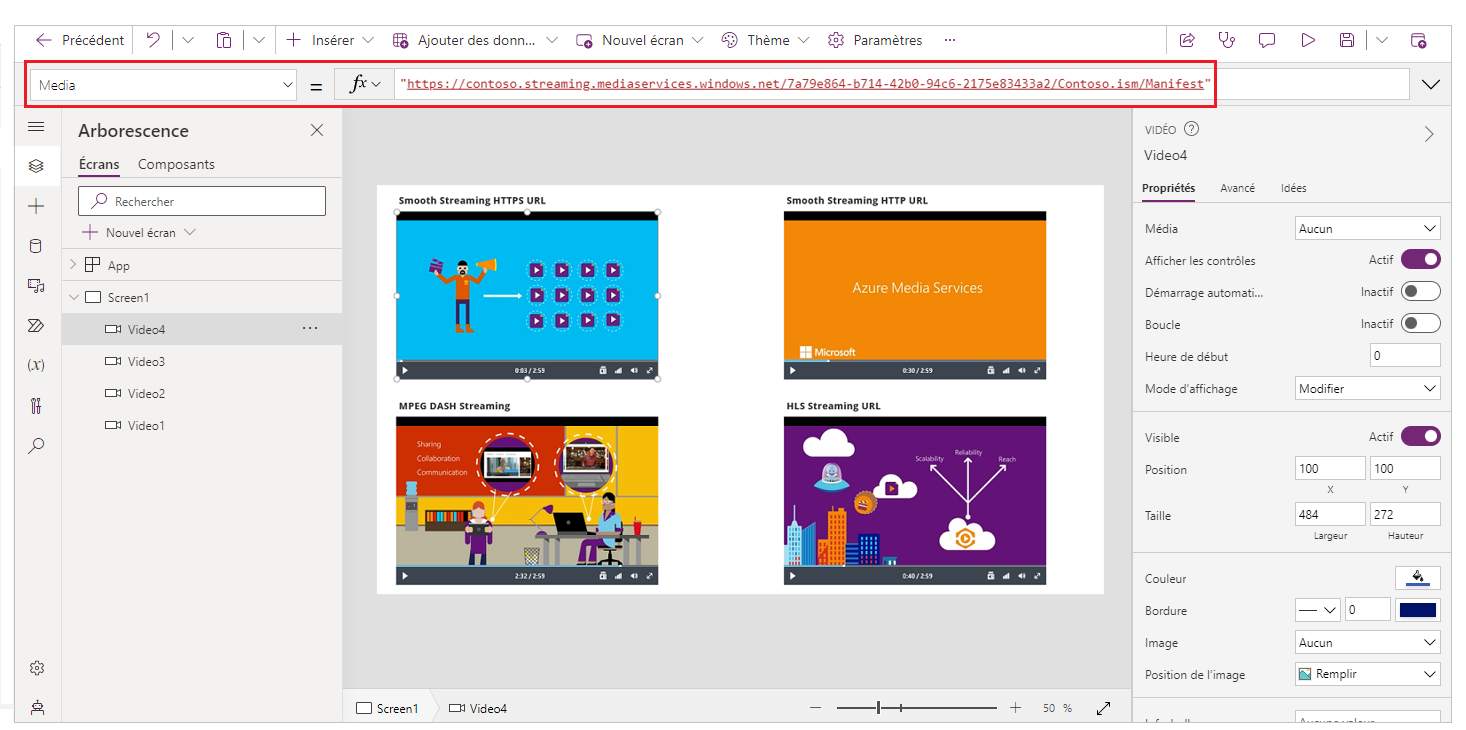
Enregistrer et publier votre application.
Partager une application avec d’autres utilisateurs.
Ajouter des supports multimédias Microsoft Stream
Pour savoir comment ajouter un contrôle Microsoft Stream Vidéo, accédez à Exemple de contrôle Microsoft Stream Vidéo.
Ajouter à votre application des images provenant du cloud
Dans ce scénario, vous allez enregistrer les images dans un compte de stockage cloud OneDrive Entreprise. Vous allez inclure le chemin d’accès aux images dans un tableau Excel, et afficher ces images dans un contrôle Galerie au sein de votre application.
Ce scénario utilise le fichier CreateFirstApp.zip, qui contient des fichiers .jpeg.
Notes
Le chemin d’accès à ces images dans le fichier Excel doit utiliser des barres obliques. Lorsque Power Apps enregistre les chemins d’accès aux images dans un tableau Excel, ces chemins utilisent des barres obliques inverses. Si vous utilisez les chemins d’accès aux images d’un tableau Excel, remplacez les barres obliques inverses par des barres obliques dans ces chemins. Dans le cas contraire, les images ne s’affichent pas.
Téléchargez CreateFirstApp.zip et extrayez le dossier Assets vers votre compte de stockage cloud.
Remplacez le nom du dossier Assets par Assets_images.
Dans une feuille de calcul Excel, créez un tableau à une colonne et insérez les données suivantes dans ce dernier.
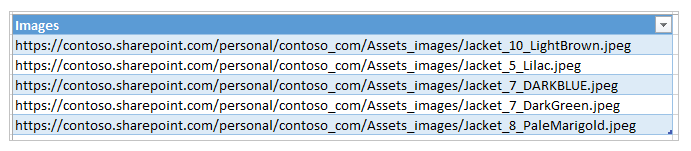
Pour copier le chemin du fichier depuis OneDrive Enterprise, sélectionnez un fichier, puis sélectionnez Chemin ( Copier le lien direct) dans le volet d’informations sur le côté droit de l’écran.
Donnez au tableau le nom Jackets et au fichier Excel, le nom Assets.xlsx.
Dans votre application, ajoutez la table Jackets comme source de données.
Facultativement, mettez l’orientation de votre application sur Paysage.
Sélectionnez Insérer > Galerie, puis sélectionnez Horizontal.
Si vous le souhaitez, sélectionnez le champ de texte, puis le champ d’en-tête sous la première image et supprimez-les pour ne conserver que les images à l’écran.
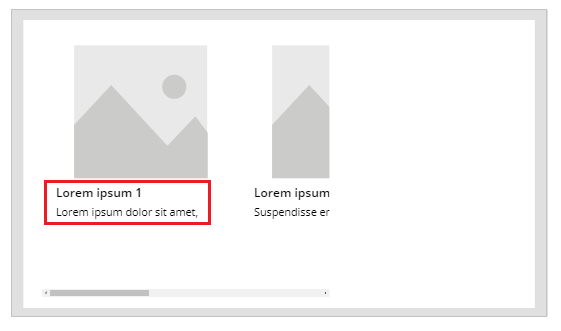
Si vous voyez une erreur de formule, appuyez sur Ctrl + Z pour annuler la suppression, puis assurez-vous de supprimer d’abord le champ Sous-titre, puis le champ Titre.
Définissez la propriété Items de la galerie sur
Jackets.
Sélectionnez la première image dans la galerie et définissez sa propriété Image sur
ThisItem.Images:
La galerie est automatiquement mise à jour et affiche les images :
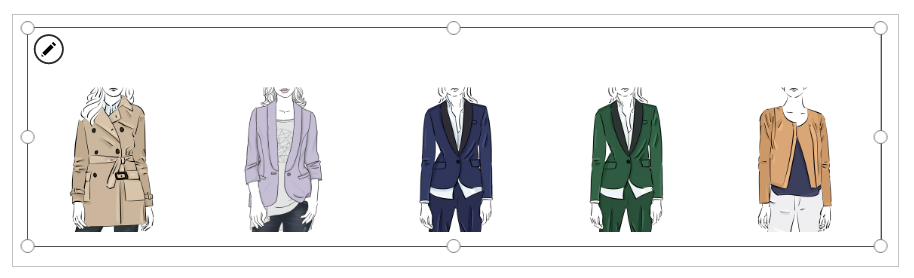
Lorsque vous définissez la propriété Items, la colonne PowerAppsId est automatiquement ajoutée au tableau Excel.
Enregistrer et publier votre application.
Partager une application avec d’autres utilisateurs.
Charger des dessins de stylet dans le cloud
Dans ce scénario, vous allez découvrir comment charger des dessins de stylet dans votre source de données, OneDrive Entreprise, et examiner le mode de stockage des dessins à cet emplacement.
Dans Excel, ajoutez Image [image] dans la cellule A1.
Créez un tableau en procédant comme suit :
Sélectionnez la cellule A1.
Dans le ruban Insertion, sélectionnez Tableau.
Dans la boîte de dialogue, sélectionnez Mon tableau comporte des en-têtes, puis sélectionnez OK.
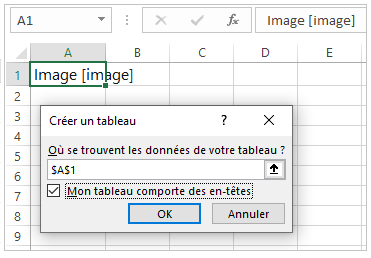
Votre fichier Excel se présente désormais sous forme de tableau. Pour plus d’informations sur la mise en forme des tables dans Excel, consultez la page Mettre en forme un tableau Excel.
Nommez le tableau Drawings :
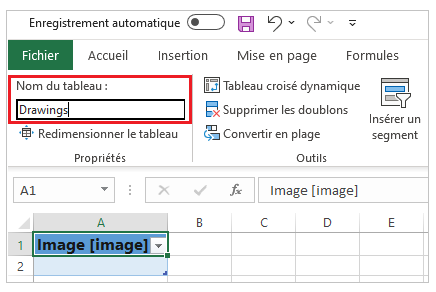
Enregistrez le fichier Excel dans OneDrive Entreprise, sous le nom SavePen.xlsx.
Dans Power Apps, créez une application vide avec la disposition Tablette.
Dans votre application, ajoutez le compte OneDrive Entreprise en tant que source de données :
Sélectionnez le menu Afficher, puis sélectionnez Sources de données.
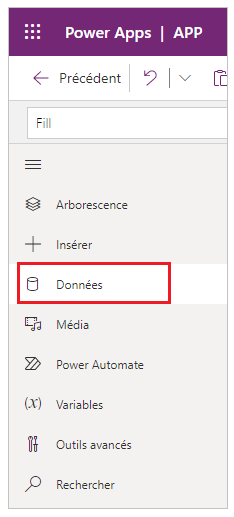
Sélectionnez Ajouter une source de données, puis sélectionnez OneDrive Entreprise.
Sélectionnez SavePen.xlsx.
Sélectionnez la table Drawings, puis sélectionnez Connect.
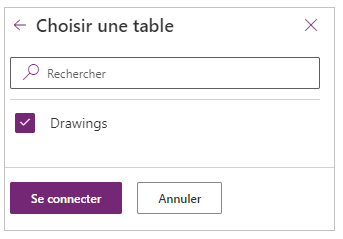
À présent, le tableau Drawings est répertorié en tant que source de données.
Sélectionnez Insérer > Saisie, puis sélectionnez Saisie au stylet.
Renommez le nouveau contrôle MyPen :
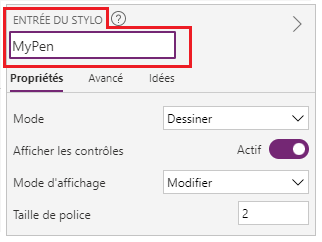
Sous l’onglet Insertion, ajoutez un contrôle Bouton et définissez sa propriété OnSelect sur la formule suivante :
Patch(Drawings, Defaults(Drawings), {Image:MyPen.Image})
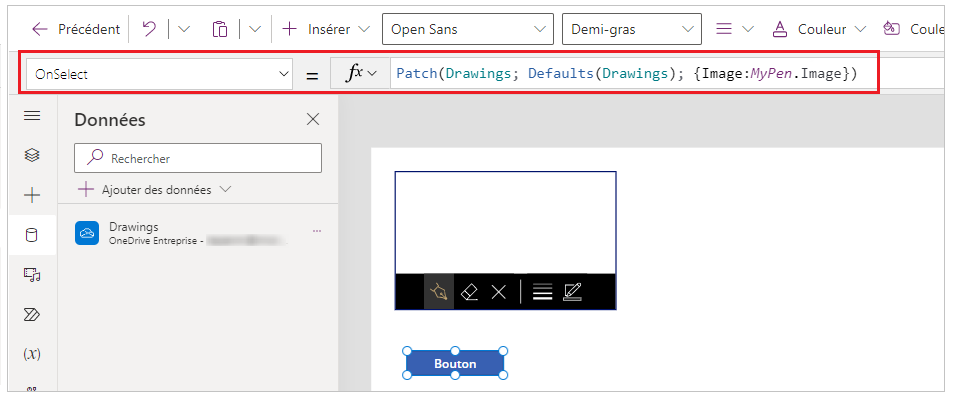
Ajoutez un contrôle Galerie Horizontal (onglet Insérer > Galerie).
Si vous le souhaitez, sélectionnez le champ de texte, puis le champ d’en-tête sous la première image et supprimez-les pour ne conserver que les images à l’écran.
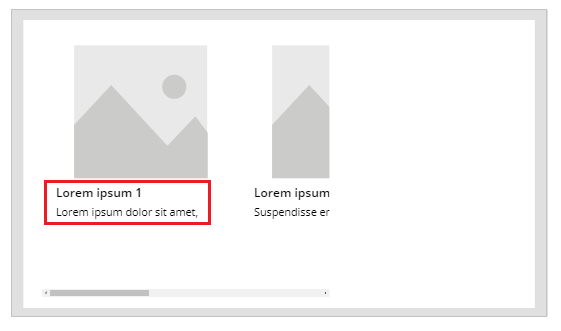
Si vous voyez une erreur de formule, appuyez sur Ctrl + Z pour annuler la suppression, puis assurez-vous de supprimer d’abord le champ Sous-titre, puis le champ Titre.
Définissez la propriété Items de la galerie sur
Drawings. La propriété Image du contrôle Galerie est automatiquement définie surThisItem.Image.Organisez les contrôles afin que votre écran ressemble à ce qui suit :
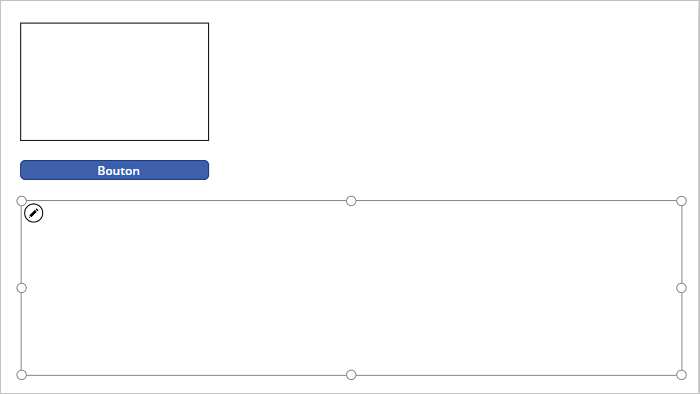
Appuyez sur F5 ou sélectionnez Aperçu (
 ).
).Dessinez un élément dans MyPen, puis appuyez ou sélectionnez le bouton.
La première image dans le contrôle Galerie affiche ce que vous avez dessiné.
Ajoutez un autre élément à votre dessin, puis appuyez ou sélectionnez le bouton.
La seconde image dans le contrôle Galerie affiche ce que vous avez dessiné.
Fermez la fenêtre d’aperçu en appuyant sur Échap.
Dans votre compte de stockage cloud, un dossier SavePen_images est automatiquement créé. Ce dossier contient vos images enregistrées avec des ID en tant que noms de fichier. Pour afficher le dossier, vous devrez peut-être actualiser la fenêtre du navigateur en appuyant sur F5, par exemple.
Notes
Le nom du dossier peut être différent si le nom de votre fichier Excel est différent. Par exemple, si le nom de votre fichier est Pen.xlsx, le nom du dossier sera Pen_images.
Dans le fichier SavePen.xlsx, la colonne Image indique le chemin d’accès aux nouvelles images.
Enregistrer et publier votre application.
Partager une application avec d’autres utilisateurs.
Supprimer les médias inutilisés
Vous pouvez supprimer tous les médias inutilisés de l’application pour nettoyer ou réduire la taille de l’application en utilisant l’option Médias > Supprimer les médias inutilisés.
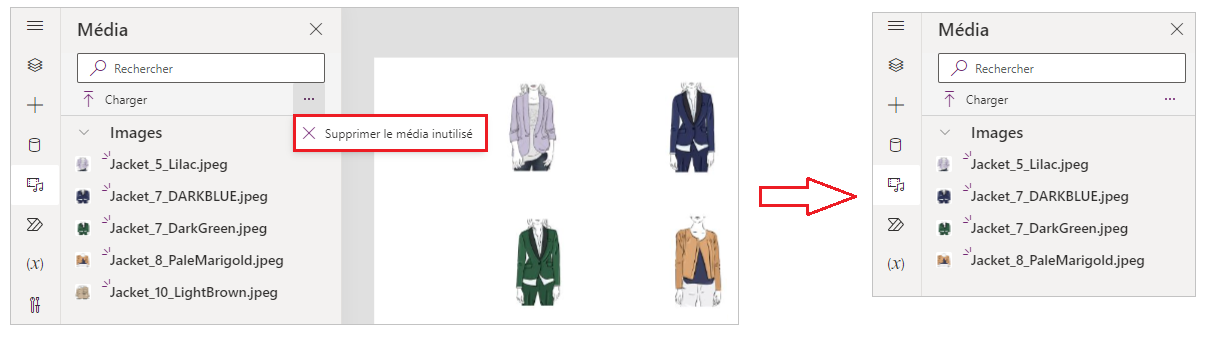
Limitations connues
- Pour assurer de meilleures performances lors du chargement d’une application, les restrictions de taille suivantes s’appliquent :
- La taille totale de tous les fichiers multimédias chargés vers une application ne peut pas dépasser 200 Mo.
- La taille maximale d’un fichier multimédia individuel dans une application ne peut pas dépasser 64 Mo.
- Les types de fichiers multimédias pris en charge incluent :
.jpg, .jpeg, .gif, .png, .bmp, .tif, .tiff, .svg, .wav, .mp3, .mp4. - Les limitations connues du stockage dans le cloud s’appliquent lors de la connexion de votre application à un stockage basé dans le cloud.
Voir aussi
Notes
Pouvez-vous nous indiquer vos préférences de langue pour la documentation ? Répondez à un court questionnaire. (veuillez noter que ce questionnaire est en anglais)
Le questionnaire vous prendra environ sept minutes. Aucune donnée personnelle n’est collectée (déclaration de confidentialité).