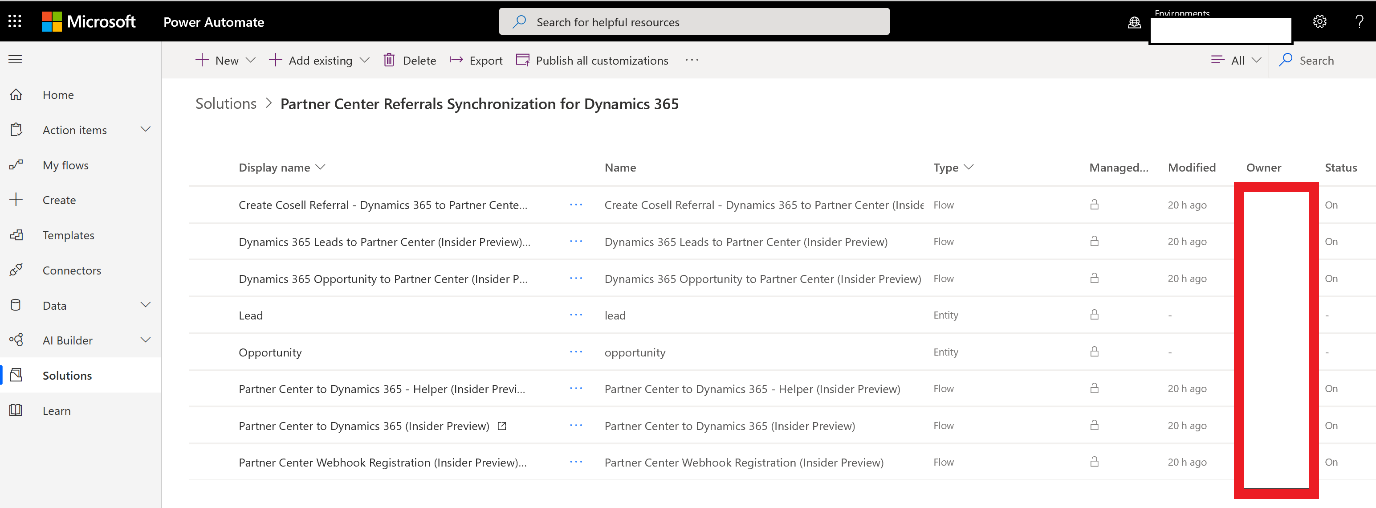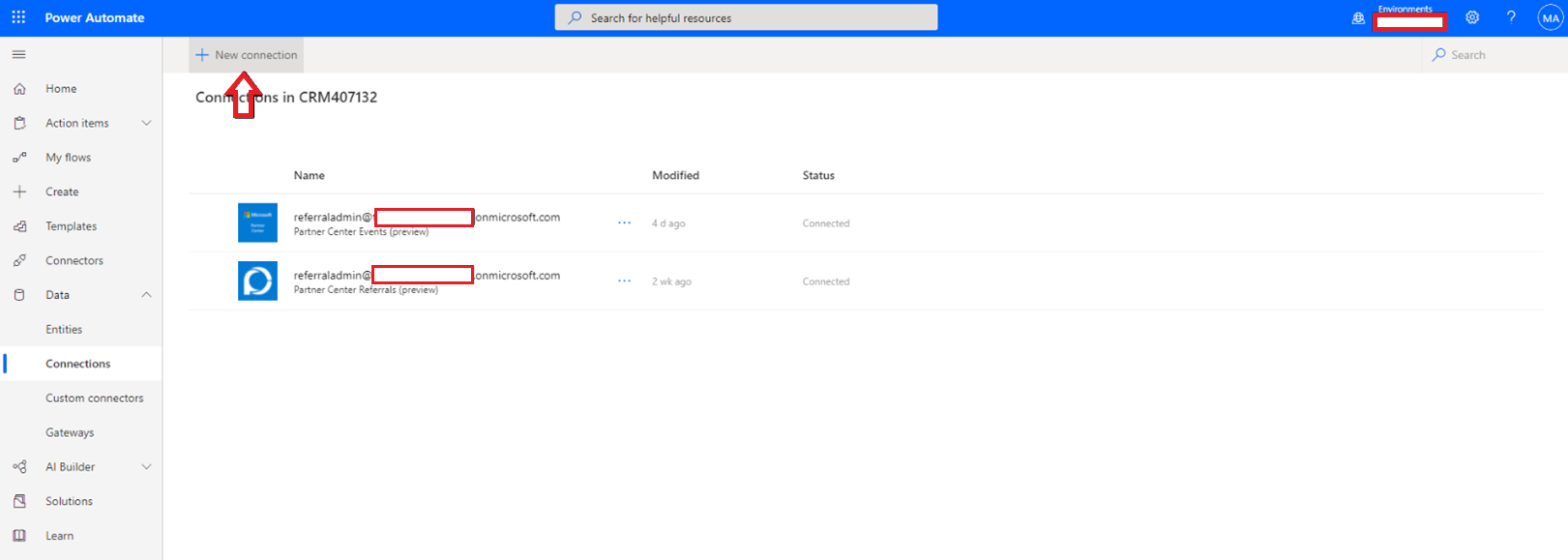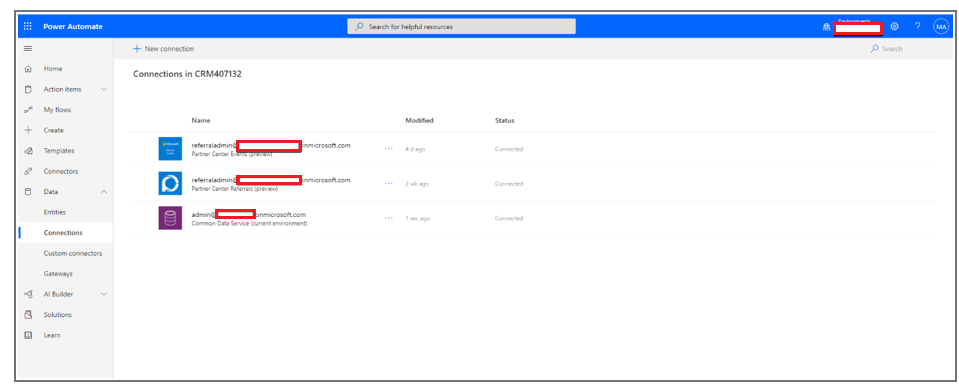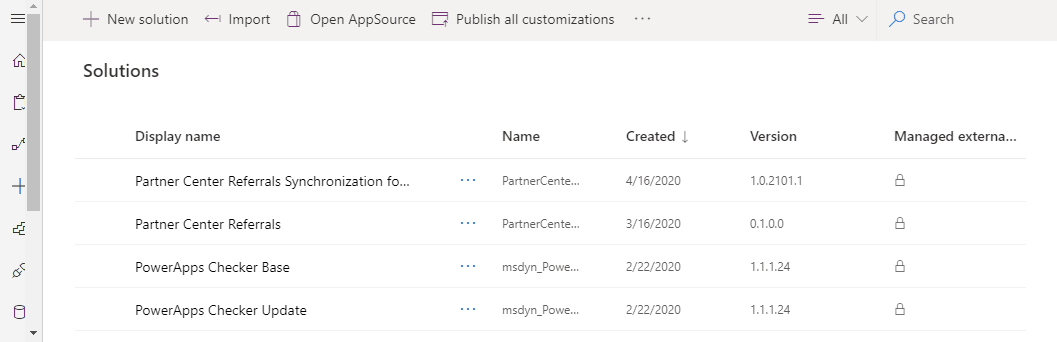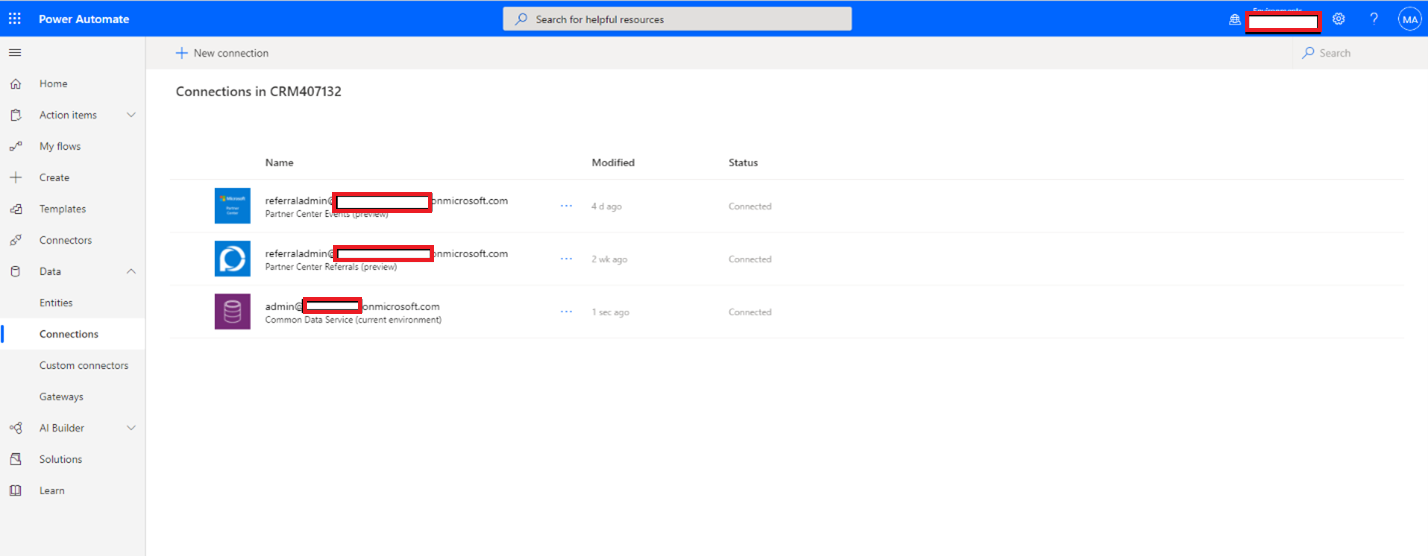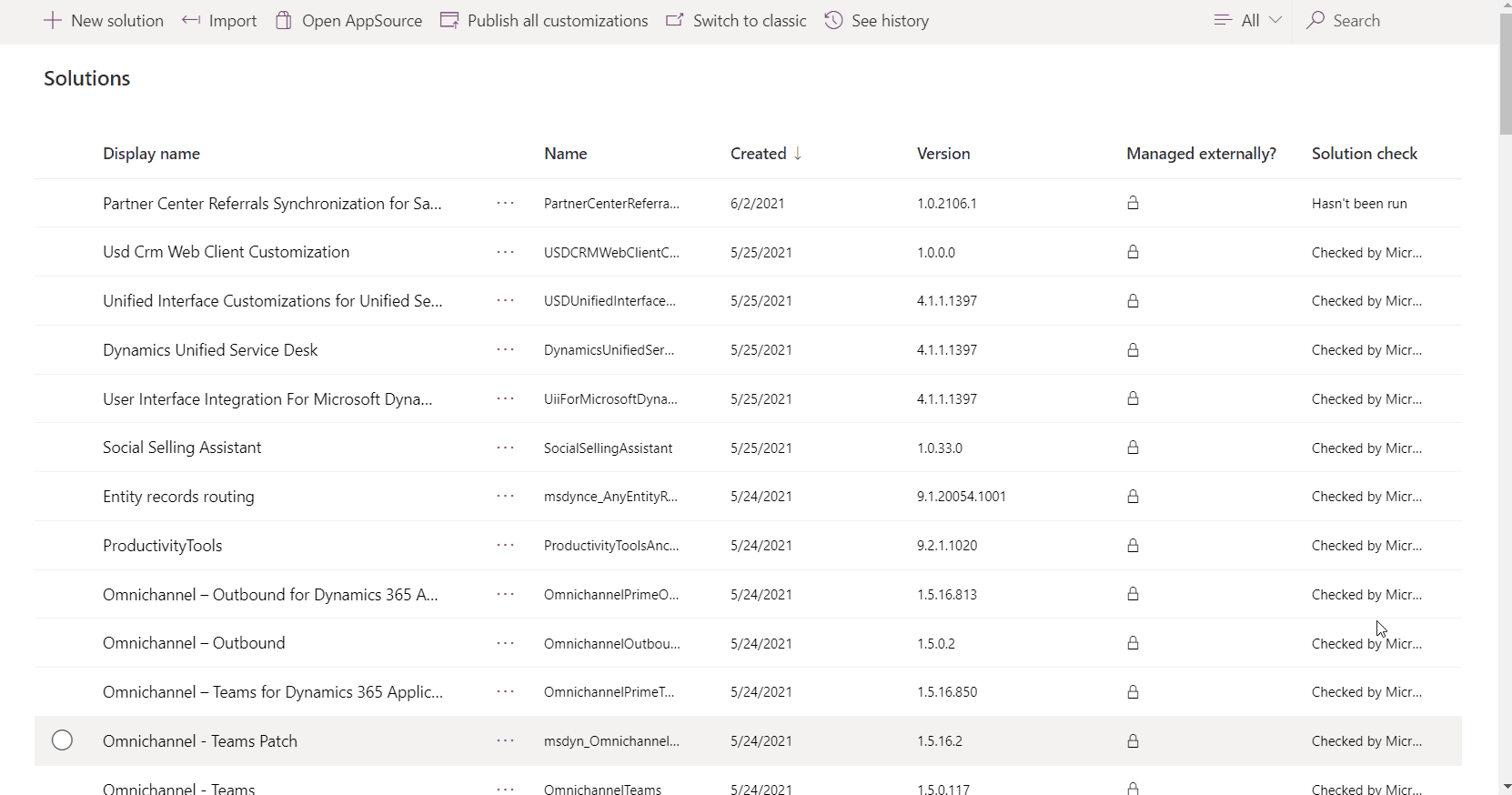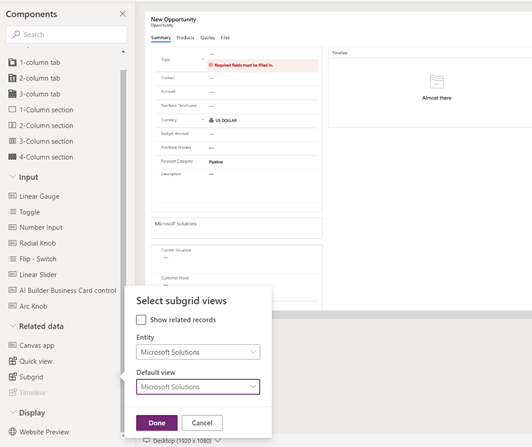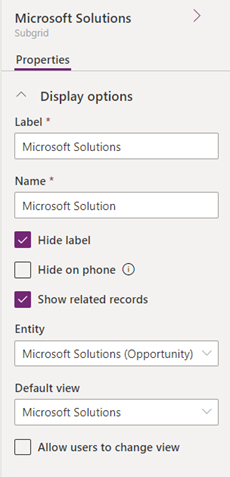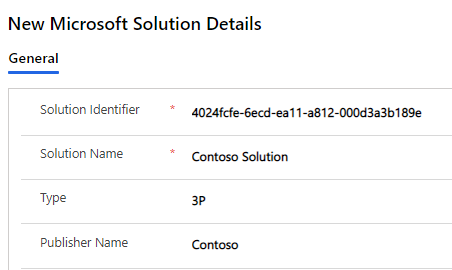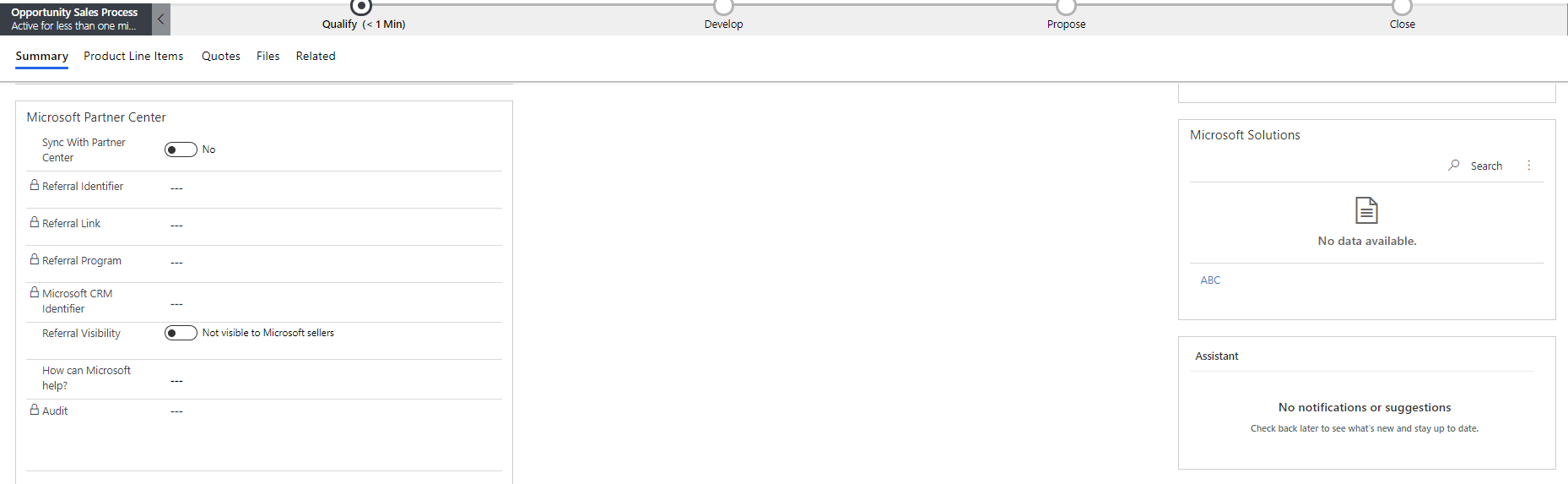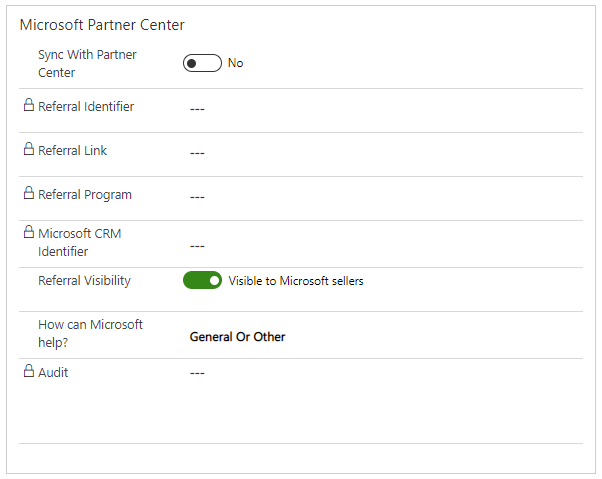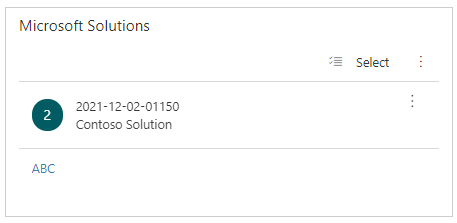Vue d’ensemble du connecteur de co-vente pour Dynamics 365 CRM
Rôles appropriés : Administrateur des références | Ingénieur de personnalisation système ou administrateur système sur le système CRM
Les connecteurs de co-vente de l’Espace partenaires permettent à vos vendeurs de co-vendre avec Microsoft depuis vos systèmes GRC (gestion de la relation client).
Les systèmes GRC n’ont pas besoin d’être formés à l’utilisation de l’Espace partenaires pour gérer les transactions de co-vente.
Les connecteurs de co-vente de l’Espace partenaires sont basés sur Power Automate et utilisent les API de l’Espace partenaires.
Vous pouvez utiliser les connecteurs de co-vente pour créer une référence de co-vente pour :
- Engager un vendeur Microsoft
- Accepter ou refuser des références
- Recevoir des références du vendeur Microsoft
- Modifier les données de transaction telles que la valeur de transaction et la date de clôture
Vous pouvez également recevoir les mises à jour des vendeurs Microsoft sur ces offres de co-vente.
Vous pouvez gérer toutes vos références dans le CRM de votre choix plutôt que dans l’Espace partenaires.
Prérequis pour l’installation
Avant d’installer la solution, vérifiez que les conditions suivantes sont réunies :
| Articles | Détails | Liens |
|---|---|---|
| Microsoft AI Cloud Partner Program | Vous avez besoin d’un PartnerID valide (anciennement ID MPN). | Rejoindre le réseau partenaire |
| Prêt pour la co-vente | Votre solution IP/Services doit être prête pour la co-vente. | Vendre avec Microsoft |
| Compte Espace partenaires | L’ID partenaire (anciennement ID MPN) associé au locataire de l’Espace partenaires doit être identique à l’ID partenaire associé à votre solution de co-vente. Vérifiez que vous pouvez voir vos références de co-vente dans l’Espace partenaires avant de déployer les connecteurs. | Gérer votre compte |
| Rôles d’utilisateur de l’Espace partenaires | L’employé qui installe et utilise les connecteurs doit être un administrateur de références. | Attribuer des rôles et des autorisations aux utilisateurs |
| Dynamics 365 CRM | Le rôle d’utilisateur CRM est administrateur système ou personnalisateur système. | Attribuer des rôles dans Dynamics 365 |
| Compte de flux Power Automate | Créez un nouvel environnement de production avec une base de données pour les tests, la gestion intermédiaire et la production. Si vous disposez d’un environnement de production existant avec une base de données, il peut être réutilisé. L’utilisateur qui installe la solution de connecteur doit disposer d’une licence Power Automate et d’un accès à cet environnement. Vous pouvez surveiller la progression et obtenir plus d’informations dans Power Automate si l’installation échoue, sélectionnez Afficher l’historique sous Solutions. | Créer ou gérer un environnement |
Installation de la synchronisation des références de l’Espace partenaires pour Dynamics 365 (solution Power Automate)
Pour installer la synchronisation des références de l’Espace partenaires pour Dynamics 365 (solution Power Automate), procédez comme suit :
Accédez à Power Automate et sélectionnez Environnements dans le coin supérieur droit pour afficher les instances CRM disponibles.
Sélectionnez l’instance de CRM appropriée dans la liste déroulante.
Sélectionnez Solutions sur la gauche.
Sélectionnez le lien Open AppSource dans le menu supérieur.
Recherchez les Connecteurs de références de l’Espace partenaires pour Dynamics 365 dans l’écran contextuel.
Sélectionnez le bouton Obtenir maintenant , puis sélectionnez Continuer.
Une page s’affiche dans laquelle vous pouvez sélectionner l’environnement CRM (Dynamics 365) pour installer l’application. Acceptez les conditions générales.
Vous pouvez surveiller la progression et, si l’installation échoue, vous pouvez obtenir plus de détails dans Power Automate en sélectionnant Afficher l’historique sous Solutions.
Une fois l’installation terminée, revenez à Power Automate et sélectionnez Solutions sur la gauche.
La synchronisation des références de l’Espace partenaires pour Dynamics 365 est désormais disponible dans la liste des Solutions.
Sélectionnez Synchronisation des références de l’Espace partenaires pour Dynamics 365.
Les flux et entités Power Automate suivants sont disponibles.
Tester avant de passer en ligne
Avant d’installer, de configurer et de personnaliser la solution Power Automate sur l’environnement de production, testez la solution sur une instance CRM intermédiaire.
Pour tester l’environnement, procédez comme suit :
- Installez la solution Power Automate sur une instance CRM de l’environnement intermédiaire.
- Configurez et personnalisez la solution Power Automate dans un environnement intermédiaire.
- Testez la solution sur une instance CRM intermédiaire.
- Après un test réussi, importez en tant que solution managée dans l’instance de production.
Configurer la solution
Pour configurer la solution, procédez comme suit :
Une fois que vous avez installé la solution dans votre instance CRM, revenez à Power Automate.
Dans la liste déroulante Environnements dans le coin supérieur droit, sélectionnez l’instance CRM où vous avez installé la solution Power Automate.
Créez des connexions qui associent les trois comptes d’utilisateur :
- Utilisateur de l’Espace partenaires avec informations d’identification d’administrateur de références
- Partner Center Events
- Administrateur CRM avec les flux Power Automate dans la solution
a. Sélectionnez Connexions sur la gauche, puis sélectionnez la solution références de l’Espace partenaires dans la liste.
b. Créez une connexion en sélectionnant Créer une connexion.
c. Recherchez les Références de l’Espace partenaires (préversion) dans la barre de recherche dans le coin supérieur droit.
d. Créez une connexion pour votre utilisateur de l’Espace partenaires avec le rôle d’informations d’identification de l’administrateur des références.
e. Ensuite, créez une connexion d’Événements de l’Espace partenaires pour votre utilisateur de l’Espace partenaires avec les informations d’identification de l’administrateur des références.
f. Créez une connexion pour Common Data Service (environnement actuel) pour l’utilisateur administrateur CRM.
Une fois que vous avez ajouté toutes les connexions, vous devez voir les connexions suivantes dans votre environnement.
Modifier les connexions
Pour modifier les connexions, procédez comme suit :
Revenez à la page Solutions et sélectionnez Solution par défaut. Sélectionnez Référence de connexion (préversion) en sélectionnant Tout.
Modifiez chacune des connexions individuellement en sélectionnant l’icône de sélection (« ... »). Ajoutez les connexions appropriées.
Revenez à la page Solutions, sélectionnez Synchronisation des références de l’Espace partenaires pour Dynamics 365, puis activez le flux en sélectionnant l’icône de points de suspension en regard de chaque flux dans la séquence suivante.
Si vous rencontrez des problèmes lors de l’activation du flux, consultez les étapes de Personnalisation et les étapes de Résolution des problèmes.
Activez les flux dans la séquence suivante :
a. Inscription du Webhook de l’Espace partenaires (Insider Preview)
b. [Personnaliser] Créer ou obtenir des détails à partir du flux Dynamics 365
c. Créer une référence de co-vente – Dynamics 365 vers l’Espace partenaires (Insider Preview)
d. Espace partenaires vers Dynamics 365 - Application auxiliaire (Insider Preview)
e. Mises à jour de référence de la co-vente de l’Espace partenaires Microsoft vers Dynamics 365 (Insider Preview)
f. Espace partenaires vers Dynamics 365 (Insider Preview)
g. Dynamics 365 vers l’Espace partenaires (Insider Preview)
.h Opportunité Dynamics 365 vers l’Espace partenaires (Insider Preview)
i. Solutions Dynamics 365 Microsoft vers l’Espace partenaires (Insider Preview)
Utiliser les API Webhook pour s’inscrire aux événements de modification de ressource
Vous pouvez utiliser les API Webhook de l’Espace partenaires pour vous inscrire aux événements de modification des ressources. Ces événements de modification sont envoyés à votre URL en tant que publications HTTP.
Pour utiliser des API de webhook pour s’inscrire aux événements de modification de ressource, procédez comme suit :
Sélectionnez l’Espace partenaires dans Dynamics 365 (Insider Preview).
Sélectionnez l’icône Modifier , puis sélectionnez Quand une requête HTTP est reçue.
Sélectionnez l’icône Copier pour copier l’URL HTTP POST fournie.
Sélectionnez le flux Power Automate de l’Inscription Webhook de l’Espace partenaires (préversion Insider), puis sélectionnez Exécuter.
Vérifiez que la fenêtre Exécuter le flux s’ouvre dans le volet droit, puis sélectionnez Continuer.
Entrez les informations suivantes :
- Point de terminaison de déclencheur HTTP : cette URL a été copiée à partir d’une étape antérieure.
- Événements à inscrire : sélectionnez tous les événements disponibles (référence créée, référence-mise à jour, référence-créée-associée et référence-associée-mise à jour).
- Remplacer les points de terminaison de déclencheur existants si présents ?: Oui. Une seule URL peut être inscrite pour un événement Webhook donné.
Sélectionnez Exécuter le flux, puis Terminé.
Le Webhook peut désormais écouter, créer et mettre à jour des événements.
Personnalisation des options de synchronisation
Les systèmes CRM sont hautement personnalisés. Vous pouvez donc personnaliser la solution Power Automate en fonction de votre configuration CRM.
Suivez le guide de mappage de champs et, si nécessaire, apportez les modifications appropriées dans [Personnaliser] Créer ou obtenir des détails à partir de Dynamics 365 flux ou variables d’environnement.
Ne mettez pas à jour d’autres flux dans la solution Power Automate, car cela peut affecter les mises à niveau futures de la solution.
Les personnalisations suivantes sont disponibles :
Affichez la coche dans le nom de l’opportunité :
- Par défaut, une coche s’affiche en regard d’un nom d’opportunité pour indiquer que la synchronisation entre l’Espace partenaires et Dynamics 365 CRM se produit correctement.
- De même, une marque croisée s’affiche si la synchronisation échoue.
Pour éviter d’ajouter une coche ou une marque croisée dans le nom de l’opportunité, définissez la valeur actuelle de la coche d’affichage dans la variable d’environnement nom de l’opportunité sur Non.
Valeur de transaction : par défaut, la valeur de transaction de l’Espace partenaires est synchronisée avec et depuis
estimatedvaluedans le CRM. Si vous avez un champ différent dans le CRM pour la valeur de transaction à synchroniser à partir de :Mettez à jour le nom du champ Valeur de la transaction dans la variable d’environnement Dynamics 365 avec le nom du champ CRM. Assurez-vous que vous fournissez le nom du champ, et non son nom d’affichage.
Si vous utilisez un champ calculé pour la valeur de transaction, assurez-vous que la valeur n’est pas 0 ou vide lors de la mise à jour de l’opportunité à partir de CRM.
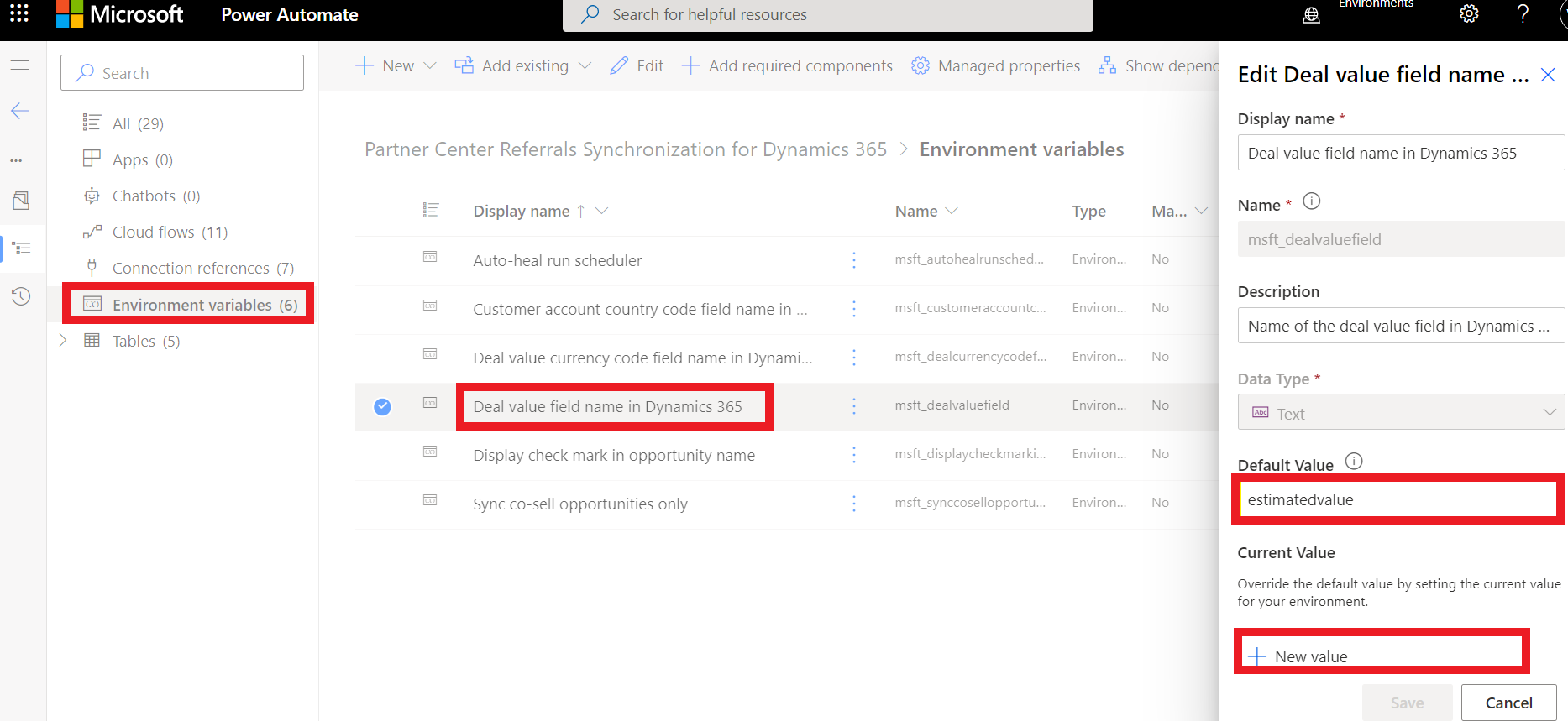
Modifiez [Personnaliser] Créer ou obtenir des détails à partir du flux Dynamics 365, puis accédez à Créer ou mettre à jour une opportunité dans CRM et mettez à jour Créer une nouvelle opportunité et Mettez à jour les actions d’opportunité existantes pour affecter la valeur DealValue au champ approprié dans le CRM. En outre, supprimez l’affectation DealValue du champ Chiffre d’affaires estimé .
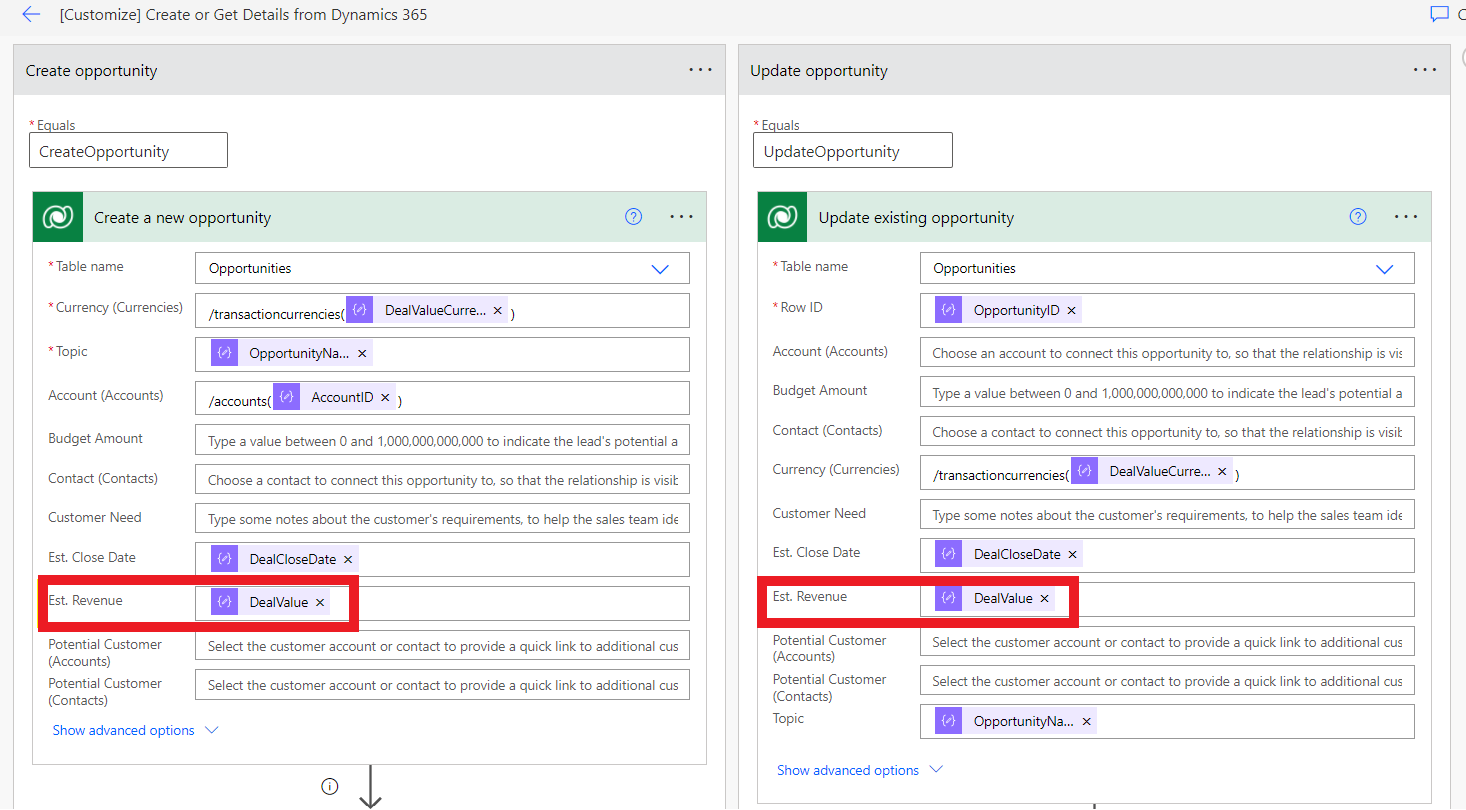
Code du pays du compte client : vous devez fournir un code de pays à deux lettres (ISO 3166) lorsque vous créez une référence. Par défaut, le code du pays est synchronisé avec et à partir du champ address1_country du compte dans le CRM. Si vous avez un champ différent dans le CRM pour la valeur de transaction à synchroniser à partir de :
Pour un champ de code pays nonlookup dans le compte qui contient un code à deux lettres, mettez à jour le nom du champ Code pays du compte client dans la variable d’environnement Dynamics 365 avec le nom du champ CRM. Assurez-vous que vous fournissez le nom du champ, et non son nom d’affichage. Modifiez [Personnaliser] Créer ou obtenir des détails à partir du flux Dynamics 365, puis accédez à Créer ou obtenir un compte client dans l’action CRM pour affecter une valeur de Pays au champ approprié dans le CRM. En outre, supprimez l’affectation de la valeur Pays du champ Adresse 1 : Pays/Région.
Pour un champ de code de pays basé sur une recherche dans le compte, ajoutez un nouveau champ personnalisé dans le compte. Remplissez-la automatiquement avec un code de pays ISO 3166 à deux lettres en fonction de la valeur sélectionnée dans le champ basé sur la recherche, et vice versa. Suivez les étapes précédentes pour le champ de code pays non-lookup pour synchroniser un nouveau champ personnalisé à partir du CRM vers et à partir de l’Espace partenaires.
Champs opportunité : s’il existe des champs obligatoires dans Opportunité qui doivent être renseignés, modifiez [Personnaliser] Créer ou obtenir des détails à partir du flux Dynamics 365, puis accédez à Créer ou mettre à jour l’opportunité dans le CRM et mettez à jour l’action Créer une nouvelle opportunité pour affecter des valeurs aux champs obligatoires en fonction des besoins de votre entreprise.
Champs prospect : s’il existe des champs obligatoires dans Prospect qui doivent être renseignés, modifiez [Personnaliser] Créer ou obtenir des détails à partir du flux Dynamics 365, puis accédez à Créer ou mettre à jour le prospect dans le CRM et mettez à jour l’action Créer un nouveau prospect pour affecter des valeurs aux champs obligatoires en fonction des besoins de votre entreprise.
Compte client : lorsqu’une nouvelle référence est synchronisée entre l’Espace partenaires et le CRM, la solution Power Automate recherche un compte existant dans le CRM à l’aide du nom de la société client et du code postal. S’il n’en trouve pas, un nouveau compte client est créé dans le CRM. Pour mettre à jour les critères de recherche et les nouveaux détails de création de compte, modifiez [Personnaliser] Créer ou obtenir des détails à partir du flux Dynamics 365, puis accédez à Créer ou obtenir un compte client dans le CRM et l’action Créer un compte client.
Créer une variable d'environnement
Pour mettre à jour une valeur de variable d’environnement, procédez comme suit :
Allez à la page Solutions et sélectionnez Solution par défaut. Sélectionnez Variable d’environnement en sélectionnant Tout.
Sélectionnez la variable d’environnement pour la valeur à mettre à jour, puis sélectionnez Modifier à l’aide de l’icône de points de suspension.
Mettez à jour la Valeur actuelle (ne mettez pas à jour la Valeur par défaut) en utilisant l’option Nouvelle valeur et en fournissant la valeur. La valeur que vous spécifiez doit correspondre au type de données de la colonne. Par exemple, le type de données Oui ou Non accepte la valeur Oui ou Non.
Synchronisation des références de co-vente bidirectionnelles de bout en bout
Une fois que vous avez installé, configuré et personnalisé la solution Power Automate, vous pouvez tester la synchronisation des références de co-vente entre Dynamics 365 et l’Espace partenaires.
Prérequis
Pour synchroniser les références entre l’Espace partenaires et Dynamics 365 CRM, la solution Power Automate délimite clairement les champs de référence spécifiques à Microsoft. Cette identification permet à vos équipes vendeurs de décider quels références ils souhaitent partager avec Microsoft pour la co-vente.
Un ensemble de champs et d’objets personnalisés sont ajoutés dans le cadre de l’installation de la solution. Un utilisateur administrateur CRM doit créer une section CRM distincte avec les champs personnalisés Opportunité .
Les champs personnalisés suivants doivent faire partie de la section du CRM :
Synchronisation avec l’Espace partenaires : indique s’il faut synchroniser l’opportunité avec l’Espace partenaires. Par défaut, la valeur de ce champ est Non et doit être explicitement définie sur Oui par votre vendeur pour partager une opportunité avec Microsoft. Les nouvelles références partagées à partir de l’Espace partenaires vers CRM ont cette valeur de champ définie sur Oui.
Identificateur de référence : champ d’identificateur en lecture seule pour la référence de l’Espace partenaires.
Lien de référence : lien en lecture seule vers la référence dans l’Espace partenaires.
Comment Microsoft peut-il vous aider ? : aide requise de Microsoft pour la référence. Pour créer une référence de co-vente, sélectionnez l’aide appropriée requise à partir de Microsoft. Un contact client doit être associé à l’opportunité pour créer une référence de co-vente. Pour créer une référence de non co-vente, ne sélectionnez pas ce champ. Une référence de non-co-vente peut être convertie en référence de co-vente à tout moment en sélectionnant l’option aide-requise appropriée.
Visibilité de référence de l’Espace partenaires Microsoft : sélectionnez la visibilité pour la référence de l’Espace partenaires. En la rendant visible aux vendeurs Microsoft, une référence non-co-vente peut être convertie en co-vente. Lorsque l’aide de Microsoft est requise, la référence est visible par défaut aux vendeurs Microsoft. Une fois ce champ marqué comme visible, il ne peut pas être rétabli.
Identificateur Microsoft CRM : lorsqu’une référence de co-vente est créée et acceptée par Microsoft, ce champ est rempli avec l’identificateur CRM de Microsoft.
Produits : Obsolète : n’utilisez pas ce champ ni ne l’ajoutez à la section CRM. Il est disponible uniquement pour la compatibilité descendante. Utilisez plutôt des solutions de l’Espace partenaires.
Audit : piste d’audit en lecture seule pour la synchronisation avec les références de l’Espace partenaires.
Solutions de l’Espace partenaires Microsoft : objet personnalisé permettant d’associer des solutions prêtes à la vente ou des solutions Microsoft avec l’opportunité. Une ou plusieurs solutions peuvent être ajoutées ou supprimées de l’opportunité. Il est obligatoire d’ajouter au moins une solution de co-vente prête ou Microsoft à l’occasion avant de la partager avec Microsoft. Pour associer cet objet à l’opportunité, mettez à jour le formulaire Opportunité dans le CRM.
Sélectionnez l’onglet approprié dans le formulaire Opportunité , puis ajoutez une sous-grille comme indiqué ici.
Après avoir ajouté des solutions Microsoft, vous pouvez préremplir les détails de la solution prête à la co-vente afin que vos vendeurs n’aient pas à les ajouter. Pour ajouter un nouveau détail de solution, accédez à l’objet Détails de la solution Microsoft dans le CRM, puis sélectionnez Ajouter un enregistrement pour ajouter une entrée ou utiliser chargement Excel pour ajouter plusieurs entrées.
Scénarios
Synchronisation de référence lorsque la référence est créée ou mise à jour dans le CRM et synchronisée dans l’Espace partenaires
Connectez-vous à votre environnement CRM Dynamics 365 en tant qu’utilisateur qui a une visibilité dans la section Opportunité du CRM.
Vérifiez que la section Espace partenaires Microsoft est présente lorsque vous créez une nouvelle opportunité dans l’environnement Dynamics 365.
Pour synchroniser cette opportunité avec l’Espace partenaires, veillez à définir les champs suivants dans la vue de carte :
Comment Microsoft peut-il vous aider ? : pour créer une référence de co-vente, sélectionnez une option d’aide appropriée.
Contact client : pour créer une référence de co-vente, ajoutez un contact client à l’opportunité.
Synchroniser avec l’Espace partenaires : Oui.
Solutions Microsoft : pour partager une référence avec Microsoft, ajoutez une solution de co-vente valide ou prête à l’opportunité.
Une fois l’opportunité créée dans Dynamics 365 avec l’option Synchroniser avec l’Espace partenaires définie sur Oui, attendez 10 minutes. Connectez-vous ensuite à l’Espace partenaires. Vos références seront synchronisées avec Dynamics 365 et l’Identificateur de référence. Le lien de référence est renseigné. En cas d’échec, le champ Audit est rempli avec des informations d’erreur.
De même, si l’option Synchroniser avec l’Espace partenaires était définie sur Oui, si vous mettez à jour l’opportunité dans Dynamics 365 CRM, les modifications seront synchronisées dans votre compte Espace partenaires.
Les opportunités synchronisées avec succès avec l’Espace partenaires seront identifiées avec l’icône ✔ dans Dynamics 365.
Synchronisation de référence lorsque la référence est créée ou mise à jour dans l’Espace partenaires et synchronisée dans l’environnement Dynamics 365
- Connectez-vous à l’Espace partenaires et sélectionnez Références.
- Créez une référence de co-vente à partir de l’Espace partenaires en sélectionnant l’option Nouvelle transaction .
- Connectez-vous à votre environnement Dynamics 365 CRM.
- Accédez aux Opportunités ouvertes. La référence créée dans l’Espace partenaires est maintenant synchronisée dans Dynamics 365 CRM.
- Lorsque vous sélectionnez une référence synchronisée, les détails de la vue de carte sont renseignés.