WiX Burn Bundle pour déployer le runtime WebView2
Cet exemple, WV2DeploymentWiXBurnBundleSample, montre comment utiliser un bundle WiX Burn pour déployer le runtime WebView2. Effectuez les étapes décrites dans cet article pour créer un programme d’installation WiX qui installe en chaîne le runtime Evergreen WebView2 via Burn Bundle.
- Exemple de nom : WV2DeploymentWiXBurnBundleSample
- Répertoire du référentiel : WV2DeploymentWiXBurnBundleSample
- Fichier projet :
WV2DeploymentWiXBurnBundleSample.wixproj
Cet exemple crée un programme d’installation WiX pour l’exemple d’application Win32. Cet exemple utilise WiX Burn Bundle pour installer en chaîne le runtime Evergreen WebView2.
Cet exemple illustre ces deux approches de distribution différentes pour distribuer le runtime WebView2 pour votre application :
- Téléchargement du programme d’amorçage Evergreen WebView2 Runtime via un lien stocké dans votre application.
- Empaquetage du programme d’amorçage Evergreen WebView2 Runtime avec votre application.
L’autre approche, non illustrée dans cet exemple, consiste à empaqueter le programme d’installation autonome du runtime Evergreen WebView2 avec votre application. Cette approche est très similaire à l’empaquetage du programme d’amorçage Runtime Evergreen WebView2 avec votre application.
Pour obtenir une vue d’ensemble des approches, consultez Déploiement du runtime WebView2 evergreen dans Distribuer votre application et Le runtime WebView2.
Étape 1 : Installer Visual Studio
Microsoft Visual Studio est requis. Microsoft Visual Studio Code n’est pas pris en charge pour cet exemple.
Si Visual Studio (version minimale requise) n’est pas déjà installé, avec prise en charge de C++ :
- Dans une fenêtre ou un onglet distinct, consultez Installer Visual Studio dans Configurer votre environnement de développement pour WebView2. Suivez les étapes de cette section pour installer Visual Studio, y compris la prise en charge de C++.
Revenez ensuite à cette page et poursuivez les étapes ci-dessous.
Étape 2 : Installer les outils de génération de l’ensemble d’outils WiX
Si ce n’est pas encore fait, installez l’ensemble d’outils WiX :
Dans une nouvelle fenêtre ou un nouvel onglet, accédez à l’ensemble d’outils WiX , puis téléchargez les outils de génération de l’ensemble d’outils WiX.
Cliquez sur le
wixnnn.exefichier, puis sur Ouvrir le fichier.Une boîte de dialogue peut s’ouvrir. Nécessite que .NET Framework 3.5.1 soit activé :
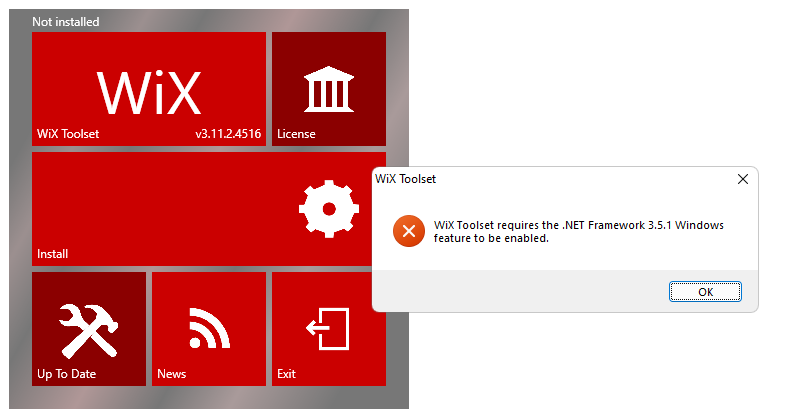
Si .NET Framework 3.5.1 est déjà activé sur votre ordinateur, passez directement à l’installation de ce composant WiX.
Cliquez sur le bouton OK . La fenêtre du programme d’installation WiX se ferme.
Appuyez sur la touche de logo Windows
 , tapez Fonctionnalités Windows, puis appuyez sur Entrée. La boîte de dialogue Activer ou désactiver les fonctionnalités Windows s’affiche .
, tapez Fonctionnalités Windows, puis appuyez sur Entrée. La boîte de dialogue Activer ou désactiver les fonctionnalités Windows s’affiche .Sélectionnez la zone de case activée .NET Framework 3.5 (inclut .NET 2.0 et 3.0) :
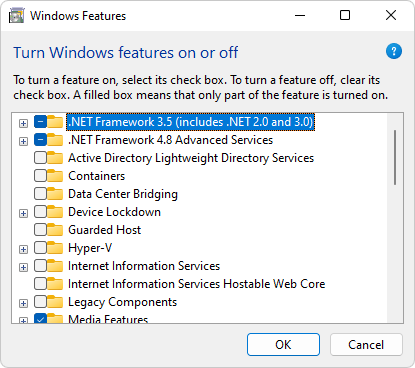
Vous n’avez pas besoin de sélectionner les éléments enfants.
Cliquez sur OK. Vous serez peut-être invité à laisser Windows Update télécharger des fichiers.
Pour plus d’informations, consultez Installer .NET Framework 3.5 sur Windows 11, Windows 10, Windows 8.1 et Windows 8.
Une fois .NET Framework 3.5.1 activé, exécutez à nouveau le
wixnnn.exefichier. Par exemple, dans Microsoft Edge, cliquez sur Paramètres et plus encore, cliquez sur Téléchargements, puis sur Ouvrir le fichier souswix311.exe.Cliquez sur le panneau Installer du programme d’installation de WiX.
Dans Contrôle de compte d’utilisateur, cliquez sur le bouton Oui . La partie supérieure du programme d’installation WiX indique « Installation réussie ».
Installez également le composant WiX Visual Studio, conformément à la section suivante.
Étape 3 : Installer l’extension Visual Studio de l’ensemble d’outils WiX
Si ce n’est pas encore fait, installez l’extension Visual Studio 2019 de WiX Toolset :
Dans une nouvelle fenêtre ou un nouvel onglet, accédez à l’ensemble d’outils WiX , puis téléchargez et installez l’extension :
- Extension Visual Studio 2019 de l’ensemble d’outils WiX - fichier du programme d’installation téléchargé :
Votive2019.vsix
- Extension Visual Studio 2019 de l’ensemble d’outils WiX - fichier du programme d’installation téléchargé :
Dans Contrôle de compte d’utilisateur, cliquez sur le bouton Oui . L’extension Visual Studio du programme d’installation VSIX pour WiX s’ouvre :
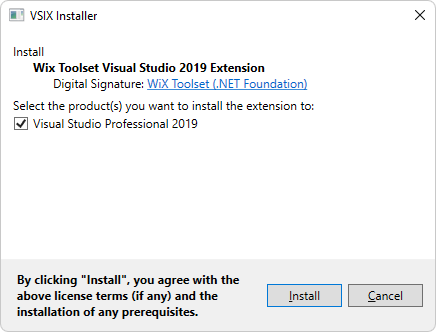
Cliquez sur le bouton Installer .
Si une boîte de dialogue VSIX en attente d’arrêt des processus s’ouvre , fermez Visual Studio. Le programme d’installation DE VSIX continue.
Le programme d’installation DE VSIX indique Installer terminé :
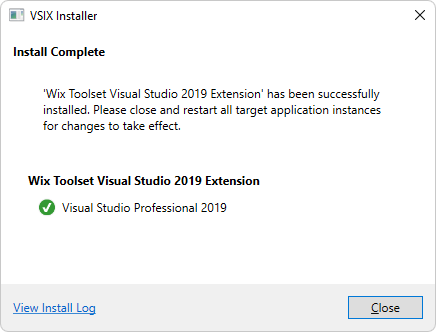
Dans le programme d’installation de VSIX, cliquez sur le bouton Fermer .
Dans le programme d’installation WiX, cliquez sur le panneau Quitter .
Fermez Visual Studio, s’il est ouvert.
Étape 4 : Cloner ou télécharger le référentiel WebView2Samples
- Si ce n’est pas déjà fait, clonez ou téléchargez le
WebView2Samplesréférentiel sur votre lecteur local. Dans une fenêtre ou un onglet distinct, consultez Télécharger le référentiel WebView2Samples dans Configurer votre environnement de développement pour WebView2. Suivez les étapes décrites dans cette section, revenez à cette page et continuez ci-dessous.
Étape 5 : Générer le projet de déploiement
Dans votre copie locale du référentiel WebView2Samples, ouvrez
<repo-location>\WebView2Samples\SampleApps\WebView2Samples.slnavec Visual Studio (et non Visual Studio Code).Si non pris en charge ... . La boîte de dialogue wixproj s’affiche, installez l’ensemble d’outils WiX et l’extension d’ensemble d’outils WiX, ci-dessus :
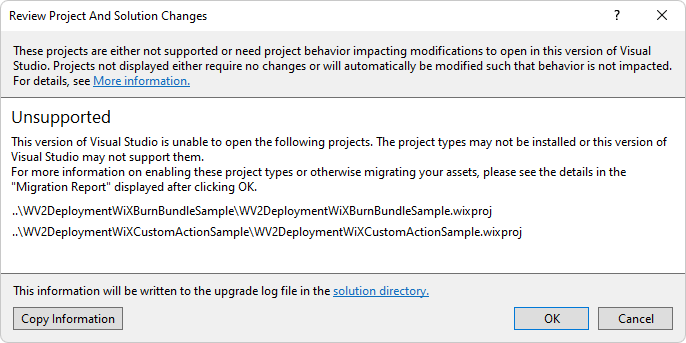
Cet exemple est une extension de l’exemple WV2DeploymentWiXCustomActionSample . Dans Explorateur de solutions, développez WV2DeploymentWiXCustomActionSample, puis double-cliquez sur
Product.wxs.Dans
Product.wxs, commentez tous les<Binary>éléments ,<CustomAction>et<Custom>sous<!-- Step 4: Config Custom Action to download/install Bootstrapper -->et<!-- Step 5: Config execute sequence of custom action -->afin que l’action personnalisée ne soit pas utilisée.Ouvrez
Bundle.wxssous leWV2DeploymentWiXBurnBundleSampleprojet. ModifiezBundle.wxsen fonction du flux de travail que vous souhaitez utiliser :Pour empaqueter le programme d’amorçage Du runtime Evergreen WebView2 avec votre application :
- Supprimez les marques de commentaire de l’élément
<ExePackage Id="InvokeBootstrapper" ...>ci-dessous<!-- [Package Bootstrapper] ... -->et commentez les autres<ExePackage>éléments.
Pour télécharger le programme d’amorçage Evergreen WebView2 Runtime via un lien dans votre application :
- Supprimez les marques de commentaire de l’élément
<ExePackage Id="DownloadAndInvokeBootstrapper" ...>ci-dessous<!-- [Download Bootstrapper] ... -->et commentez les autres<ExePackage>éléments.
- Supprimez les marques de commentaire de l’élément
Si vous empaquetez le programme d’amorçage Runtime Evergreen WebView2 avec votre application, téléchargez le programme d’amorçage et placez-le sous le dossier englobant
SampleApps.Générez le
WV2DeploymentWiXBurnBundleSampleprojet.
Voir aussi
- Déploiement du runtime Evergreen WebView2 dans Distribuer votre application et le runtime WebView2.