Charger une version test d’une extension pour l’installer et la tester localement
Pour tester une extension rapidement et en toute sécurité, chargez une version test de l’extension dans votre propre copie de Microsoft Edge, ce qui signifie l’installation locale de l’extension. Vous pouvez ensuite exécuter et tester votre extension sans avoir à charger l’extension sur le site web des compléments Microsoft Edge (le magasin), puis à installer l’extension à partir de là.
Installation locale et exécution d’une extension
Pour charger une extension dans Microsoft Edge afin qu’elle soit installée localement dans votre navigateur à des fins de test :
Dans Microsoft Edge, cliquez sur le bouton Extensions (
 ), en regard de la barre d’adresses, si cette icône s’affiche. Vous pouvez également sélectionner Paramètres et plus encore (...) >Extensions. La fenêtre contextuelle Extensions s’ouvre :
), en regard de la barre d’adresses, si cette icône s’affiche. Vous pouvez également sélectionner Paramètres et plus encore (...) >Extensions. La fenêtre contextuelle Extensions s’ouvre :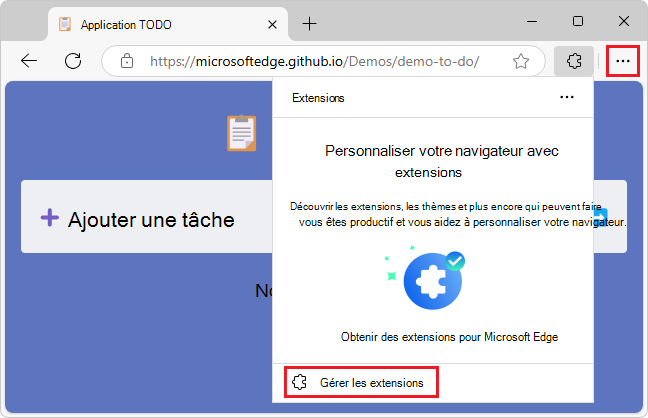
Cliquez sur Gérer les extensions. La page Gestion des extensions s’ouvre dans un nouvel onglet :
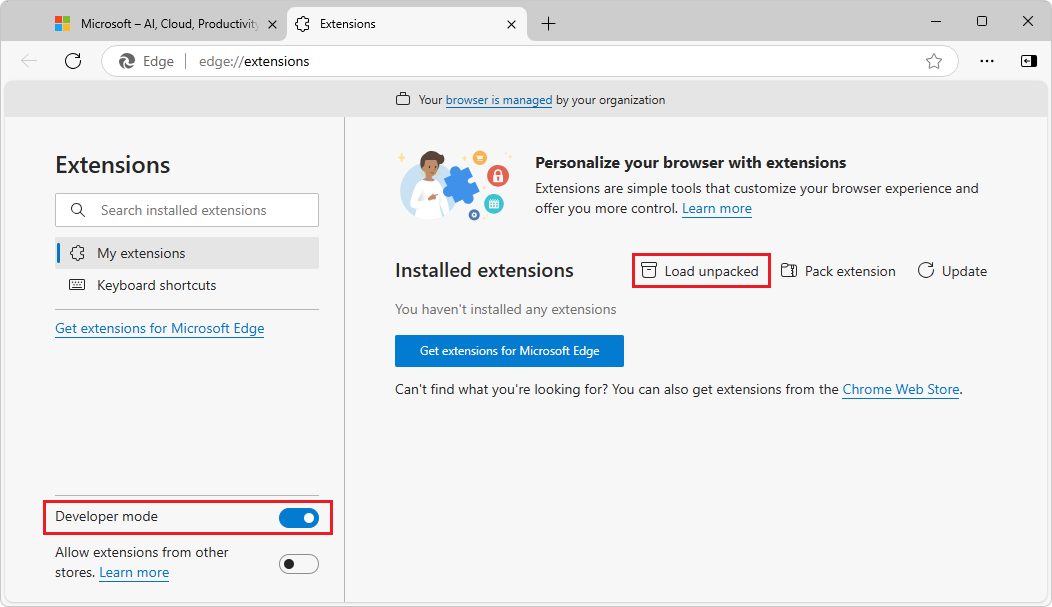
Activez le bouton bascule Mode développeur .
Lorsque vous installez votre extension pour la première fois, cliquez sur le bouton Charger décompressé (
 . La boîte de dialogue Sélectionner le répertoire de l’extension s’ouvre.
. La boîte de dialogue Sélectionner le répertoire de l’extension s’ouvre.Sélectionnez le répertoire qui contient les fichiers sources de l’extension, par
manifest.jsonexemple , puis cliquez sur le bouton Sélectionner un dossier .Exemple de chemin d’accès pour la partie 1 du didacticiel : Afficher une image dans une fenêtre contextuelle :
C:\Users\myUsername\GitHub\MicrosoftEdge-Extensions\Extension samples\extension-getting-started-part1\part1\Exemple de chemin d’accès pour la partie 2 du didacticiel : Utiliser JavaScript pour insérer une image dans la page web :
C:\Users\myUsername\GitHub\MicrosoftEdge-Extensions\Extension samples\extension-getting-started-part2\extension-getting-started-part2\L’extension est installée dans votre navigateur, comme pour les extensions installées à partir du magasin :
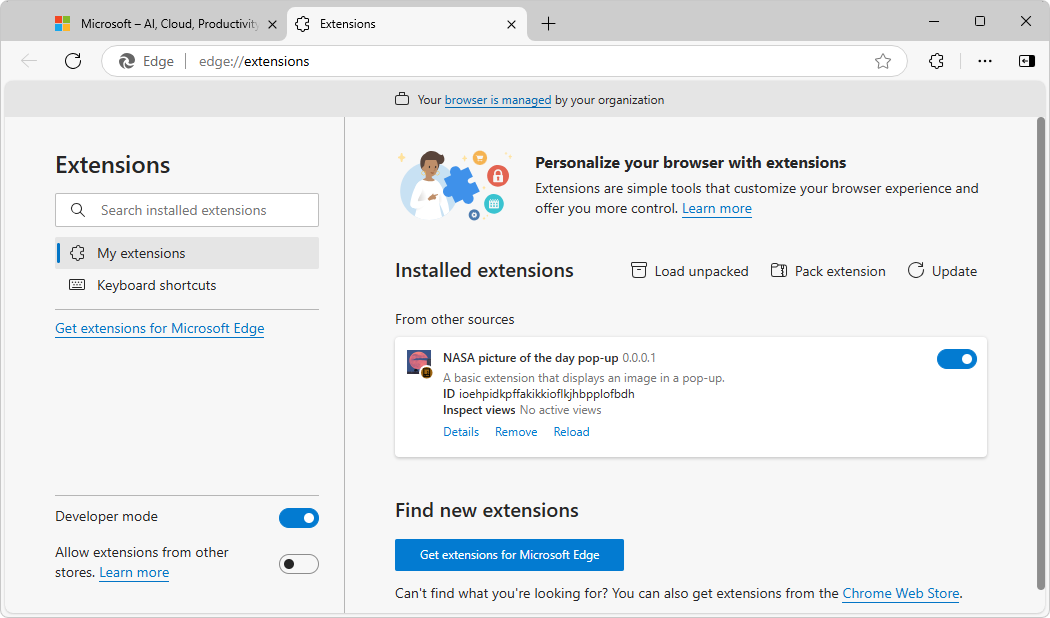
Pour exécuter l’extension, ouvrez d’abord une page web, si l’extension nécessite qu’une page web soit ouverte. Par exemple, accédez à une page web, telle que Microsoft.com, dans une nouvelle fenêtre ou un nouvel onglet.
Dans le coin supérieur droit de Microsoft Edge, cliquez sur le bouton Extensions (
 ). Vous pouvez également sélectionner Paramètres et plus encore (...) >Extensions.
). Vous pouvez également sélectionner Paramètres et plus encore (...) >Extensions.La fenêtre contextuelle Extensions s’ouvre :
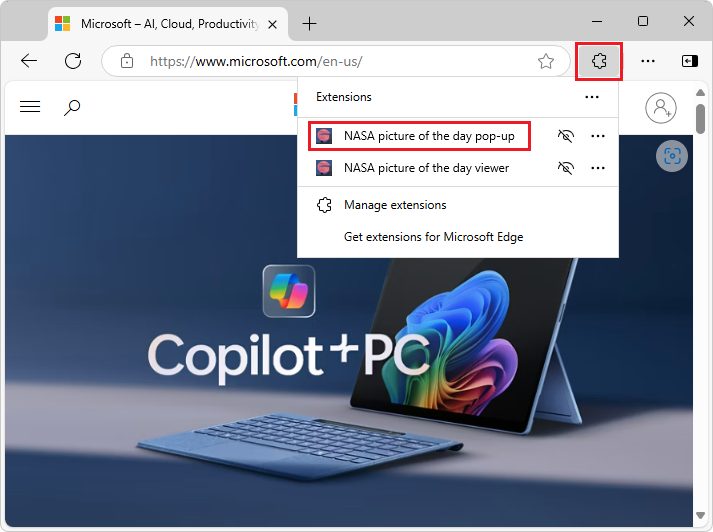
Cliquez sur l’icône ou le nom de l’extension. L’extension s’ouvre et l’icône de l’extension est ajoutée en regard de la barre d’adresse et de l’icône Extensions (
 ) :
) :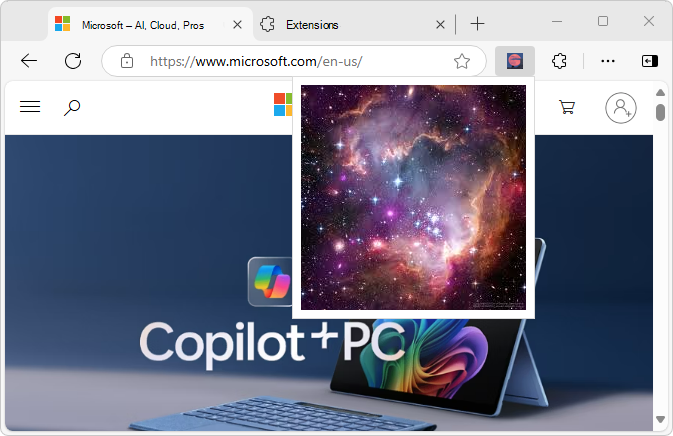
Mise à jour locale d’une extension
Pour mettre à jour une extension installée localement (chargement indépendant) dans votre navigateur :
Apportez les modifications nécessaires à l’extension.
Accédez à
edge://extensions.Cliquez sur le bouton Recharger pour l’extension chargée de manière indépendante. L’extension mise à jour est rechargée.
Suppression locale d’une extension
Pour supprimer une extension installée localement (chargement indépendant) dans votre navigateur :
Accédez à
edge://extensions.Dans l’extension, cliquez sur Supprimer.